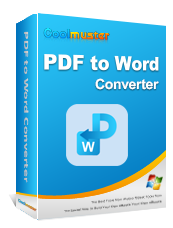Попытка вставить PDF-файл в Google Doc часто разочаровывает пользователей, поскольку сохранение исходного форматирования и целостности содержимого может быть довольно сложной задачей. Независимо от того, работаете ли вы над проектом, создаете отчет или сотрудничаете с другими, поиск эффективного способа интеграции PDF-файлов имеет решающее значение для бесперебойного рабочего процесса и профессиональной презентации.
Итак, как вставить PDF в Документ Google без ущерба для качества файла? Цель этой статьи — решить эти распространенные проблемы и предоставить вам надежные методы вставки PDF-файлов в ваши Документы Google без ущерба для качества и удобства использования. Продолжайте читать и узнайте, как это сделать.
К сожалению, прямой функции вставки PDF-файлов в существующие файлы Google Doc не существует. Однако существует множество способов и советов, которые вы можете использовать, чтобы обойти эту неудачу. Вы можете вставить PDF-файл в существующий файл Google Docs тремя способами. К ним относятся:
Вам может понравиться:
Давайте поочередно научимся вставлять PDF-файлы в Документы Google.
Один из самых простых способов импортировать PDF-файлы в Документы Google — вставить файл в виде ссылки.
Вот как вставить PDF-файлы в файлы Google Doc в виде ссылки:
Шаг 1. Начните с загрузки PDF-файла на Google Диск. Нажмите «Создать» на главной странице Google Диска, затем нажмите «Загрузить файл » и импортировать PDF-файл.

Шаг 2. Щелкните правой кнопкой мыши загруженный PDF-файл, выберите «Поделиться » и нажмите «Копировать ссылку» .

Шаг 3. Откройте файл Google Doc, в который вы хотите добавить ссылку PDF. Поместите курсор туда, где вы хотите добавить ссылку, и вставьте ее. Теперь вы вставили ссылку на PDF-файл в существующие Документы Google.
Для этого метода вам может потребоваться сначала преобразовать PDF-файл в изображение с помощью специального конвертера PDF, например Coolmuster PDF to JPG Converter . Вы также можете использовать несколько онлайн-конвертеров PDF для преобразования PDF в изображения. После этого вы можете вставить PDF в Документы Google.
В этой части мы узнаем, как использовать iLovePDF, популярный онлайн-редактор PDF, для преобразования PDF-файла в изображение, которое вы вставите в Документы Google.
Вот как поместить PDF в Документы Google как изображение:
Шаг 1. Откройте страницу онлайн-конвертера iLovePDF. Нажмите «Выбрать PDF-файл» , чтобы загрузить PDF-файл.
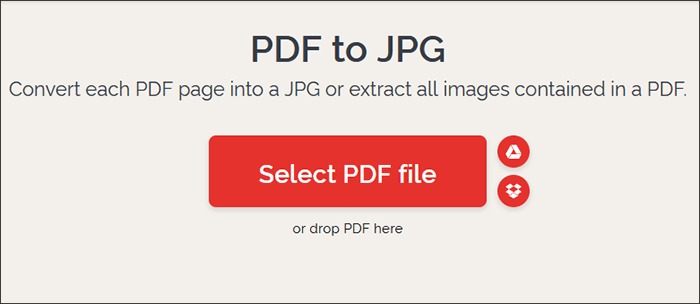
Шаг 2. Установите параметры преобразования, затем нажмите «Преобразовать в JPG» .
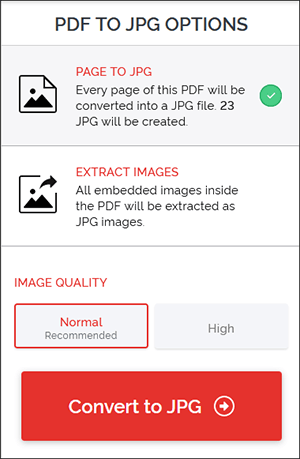
Шаг 3. Нажмите «Загрузить изображения в формате JPG», чтобы сохранить преобразованные изображения.
Шаг 4. После преобразования PDF-файла в изображения откройте файл Google Doc, в который вы хотите вставить изображение PDF.
Шаг 5. Откройте вкладку «Вставка» , затем «Изображение» , затем нажмите «Загрузить с компьютера» .
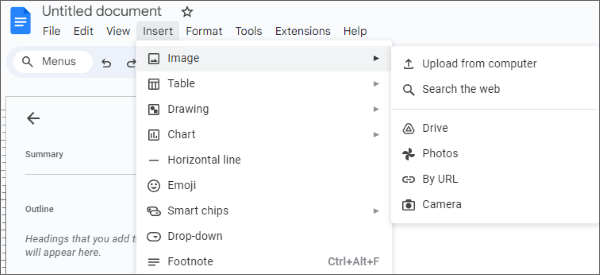
Один из самых безопасных способов вставить PDF-файл в документ Google — преобразовать его в редактируемый документ Word. Это самый популярный метод, поскольку весьма вероятно, что вы захотите отредактировать PDF-файл . Мы познакомим вас с тремя различными способами преобразования PDF-файлов в Документы Google. Выбирайте способ, который вам нравится. Давайте теперь учиться вместе.
Начнем с того, что Coolmuster PDF to Word Converter предназначен исключительно для преобразования файлов PDF в форматы файлов Word, совместимые с Документами Google. Он может конвертировать ваш PDF в файлы Word, которые вы можете добавить в новый или существующий файл Google Doc. Coolmuster PDF to Word Converter прост в использовании и может преобразовать любой PDF-файл в редактируемый документ Word за считанные секунды.
Ключевые особенности:
Вот как загрузить PDF-файл в Документы Google, преобразовав его в редактируемый файл Doc с помощью конвертера PDF в Word:
01 Загрузите, установите и запустите конвертер PDF в Word на своем компьютере.
02 Нажмите кнопку «Добавить файл» или «Добавить папку», чтобы добавить PDF-документ, который вы хотите преобразовать в Документы, и вставить его в Документы Google. Перетаскивание PDF-файлов прямо в интерфейс поможет вам сэкономить время.

03 Установите настройки вывода. Выберите любую из трех настроек диапазона страниц для преобразования:

04 Щелкните значок меню под папкой вывода, чтобы настроить папку назначения преобразованного файла. После этого нажмите кнопку «Пуск» , чтобы начать преобразование.

Преобразовав PDF-файл в Word, откройте его на Google Диске или непосредственно в Документах Google, скопируйте и вставьте содержимое в существующие файлы Документов Google.
Как упоминалось ранее, в Документах Google нет специальной функции для вставки PDF-файлов в существующий файл. Поэтому следующий лучший метод — использовать автономный текстовый процессор MS Word для преобразования PDF в редактируемый файл Word и вставки преобразованного файла в существующий файл Google Docs.
Вот как вставить PDF в документ Google с помощью MS Word:
Шаг 1. Запустите Microsoft Word на своем устройстве. Перейдите в «Файл» , затем нажмите « Открыть» .
Шаг 2. Найдите в локальном хранилище файл PDF, который вы хотите конвертировать.
Шаг 3. Нажмите «ОК» во всплывающем окне, чтобы открыть PDF как новый файл Word.

Шаг 4. Перейдите на вкладку «Файл» и нажмите кнопку «Сохранить как» . Выберите документ Word .

Шаг 5. Преобразовав PDF-файл в редактируемый файл Word, откройте его в Документах Google. Самый простой вариант — скопировать и вставить содержимое в существующий файл Документов Google.
Примечание. Обратите внимание, что этот метод может исказить форматирование вашего файла. Кроме того, он может изменить макет, форматирование, ссылки и т. д. вашего PDF-файла. Однако с помощью Coolmuster PDF to Word Converter вы можете обеспечить плавное преобразование из PDF в Word, позволяя вставлять высококачественный, хорошо отформатированный PDF-файл. в существующий файл Документов Google.
iLovePDF — это онлайн- конвертер PDF в Word , который вы также можете использовать для добавления PDF в Документы Google. Поскольку он доступен через Интернет, вам не нужно загружать или устанавливать какое-либо программное обеспечение.
Его основные преимущества включают в себя:
Вот как загрузить PDF в Документы Google, преобразовав его с помощью iLovePDF:
Шаг 1. Откройте страницу онлайн-конвертера iLovePDF.
Шаг 2. Нажмите кнопку «Выбрать PDF-файл» или перетащите файл прямо в интерфейс, чтобы преобразовать его.
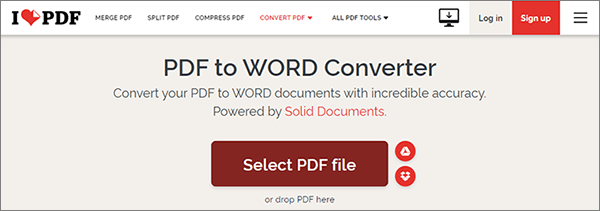
Шаг 3. Выберите любой из двух режимов преобразования ( Без OCR или OCR ). Нажмите «Преобразовать в Word» .
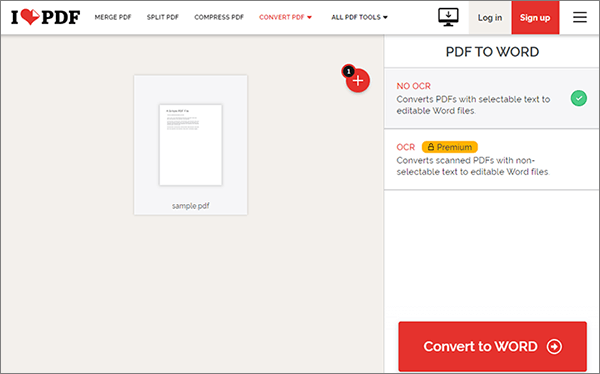
Шаг 4. Нажмите «Загрузить Word», чтобы сохранить преобразованный файл.
Шаг 5. После преобразования PDF-файла перейдите к существующему файлу Google Docs. Перейдите туда, куда вы хотите вставить содержимое PDF. Поместите курсор в нужное место и вставьте скопированный файл документа.
Ниже приведены часто задаваемые вопросы пользователей, которые хотят добавить PDF-файлы к существующим файлам Google Docs:
Вопрос 1. Можете ли вы добавить PDF-файл в Документ Google без потери качества?
Да, с помощью Coolmuster PDF to Word Converter вы можете преобразовать файл без потери качества и открыть файл Word в файле Google Docs, сохранив его качество.
В2. Могу ли я редактировать вставленные изображения PDF в Документах Google?
Да, вы можете обрезать, изменять размер и расположение изображений в Документах Google.
Вопрос 3. Будут ли вставленные PDF-изображения высокого качества?
Качество изображения зависит от разрешения и настроек изображения, которые вы выбираете в процессе конвертации. Выбор более высокого разрешения приведет к улучшению качества изображения.
Вопрос 4. Что делать, если мой PDF-файл состоит из нескольких страниц? Нужно ли вставлять каждую страницу отдельно?
Да, если ваш PDF-файл состоит из нескольких страниц, вам необходимо преобразовать и вставить каждую страницу как отдельное изображение в документ Google.
Вопрос 5. Как сделать гиперссылку на PDF-файл в Документах Google?
В Документах Google выделите текст или изображение, нажмите «Вставить» в верхнем меню, выберите «Ссылка» и введите URL-ссылку PDF-файла, чтобы создать гиперссылку.
В этой статье мы обсудили, как вставить PDF-файл в Документы Google. Если вы хотите вставить PDF-файл в документ Google, сначала рассмотрите возможность его преобразования, чтобы сделать его совместимым с форматом Doc. Если все сделано правильно, вы можете вставить PDF в Документы Google, не искажая форматирование и макет.
Coolmuster PDF to Word Converter — ведущий инструмент, популярный благодаря своей способности конвертировать PDF-файлы в редактируемые файлы Word, которые можно вставлять в Документы Google. Загрузите конвертер Coolmuster PDF в Word сегодня, чтобы вставить PDF-файл в Документы Google быстро, эффективно и бесплатно.
Похожие статьи:
[4 совета по экономии труда] Как добавить текст в PDF-документ
Как легко встроить PDF-файл в Word? [Советы и рекомендации]