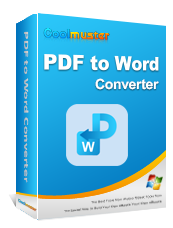Как легко встроить PDF-файл в Microsoft Word? [Советы и рекомендации]

Вы задавались вопросом , как встроить PDF-файл в Word ? PDF и Word остаются наиболее распространенными форматами файлов. Если иногда вам нужно было включить информацию из файла PDF в документ Word, вы, возможно, задавались вопросом, как встроить PDF-файл в документ Word. Но все может быть сложно из-за структуры PDF-файла. Существует высокая вероятность потери исходного форматирования или вставленных страниц, отображающих только первую страницу.
Хотите решить эту проблему без хлопот? Что ж, вы пришли в нужное место. В этом руководстве представлены практические решения для встраивания PDF в Word. Итак, оставайтесь рядом, пока мы раскрываем эти мощные трюки.
MS Office Word — ведущий в отрасли инструмент, которым пользуется практически каждый. Его простота использования и универсальность позволяют пользователям решать свои повседневные задачи. Обычно Microsoft Office предназначен для набора текста и форматирования. Но дело не ограничивается только этим; он выполняет множество других функций. Он может помочь пользователям встраивать PDF-файлы в Word, и сделать это можно разными способами. Один из способов — встроить PDF в Word как объект или скопировать содержимое PDF и вставить его в нужный документ Word.
Ниже приведены инструкции по встраиванию PDF-файла в Word как объект:
Шаг 1. Сначала откройте документ Word, который вы хотите встроить в PDF, в MS Office. На панели инструментов перейдите на вкладку «Вставка» . Затем нажмите на опцию «Объект» , чтобы открыть окно объекта.

Шаг 2. В окне объекта вы найдете две опции. Вы можете создать новый объект или создать объект из файла.
Шаг 3. Выберите опцию «Создать новый» , чтобы создать новый объект, выберите соответствующую программу PDF и нажмите «ОК» .
Шаг 4. Чтобы создать объект из файла, выберите кнопку «Создать из файла» , затем нажмите «Обзор» . Теперь выберите PDF-файл, который вы хотите встроить в документ Word. После этого нажмите кнопку «Открыть» , чтобы загрузить файл. Наконец, нажмите OK в окне объекта. Теперь ваш PDF-файл будет встроен в документ Word.
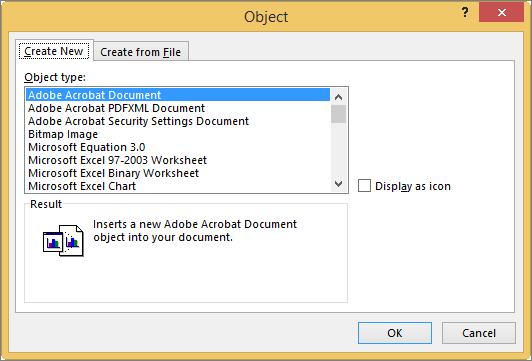
Вы сможете увидеть значок PDF в Word. Чтобы получить доступ к его содержимому, нажмите PDF-файл; он автоматически откроется в программе чтения PDF по умолчанию.
Большинство людей хотят встраивать PDF в документы Word как текст главным образом потому, что содержимое будет легко редактировать и обновлять. Однако не многие понимают, как это сделать. MS Word предоставляет пользователям встроенный конвертер PDF в текст. Когда вы используете эту функцию впервые, вы увидите всплывающее окно с запросом разрешения на преобразование. Процесс займет всего несколько секунд.
Однако результат может отличаться от исходного PDF-файла, особенно если в документе много графики.
Ознакомьтесь с инструкциями по встраиванию PDF-файла в Word:
Шаг 1. Откройте документ Word, куда вы хотите вставить текст. После этого нажмите вкладку «Вставка» в верхнем интерфейсе.
Шаг 2. Нажмите на опцию «Объект» в группе «Текст» , затем выберите опцию «Текст из файла» в раскрывающемся списке.

Шаг 3. Выберите PDF-файл, содержащий источник текста. Нажмите «Вставить» , и когда появятся всплывающие окна, нажмите «ОК» .
Шаг 4. Дождитесь завершения процесса конвертации. Это может занять больше времени в зависимости от размера PDF-файла и производительности вашего компьютера. Ваш текст будет немедленно преобразован и отображен в документе Word.
Другой альтернативный подход к встраиванию PDF в Word — вставить его как изображение. Если в PDF-файле минимальное содержание, вы можете сделать снимки экрана и вставить их. Однако для больших PDF-файлов создание снимков экрана может оказаться затруднительным.
В таких случаях вы можете использовать онлайн-инструменты преобразования, такие как iLovePDF, или автономные инструменты, такие как Coolmuster PDF to JPG Converter, для преобразования PDF в изображения. Однако этот метод является статическим и не сохраняет возможность выбора текста.
Ниже приведены инструкции по встраиванию PDF-файла в Word:
Шаг 1. Запустите Microsoft Word на своем компьютере и откройте документ Word, в который вы хотите встроить PDF-файл.
Шаг 2. Поместите курсор в нужное место для ссылки PDF. В верхней части окна нажмите на вкладку «Вставка» .
Шаг 3. Выберите «Изображения» из вариантов. Выберите «Вставить изображение из ». Выберите изображение, которое хотите встроить. Нажмите «Вставить» .
Теперь ваше изображение легко встроено в документ Word, и его размер можно изменить в соответствии с вашими предпочтениями.

Самый простой и безопасный способ встроить PDF в Word — преобразовать PDF в Word. Если вы хотите преобразовать PDF-файл в Word и сохранить исходное форматирование, лучше всего использовать профессиональный конвертер PDF в Word.
Coolmuster PDF to Word Converter — это мощный инструмент, который упрощает работу, позволяя пользователям сохранять в выходном файле то же качество макета, изображения и формата, что и в исходном документе. Он поддерживает пакетное и частичное преобразование, поэтому, хотите ли вы преобразовать только несколько файлов или несколько файлов одновременно, вы можете это сделать свободно. Благодаря функции пакетного преобразования вы можете без ограничений обрабатывать до 200 PDF-файлов одновременно.
С другой стороны, если вы хотите просмотреть документы перед преобразованием, вы можете сделать это свободно благодаря встроенному средству просмотра файлов. Вы можете легко найти страницы, которые хотите конвертировать, обеспечивая тем самым только точные результаты. Инструмент имеет лаконичный и удобный интерфейс, который прост в использовании. Вы сможете быстро конвертировать файлы без каких-либо проблем. Процесс преобразования быстрый; всего одним нажатием кнопки вы мгновенно получите результаты.
Ключевые особенности:
Выполните следующие действия, чтобы быстро и безопасно встроить PDF-документы в Word:
01 Приобретите и установите на свой компьютер программу Coolmuster PDF to Word Converter.
02 Запустите программное обеспечение и начните добавлять PDF-файлы. Нажмите «Добавить файл» или «Добавить папку», чтобы добавить файлы в программу.

03 Программное обеспечение предоставляет три варианта диапазона страниц: «Все» (по умолчанию), «Текущий » и «Диапазон» . Выберите режим, который вы предпочитаете, и укажите, где следует сохранить выходной файл. Чтобы персонализировать место хранения, нажмите «Обзор» .

04 Убедившись, что все в порядке, нажмите кнопку «Пуск» , и процесс преобразования начнется мгновенно. Подождите некоторое время, пока процесс преобразования завершится. Когда индикатор выполнения достигнет 100 %, просмотрите на своем компьютере преобразованные файлы.

Встроить PDF-файл в Word может быть легко, если вы знаете, как это сделать. Если у вас есть подходящие инструменты, все будет гладко. Мы рассмотрели возможные способы вставки PDF-файла в документ Word. MS Word удобен при встраивании PDF-файла в Word, но у него есть ограничения, такие как проблемы с форматированием, и ему не хватает ясности.
Если вы хотите конвертировать PDF в Word вместо того, чтобы встраивать его в документ Word, мы рекомендуем использовать такой инструмент, как Coolmuster PDF to Word Converter . Благодаря расширенным функциям вы мгновенно конвертируете свои файлы. Это комплексное решение, которое эффективно работает и дает вам только лучшие результаты. Это инструмент, который вам нужен, чтобы вывести процесс конверсии на совершенно новый уровень.
Похожие статьи:
В поисках лучшего конвертера PDF в Word
Как скопировать PDF в Word как профессионал [5 способов]
Как объединить файлы JPG в PDF оффлайн и онлайн [ Windows / Mac ]
Как с легкостью вставить многостраничный PDF-файл в Word [4 метода]