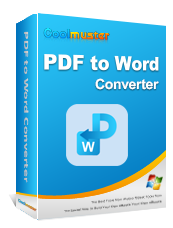PDF — наиболее надежный формат, поскольку его нелегко изменить. Но это также означает, что это не так удобно, как документы Word, которые можно изменить в любой момент. Иногда вам может потребоваться преобразовать PDF-файл в редактируемый документ Word или скопировать содержимое PDF-файла, а затем вставить его в файл Word.
Часто вы можете легко скопировать и вставить содержимое из PDF-файла в Word. Но вы не сможете сделать это, если контент имеет изображение или защищен паролем. Кроме того, чтобы контент был аккуратным, его следует копировать и вставлять, не теряя форматирования, а это непростая задача. В этом руководстве вы узнаете , как копировать PDF в Word разными способами. Посмотрите.
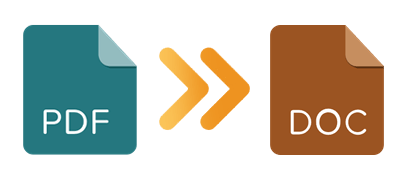
Когда дело доходит до копирования PDF в Word, первая мысль, которая приходит вам в голову: могу ли я сделать это напрямую? Ответ: да. В этой части мы покажем, как копировать и вставлять из PDF в Word напрямую, используя различные методы. Давайте учиться вместе.
Adobe Acrobat — известный инструмент, который поможет вам редактировать PDF-файлы. Вы можете создавать, редактировать, читать или применять к документу PDF множество функций без ограничений. Кроме того, у него есть замечательная функция преобразования, с помощью которой вы можете преобразовать PDF-файл в другие форматы, такие как Docx/Doc.
Ниже приведены инструкции по копированию и вставке из PDF в Word с помощью Adobe Acrobat:
Шаг 1. Откройте документ PDF в Adobe Acrobat Reader, нажав «Файл» , а затем «Открыть». Вы также можете щелкнуть документ правой кнопкой мыши и выбрать «Открыть с помощью» > Adobe Acrobat Reader .
Шаг 2. Нажмите вкладку «Меню» в левом верхнем углу приложения. Выберите определенный текст, используя клавиши Ctrl+A на ПК Windows или CMD+C на Mac . Если документ выделен синим цветом, его нельзя скопировать и вставить как текст.
Шаг 3. Снова нажмите «Меню» , затем нажмите «Копировать», чтобы скопировать текст. Кроме того, вы можете использовать сочетание клавиш, нажав Ctrl+C в Windows и CMD +C на Mac . Если документ состоит из нескольких страниц, вам придется скопировать страницы по отдельности.
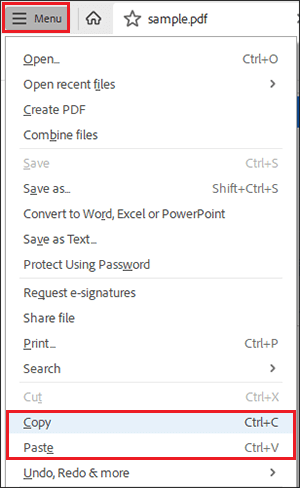
Шаг 4. Теперь откройте новый документ в MS Word. Вам будет предложено открыть новый документ или продолжить работу с ранее созданным. Выберите открытие нового документа.
Шаг 5. Вставьте скопированный текст в документ Word. Для этого нажмите клавиши Ctrl+V на компьютере Windows или клавиши CMD+V на Mac . Альтернативно вы можете щелкнуть страницу правой кнопкой мыши и затем нажать «Вставить» .
Помните: если ваш PDF-документ отсканирован, скопировать и вставить его содержимое с помощью этого метода будет невозможно.
Google Диск может быть отличным вариантом для копирования и вставки PDF-файла в Word. Не имеет значения, отсканирован ли ваш PDF-файл, содержит ли текст, закодированный в виде изображения, или защищен от копирования. Вы можете легко скопировать текст из документа и перенести его в документ Word. Google Диск имеет бесплатную функцию распознавания текста при загрузке PDF-файлов, которая обычно работает нормально. Более того, Google Диск может отказаться от защиты, используемой в документе во время процесса оптического распознавания символов.
Вот шаги, как скопировать PDF в Word через Google Диск:
Шаг 1. Войдите в свою учетную запись Gmail, используя правильные данные для входа, и откройте Google Диск. Нажмите на опцию «Новый» в левом верхнем углу, и вы увидите список опций. Выберите опцию «Загрузка файла» из раскрывающегося списка.

Шаг 2. Выберите PDF-файл, который вы хотите загрузить на Google Диск, со своего компьютера, затем нажмите « Открыть » для подтверждения.
Шаг 3. Найдите импортированный файл и нажмите на него три точки . Выберите «Открыть с помощью» и нажмите « Документы Google» , чтобы разрешить сканирование файла.

Шаг 4. Выберите вкладку «Редактировать» в левом верхнем углу и выберите «Все» из показанного списка опций. Щелкните документ правой кнопкой мыши и выберите «Копировать» . Кроме того, вы можете использовать горячие клавиши Ctrl+C на компьютере Windows , чтобы скопировать содержимое.
Шаг 5. Теперь откройте документ MS Word, чтобы вставить скопированное содержимое. Щелкните правой кнопкой мыши открытый документ и выберите параметр «Вставить», чтобы вставить скопированный вами текст PDF. Другой способ вставить скопированный контент — нажать клавиши Ctrl+V на клавиатуре компьютера.
Приложение предварительного просмотра — это инструмент просмотра PDF-файлов по умолчанию для компьютеров Mac , который позволяет копировать содержимое из PDF-документа и вставлять его в Word.
Ниже приведены инструкции по копированию и вставке PDF-файла в Word с помощью приложения «Просмотр» на Mac :
Шаг 1. Сначала откройте PDF-документ с помощью приложения «Просмотр». Для этого щелкните правой кнопкой мыши файл, содержимое которого вы хотите скопировать, затем выберите «Открыть с помощью » > «Предварительный просмотр» .

Шаг 2. Коснитесь значка выделения текста, который выглядит как буква Аа , в левом верхнем углу. Выберите контент, который вы хотите скопировать, щелкнув и перетащив курсор на контент, который нужно скопировать.
Шаг 3. Скопируйте текст, нажав «Изменить» , затем «Копировать» . Либо нажмите клавиши CMD+C на компьютере Mac .
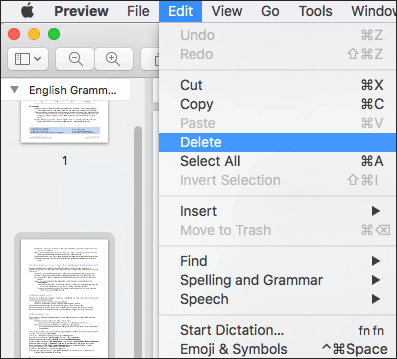
Шаг 4. Откройте новый документ в MS Word. Вам будет предложено открыть новый документ или возобновить работу с документом, созданным ранее. Откройте новый документ, перейдите к кнопке «Файл» и нажмите «Создать» .
Шаг 5. Вставьте скопированный текст, нажав горячие клавиши CMD+V на своем Mac . Или воспользуйтесь вкладкой «Правка» в верхнем разделе и выберите «Вставить» .
Дальнейшее чтение:
Если вы используете ПК Windows , вы можете обратиться к этому удобному руководству о том, как конвертировать PDF в Word в Windows 10/11 здесь.
WPS Office — это комплексная программа PDF, которая позволяет пользователям редактировать, поддерживать и конвертировать PDF-файлы. Он работает с различными типами файлов, и теперь PDF-файл включен в программу, что упрощает совместную работу, аннотирование и редактирование файлов.
Ознакомьтесь с инструкциями по использованию WPS Office для копирования PDF и вставки его в Word:
Шаг 1. Установите WPS Office на компьютер. Откройте PDF-файл, который вы хотите скопировать, с помощью WPS.
Шаг 2. Щелкните правой кнопкой мыши содержимое, затем выберите параметр «Копировать» или нажмите сочетание клавиш Ctrl+C на своем компьютере.
Шаг 3. Откройте новый документ в приложении Word, затем вставьте скопированное содержимое, нажав Ctrl+V .
В последней части мы обсуждали, как копировать и вставлять из PDF в Word непосредственно, но наиболее безопасным подходом является преобразование PDF-файла в документ Word. Для этого вам следует использовать мощное программное обеспечение, такое как Coolmuster PDF to Word Converter .
Это приложение позволяет без проблем конвертировать PDF-файл в документ Word. Все элементы PDF-файла дублируются в выходном файле, а это означает, что если в вашем PDF-файле есть таблица или изображение, оно останется нетронутым. Это помогает избежать путаницы при определении того, где должен находиться элемент.
Основные особенности конвертера Coolmuster PDF to Word:
Выполните следующие действия, чтобы узнать, как скопировать текст из PDF в Word с помощью конвертера PDF в Word:
01 Загрузите и установите конвертер PDF в Word на свой компьютер.
02 Запустите программу на своем компьютере и добавьте PDF-документы, текст которых вы хотите скопировать в Word. Нажмите кнопку «Добавить файл / Добавить папку», чтобы импортировать файлы/папки с вашего компьютера.

03 Нажмите « Все », чтобы преобразовать все ваши PDF-файлы в Word. Если вы хотите конвертировать только определенные страницы, выберите опцию «Rang» . С помощью опции «Текущий» вы можете конвертировать текущие просматриваемые файлы. После выбора правильного диапазона страниц нажмите Enter на ПК и настройте выходную папку .

04 Нажмите вкладку «Пуск» , чтобы начать преобразование файлов. После успешного завершения преобразования вы можете легко скопировать его в Word.

Мы показали вам различные варианты копирования и вставки текста PDF в документы Word. Все эти методы помогут вам достичь вашей цели. Просто выберите самый простой, который вам подходит.
Из всех вариантов мы рекомендуем использовать профессиональный инструмент, такой как Coolmuster PDF to Word Converter . Этот инструмент может помочь вам легко копировать текст из PDF в Word, но копирование содержимого PDF без потери формата и макета — это вишенка на торте.
Похожие статьи:
Как легко экспортировать PDF в Word? Ваше полное практическое руководство
Легко конвертируйте Word в PDF на iPhone: удобное руководство
Как объединить файлы JPG в PDF оффлайн и онлайн [ Windows / Mac ]
Никаких ограничений: как скопировать текст из защищенного PDF-файла на Mac и Windows