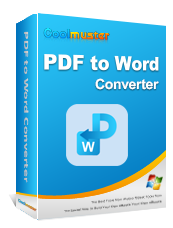Как с легкостью вставить многостраничный PDF-файл в Word [4 метода]

Пытаетесь вставить многостраничный PDF-файл в документ Word? Будь то отчеты, презентации или научные статьи, простая интеграция PDF-файлов в Word может стать настоящей головной болью. Многие пользователи сталкиваются с проблемами форматирования, выравнивания страниц и сохранения целостности документа при попытке объединить эти два формата.
Это руководство научит вас , как вставлять многостраничный PDF-файл в Word . Давайте перейдем к делу и покажем вам, как эта невыполнимая задача становится возможной.
Лучший способ вставить страницу PDF в документ Word — использовать эффективный конвертер PDF в Word, например Coolmuster PDF to Word Converter . После преобразования PDF-файлов в Word вы можете вставлять изображения, редактировать текстовое содержимое и делать многое другое.
Ключевые особенности:
Вставить многостраничный PDF-файл в Word очень просто с помощью Coolmuster PDF to Word Converter. Вот что делать:
01 Скачав и установив программу на компьютер, запустите ее, чтобы попасть в основной интерфейс. Здесь нажмите кнопку «Добавить файл» или «Добавить папку», чтобы загрузить файлы PDF. Вы также можете напрямую перетаскивать файлы в инструмент.

02 Инструмент предоставляет различные возможности настройки, предоставляя вам свободу вручную выбирать определенные страницы или диапазоны страниц для процесса преобразования. Кроме того, у вас есть возможность указать желаемое место вывода преобразованных файлов с помощью параметра «Папка вывода» .

03 Убедившись, что вы внесли все необходимые настройки, нажмите вкладку «Пуск» , чтобы преобразовать файлы. Когда индикатор выполнения достигнет 100 %, щелкните значок «Открыть», чтобы проверить выходные файлы.
Теперь вы можете вставлять многостраничный PDF-файл в Word по своему усмотрению.

Несмотря на то, что наиболее эффективным методом вставки PDF-файла в Word является использование конвертера PDF в Word, некоторые пользователи активно ищут альтернативные способы сделать это без преобразования. Интересно, что существует два возможных способа вставки PDF-файла в Word без необходимости преобразования.
Многие люди хорошо знакомы с программой Microsoft Word как инструментом для набора документов. Но знаете ли вы, что этот превосходный инструмент для обработки текстов также пригодится при объединении документов из разных источников? Например, документ Word может содержать факты, цифры и тексты, использовать уже опубликованную информацию и затем представлять ее в формате PDF.
Вместо того, чтобы отправлять документы по отдельности, вам просто нужно объединить их в один документ Word для облегчения доступа и, в свою очередь, для облегчения отслеживания страниц.
Ниже приведены инструкции по использованию Microsoft Word для вставки многостраничных PDF-файлов в Word:
Шаг 1. Запустите Microsoft Word, перейдите на вкладку «Файл» и нажмите «Открыть» . Теперь перейдите в документ Word, куда вы вставите PDF-файл. Дважды щелкните по нему, чтобы открыть новое окно. Прокрутите вниз до места, куда вы будете вставлять PDF-файл, затем нажмите клавиши Ctrl + Enter, чтобы разбить страницу в документе.
Шаг 2. Нажмите кнопку «Вставить» в верхней части. Коснитесь меню «Объект» в разделе «Текст» справа и выберите параметр «Объект» , и вы увидите окно для отображения объекта.

Шаг 3. Нажмите кнопку « Создать из файла» , нажмите кнопку «Обзор» и перейдите туда, где находится PDF-файл. Найдите расширение Adobe Acrobat Document или букву для PDF .
Шаг 4. Нажмите «Вставить» , чтобы закрыть окно «Обзор», затем нажмите «ОК» , чтобы закрыть окно «Объект». Вы увидите PDF-файл, вставленный в ваш документ Word, с каждой страницей PDF-файла на новой странице документа.
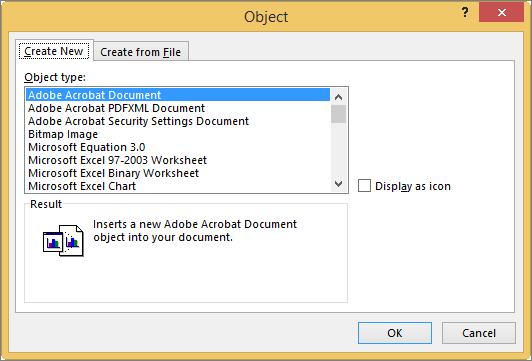
Шаг 5. Нажмите «Файл» > «Сохранить как» и переименуйте документ, затем сохраните его на компьютере.
Если вставляемый PDF-файл содержит много страниц, вы увидите окно с предложением выбрать страницу, на которую вы хотите вставить PDF-файл. Вам следует повторять процедуру для вставки дополнительных страниц, пока все страницы не будут вставлены. Это может быть сложно, если нужно вставить много страниц PDF. Кроме того, окно может не открыться, то есть вы вставите только первую страницу.
Если вы пользователь Windows , у вас более чем достаточно возможностей для вставки многостраничного PDF-файла в документ Word. Вы можете использовать Microsoft Edge, веб-браузер, разработанный Microsoft. Он предустановлен на компьютере Windows и имеет встроенную программу чтения PDF-файлов.
Вот как можно вставить PDF-страницы в Word:
Шаг 1. Откройте PDF-файл в Microsoft Edge, щелкнув правой кнопкой мыши имя файла на своем ПК. Выберите параметр «Открыть с помощью » и откройте файл с помощью Microsoft Edge .
Шаг 2. Нажмите клавиши Ctrl+P на клавиатуре, чтобы открыть окно «Печать» . Альтернативно вы можете нажать кнопку «Принтер» на панели инструментов. В раскрывающемся списке в левом верхнем углу выберите Microsoft Print to PDF в качестве принтера.
Шаг 3. Нажмите четвертый вариант под параметром «Страницы» , чтобы распечатать каждую страницу отдельно. Введите 1 в поле «Страницы» , чтобы сохранить только первую страницу PDF как отдельный PDF-файл.
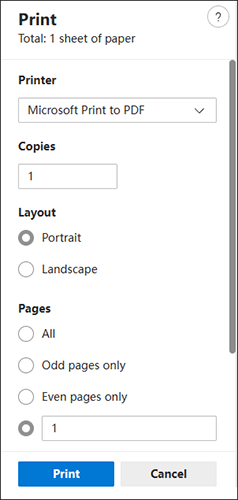
Шаг 4. Коснитесь вкладки «Печать» , после чего откроется окно «Сохранить вывод на печать как» . Выберите папку для сохранения страниц. Вы можете создать новую папку на рабочем столе, если страниц PDF много. Введите правильный тип файла PDF , затем нажмите Enter .
Шаг 5. Введите 1 в поле «Имя файла» , затем нажмите «Сохранить» . Это сохранит первую страницу. Повторите процедуру для страницы 2 и всех страниц PDF-файла.
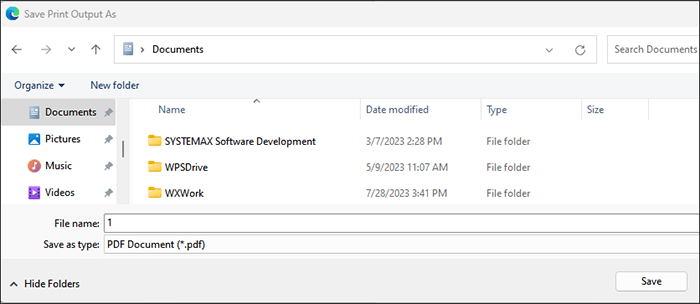
Шаг 6. В документе Word коснитесь места, куда вы хотите вставить страницу. Нажмите клавиши Ctrl+Enter на компьютере, чтобы разорвать страницу. Затем нажмите «Вставить» > «Объект» на текстовой панели. Выберите Adobe Acrobat , затем нажмите ОК .
Шаг 7. Выберите страницу, которую вы назвали 1, и нажмите « Открыть» . Первая страница PDF будет вставлена в документ Word. Повторите этот процесс для всех страниц, и когда вы закончите вставлять страницы, обязательно сохраните их, нажав «Файл» > «Сохранить» .
Возможно, вы не захотите устанавливать какой-либо инструмент для вставки PDF-файла в документ Word. В этом случае вам может очень помочь бесплатный онлайн-инструмент, такой как PDF в DOC.
Выполните следующие действия, чтобы вставить многостраничный PDF-файл в Word онлайн:
Шаг 1. Посетите веб-сайт PDF to DOC в браузере, затем нажмите «Загрузить файлы» , чтобы импортировать PDF-файл в инструмент. Вы можете выбрать до 20 страниц для конвертации.
Шаг 2. Дождитесь завершения процесса конвертации. После этого нажмите «Загрузить все» , чтобы загрузить файл в документ Word.
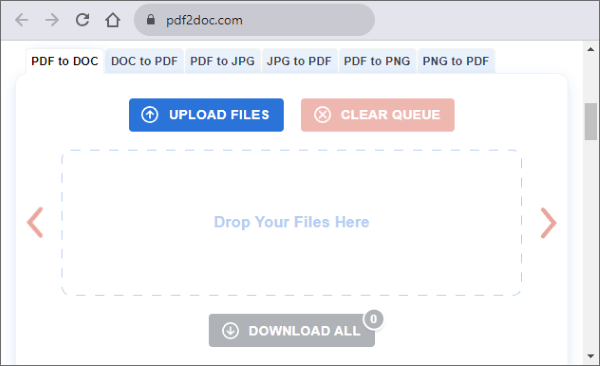
Обратите внимание, что онлайн-конверсия не является надежной. Качество не очень хорошее, а загружать файлы в Интернет более рискованно, поскольку они могут утечь. Более того, для быстрых результатов вам необходимо надежное и стабильное подключение к Интернету.
Способы вставки многостраничных PDF-файлов в Word разнообразны. В этом посте представлены лучшие способы вставки нескольких страниц PDF в документ Word. Лучший способ вставить многостраничные PDF-файлы в Word — использовать Coolmuster PDF to Word Converter . Это самый простой и быстрый способ превратить несколько PDF-файлов в документы Word одним щелчком мыши, не изменяя исходное форматирование.
Похожие статьи:
Конвертер Word в PDF в автономном режиме для быстрого преобразования
Как объединить файлы JPG в PDF оффлайн и онлайн [ Windows / Mac ]
[Обзор 9 инструментов] Самый популярный конвертер PDF в Word онлайн/офлайн
Как разделить PDF-файл на несколько файлов? 4 метода для Windows и Mac