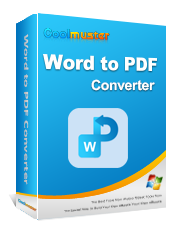Лучшие конвертеры 4 Word в PDF в автономном режиме, о которых вам лучше знать

При преобразовании Word в PDF необходим надежный менеджер PDF. Доступно множество онлайн-конвертеров, но не всегда гарантирована их правильная работа.
В связи с этим большинству пользователей понадобится автономный инструмент из соображений стабильности и безопасности. Здесь мы опишем 4 лучших надежных конвертера Word в PDF в автономном режиме . Продолжайте читать, чтобы узнать больше.
Если вам нужен надежный и эффективный инструмент, вы не можете позволить себе выбрать приложение ниже номинала. Мы жаждем удивительных впечатлений от конвертации файлов в разные форматы. Однако найти приложение, которое изменит правила игры, может быть непросто, но не сейчас. Ниже приведен список лучших инструментов для конвертации документов в PDF в автономном режиме и способы их использования.
Наш лучший автономный инструмент для конвертации Word в PDF, мощный и многофункциональный, — это Coolmuster Word to PDF Converter . Это инструмент, который стоит выбрать, если вы хотите создавать только PDF-файлы профессионального вида, сохраняя при этом форматирование. Он предназначен для изменения способа взаимодействия пользователей со своими файлами. Он оснащен только замечательными функциями, которые удобны при преобразовании Word в PDF.
Самое лучшее в этом невероятно ценном инструменте — то, что он поддерживает пакетное преобразование. Вы можете добавить в этот инструмент столько файлов, сколько захотите, и одновременно создавать PDF-файлы одним щелчком мыши.
Плюсы:
Минусы:
01 Установите программу на компьютер
Установите и запустите приложение, чтобы найти его интерфейс. Импортируйте документы Word в инструмент с помощью кнопок «Добавить файл» или «Добавить папку». Кроме того, вы можете просто перетащить файлы, а затем поместить их в интерфейс инструмента.

02 Настройка вывода
После выбора файлов Word вы можете настроить поля выходного документа и размер страницы, а также выбрать выходную папку.

03 Конвертировать документ в PDF
После внесения необходимых изменений нажмите кнопку «Старт», чтобы начать процедуру конвертации. Инструмент эффективно конвертирует файлы, и ваши PDF-файлы будут готовы через несколько секунд.

WPS Office — это еще один автономный конвертер Word в PDF, который превращает процесс преобразования в легкую прогулку. Это универсальный инструмент, который предлагает все офисные функции, которые могут потребоваться для простого и бесплатного конвертирования файлов. Это рекомендуемый выбор для авторов и аналитиков данных из-за простоты использования.
Плюсы:
Минусы:
Преобразовать файлы Docx в PDF с помощью этого инструмента очень просто. Вам просто нужно установить приложение на свое устройство и начать конвертировать файлы. Вот как использовать приложение WPS Office для преобразования Word в PDF на различных устройствах.
Шаг 1. Запустите приложение WPS Office после его установки, затем откройте нужный файл. В левом верхнем углу нажмите на опцию «Меню».
Шаг 2. Наведите указатель мыши на параметры и нажмите «Экспорт в PDF».
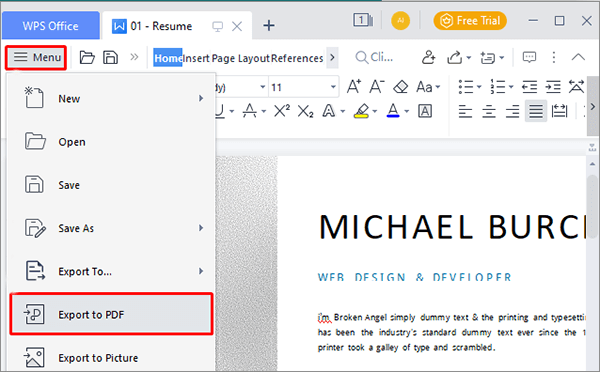
Шаг 3. Отредактируйте путь для сохранения PDF-файла и подтвердите.
Шаг 4. Вы также можете конвертировать свои собственные страницы, выбрав желаемый диапазон страниц. После этого нажмите «Экспорт в PDF».
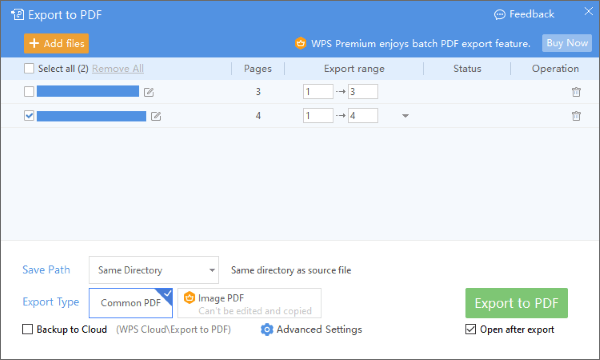
Для Android и iPhone существует приложение WPS Office, которое пользователи могут использовать для бесплатного преобразования своих документов в PDF. Самое приятное то, что макет для Android и iPhone одинаков. Это помогает максимально улучшить взаимодействие с пользователем и интерактивность в приложении.
Шаг 1. Загрузите приложение из Play Store или App Store. Запустите приложение и откройте документ для конвертации.
Шаг 2. Нажмите на панель инструментов в левом нижнем углу.
Шаг 3. Выберите опцию «Файл», а затем выберите «Вывести в формате PDF».
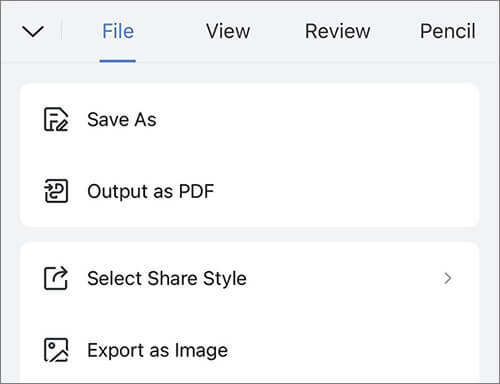
Microsoft Office Suite также представляет собой удобный инструмент для открытия или редактирования документов и сохранения их в формате PDF.
Плюсы:
Минусы:
Шаг 1. Сначала откройте документ и нажмите «Файл» в левом верхнем углу экрана.

Шаг 2. Нажмите «Экспорт» из доступных опций.
Шаг 3. Под вкладкой «Экспорт» вы найдете «Создать документ PDF/XPS». Нажмите на него.

Шаг 4. Появится новое окно. Выберите, где сохранить файл, и нажмите значок «Опубликовать», чтобы начать процесс преобразования.
Приложение Preview — это встроенное средство просмотра PDF-файлов, которое позволяет сохранять документы Word в формате PDF в автономном режиме. Это приложение для просмотра изображений предустановлено на macOS и также может просматривать PDF-файлы.
Это полезно при просмотре цифровых изображений или при необходимости их распечатать. Кроме того, вы также можете просматривать PDF-файлы с помощью приложения «Просмотр». Однако вы не можете редактировать файл, как в текстовом процессоре. После того, как вы откроете документ с предварительным просмотром, приложение позволит вам преобразовать его в формат PDF.
Плюсы:
Минусы:
Шаг 1. Сначала откройте файл Doc, который вы хотите преобразовать в PDF. Он автоматически открывается в приложении «Просмотр»; если это не так, просто щелкните файл правой кнопкой мыши и выберите «Открыть с предварительным просмотром».

Шаг 2. Перейдите на вкладку «Файл», затем выберите «Экспортировать в PDF». Решите, где вы сохраните файл, и нажмите «Сохранить».
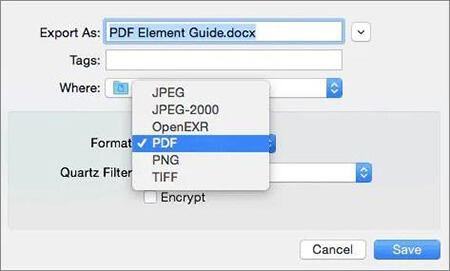
Вопрос 1. Какой конвертер Doc в PDF оффлайн лучше всего?
Среди представленных на рынке конвертеров Word в PDF Coolmuster Word to PDF Converter является лучшим инструментом с точки зрения скорости, точности, безопасности и простоты использования. Вы можете без проблем конвертировать свои документы в PDF быстро и с высоким качеством, сохраняя при этом единообразие макета.
В2. Могу ли я бесплатно превратить Word Doc в PDF в автономном режиме?
Да. Microsoft Office позволяет пользователям бесплатно конвертировать документы в PDF. Это предустановленное приложение, доступное на компьютерах Windows . Если на вашем компьютере установлена версия Word 2007, 2010 или 2013, вы можете легко сохранять файлы Word в форматах PDF. Кроме того, могут помочь и другие сторонние инструменты, хотя они могут иметь ограничения.
Это все о том, как конвертировать документы Word в PDF в автономном режиме. Мы описали различные инструменты, которые вы можете использовать для создания PDF-файлов в автономном режиме. Просто выберите наиболее подходящий инструмент в соответствии с вашими потребностями. Если вы предпочитаете использовать более специализированный инструмент, рассмотрите возможность выбора Coolmuster Word to PDF Converter . Он компетентный, простой в использовании и обеспечивает быстрые результаты.
Похожие статьи:
Как объединить несколько PDF-файлов профессионально: пошаговое руководство
Как сохранить документ Google в формате PDF? [Компьютер и мобильное устройство]
Эффективное сотрудничество: как отправить документ Google по электронной почте в формате PDF
[Полезные советы для Office] Как отсканировать документ в PDF за 5 простых способов