Знание того, как сканировать документы в PDF, важно, если вы часто работаете с документами. Сканирование и сохранение файла непосредственно в формате PDF устраняет необходимость в ненужных промежуточных форматах, экономя ваше время и место для хранения. Кроме того, преобразование отсканированных файлов в PDF повышает их ценность для деловых целей.
Эта статья покажет вам практические способы сканирования документов в PDF. Продолжайте читать, чтобы узнать больше.
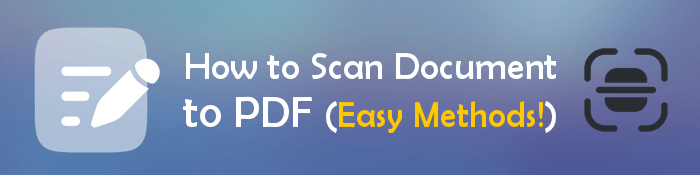
PDF Scanner — это универсальный инструмент для сканирования документов в PDF. Превосходные характеристики и отлаженные процессы выделяют его среди других. Возможно, это одно из лучших программ, которые вы когда-либо получали. Он обеспечивает быстрое распознавание текста, чисел и изображений и эффективно сохраняет неизменным макет документа.
PDF Scanner приходит вам на помощь, когда вам нужен инструмент для быстрого преобразования отсканированных документов в PDF. Его расширенные функции и интуитивно понятный интерфейс позволяют пользователям без проблем конвертировать файлы. Поскольку он поддерживает множество языков оптического распознавания символов, он позволяет получать точные результаты.
Ниже приведены инструкции по преобразованию отсканированного документа в PDF-файл:
01 После загрузки инструмента запустите его на компьютере. Нажмите OCR в меню « Быстрые инструменты» и выберите PDF-файл.

02 Настройте параметры OCR PDF во всплывающем окне и выберите параметры «Диапазон страниц » и «Распознавание языка» , прежде чем нажать «Применить» .

03 Когда процесс распознавания завершится, вы сможете редактировать документ.
WinScan2PDF — отличный инструмент, который позволяет пользователям загружать файлы разных форматов в существующий PDF-документ. Как и другие приложения, этот инструмент поддерживает множество типов файлов.
Вот шаги для сканирования документа в PDF с помощью WinScan2PDF:
Шаг 1. Загрузите инструмент на компьютер, затем запустите его. После этого нажмите кнопку «Сканировать» на панели инструментов.
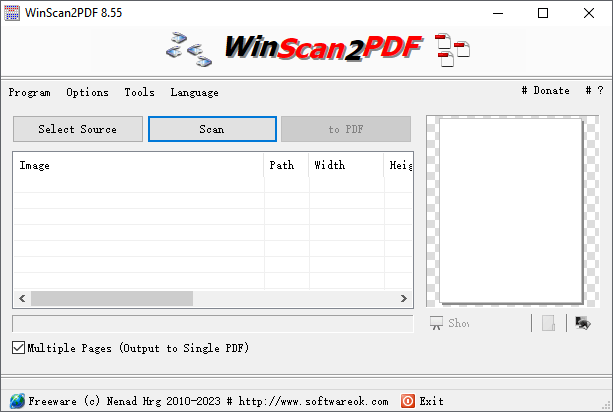
Шаг 2. Поместите документы в сканер. После выбора сканера в инструменте документы, которые вы поместили в сканер, будут отсканированы.
Шаг 3. Нажмите кнопку «В PDF» на панели инструментов WinScan2PDF, затем выберите папку для хранения PDF-файла. Нажмите кнопку «Сохранить» , чтобы сохранить PDF-файл.
Сканирование документов и последующее сохранение их в формате PDF может быть полезно по многим причинам, включая совместное использование, печать или архивирование. А в Windows 10 есть отличное приложение, которое позволяет пользователям сканировать свои документы и сохранять их в различных форматах, включая PDF. Windows Scan — очень полезное приложение для Windows 10, которое пригодится, если вы хотите отсканировать документы и изображения, а затем сохранить их в форматах PDF.
Ниже приведены шаги по сканированию документа в формате PDF с помощью Windows Scan:
Шаг 1: Подключите сканер к ПК и включите его. Теперь откройте приложение Windows Scan, введя «Сканировать» в строке поиска и выбрав параметр «Сканирование Windows » в результатах.
Шаг 2. Затем поместите документ, который вы хотите отсканировать, в платформу сканера. В приложении Windows Scan выберите тип сканирования, которое необходимо выполнить.
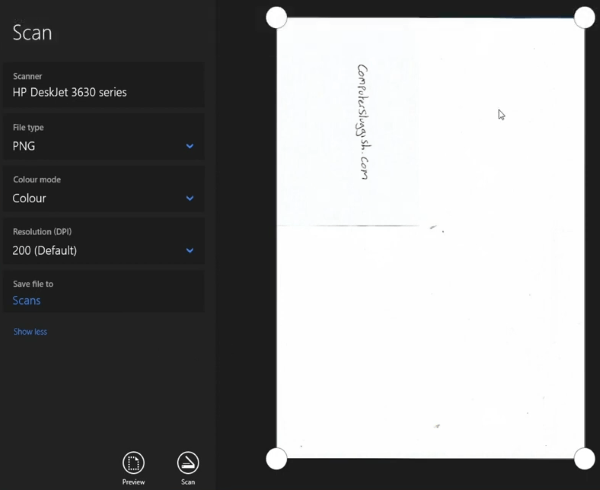
Шаг 3. Измените настройки сканирования, например «Цветной режим» или «Разрешение» , в соответствии со своими потребностями.
Шаг 4. Нажмите кнопку «Сканировать» , чтобы начать сканирование документа. После этого выберите опцию «Сохранить» , чтобы сохранить отсканированный документ в формате PDF.
Если у вас iPhone или iPad, вы можете удобно сканировать и сохранять документы в формате PDF. Этот процесс намного проще, и очень скоро ваши файлы уже будут преобразованы в PDF с помощью всего лишь приложения Notes.
Ниже приведены шаги по сканированию документа в PDF с помощью приложения Notes:
Шаг 1. Запустите приложение «Заметки» на своем iPhone, затем создайте новую заметку, нажав кнопку «Создать» в правом нижнем углу экрана.
Шаг 2: После этого в нижней половине экрана появится панель инструментов и клавиатура. Нажмите значок «Камера» на панели инструментов, затем выберите из списка параметр «Сканировать документы» .
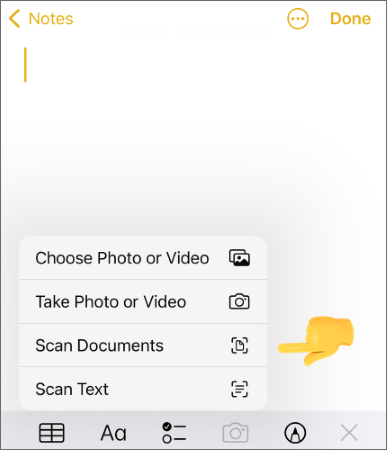
Шаг 3: Камера откроется, и вам будет предложено поместить документ, который вы хотите отсканировать, перед камерой. Держите iPhone над документом, чтобы найти объекты для сканирования, отображая прозрачные желтые рамки в разделах вашего документа.
Шаг 4. Камера захватит содержимое документа, когда получит правильное представление всего документа, а затем автоматически сохранит отсканированный документ. Закончив первую страницу, повторите процесс с другими страницами, пока не дойдете до последней страницы.
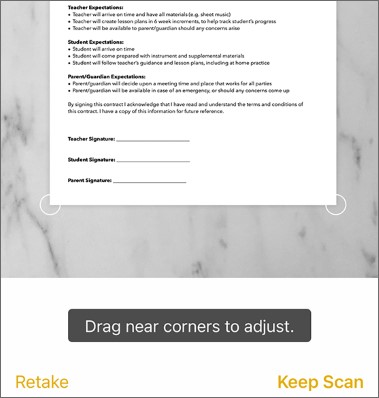
Шаг 6: Теперь нажмите кнопку «Поделиться» и нажмите «Отправить копию» . Затем нажмите «Сохранить в файлы», чтобы сохранить отсканированный файл в формате PDF. Выберите, где сохранить файл, и нажмите «Сохранить» .
Adobe Scan — мобильное приложение для сканирования документов в такие форматы, как PDF. Вы можете найти приложение в Play Store на Android и App Store на iOS .
Ниже приведены шаги по сканированию документов в PDF:
Шаг 1. Запустите Play Store на устройствах Android и App Store на iOS чтобы установить приложение на свой телефон. Откройте приложение после установки с главного экрана.
Шаг 2. Войдите в Adobe Scan, используя учетную запись Google, Apple ID или учетную запись Facebook. Предоставьте необходимые разрешения, чтобы разрешить Adobe Scan доступ к камере, а затем отправьте уведомления, нажав «Разрешить» . Держите устройство над файлом, который вы хотите отсканировать, затем нажмите кнопку захвата .
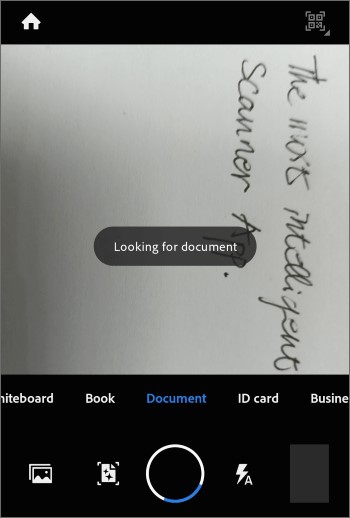
Шаг 3. Нажмите «Продолжить сканирование» , чтобы сохранить отсканированную страницу, и перейдите к следующей странице. Вы можете нажать «Повторить», чтобы повторить захват.
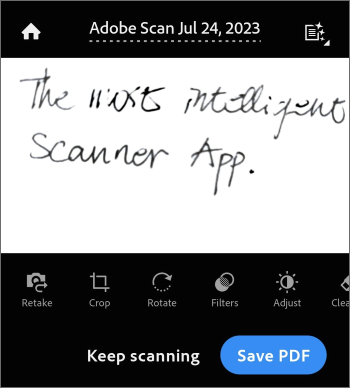
Шаг 4. Повторите процесс для других страниц, которые вы хотите отсканировать. Сфотографировав документы, вы увидите миниатюры отдельных фотографий в правом нижнем углу. Нажмите на изображение, чтобы отобразить только что отсканированный документ.
Шаг 5. Добавьте имя и внесите изменения, а когда закончите, нажмите кнопку «Сохранить PDF» в правом верхнем углу. PDF-файл будет сохранен на телефоне.
Сканирование документа в PDF — очень простой процесс с правильными инструментами. Независимо от того, какое устройство вы решите использовать, будь то встроенное программное обеспечение, бесплатное приложение для сканирования или онлайн-сканер, вы сможете создавать PDF-файлы высокого качества из своих документов.
PDF Scanner — лучший инструмент для тех, кто ищет универсальность при работе с PDF-файлами. Благодаря мощным функциям и интуитивно понятному интерфейсу вы можете легко сканировать свои документы в потрясающие PDF-файлы. Это лучший вариант для тех, кто хочет оптимизировать рабочий процесс PDF.
Похожие статьи:
От отдельных к бесшовным: как легко объединить PDF-файлы
Легкое преобразование PDF: как сохранить документы Google в формате PDF на iPhone
Магическое преобразование: как отправить документ Pages в формате PDF как профессионал
[Простые офисные решения] Как конвертировать DOCX в PDF — 6 методов