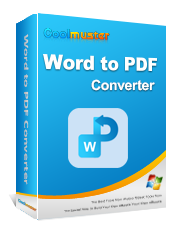Как отправить документ Google по электронной почте в формате PDF? (Решено)

Вы когда-нибудь пытались отправить документ Google по электронной почте в формате PDF , но в итоге столкнулись с проблемами форматирования? Это разочаровывающий опыт, с которым сталкиваются многие люди. Если вы устали заниматься этими вопросами, вы попали по адресу.
В этой статье мы покажем вам простые шаги по конвертации и отправке вашего документа Google по электронной почте в формате PDF без каких-либо проблем, гарантируя, что ваши документы будут выглядеть правильно на любом устройстве.
Отправка документа Google по электронной почте в формате PDF дает ряд преимуществ и может быть предпочтительнее в определенных ситуациях.
Вот некоторые из преимуществ:
Поскольку PDF является важным и популярным форматом, понимание того, как сохранить документ в формате PDF, должно быть вашим главным приоритетом. Сохранение документов Google в PDF-файлы — простой процесс. Благодаря опции загрузки, доступной в Документах Google, у вас не возникнет проблем с сохранением файла в формате PDF. Вы можете загрузить файл документа в формате PDF, а затем поделиться им по электронной почте.
Вот шаги, которые необходимо выполнить:
Шаг 1. Откройте документ Google, который хотите конвертировать.
Шаг 2. Выберите «Файл» в левом верхнем углу документа и найдите опцию «Загрузить». Нажмите на него и выберите тип файла: PDF.

Шаг 3. После выбора формата файла PDF ваш файл будет загружен на ваше устройство в формате PDF. Теперь вы можете отправить преобразованный файл по электронной почте на предпочитаемый вами адрес электронной почты, прикрепив файл к своему электронному письму.
Читать далее:
Конвертировать PDF в Документы Google | Вам следует попробовать 4 рекомендуемых метода
Как открыть PDF-файл в Документах Google [Несколько полезных методов]
Помимо загрузки документа Google в формате PDF, вы также можете сохранить его в формате PDF напрямую, используя опцию «Печать». Это один из самых простых трюков, о котором многие не знают. Выполните следующие действия, чтобы узнать, как сохранить документ Google.
Вот шаги:
Шаг 1. Запустите Google Docs с диска. Нажмите меню «Файл» в левом верхнем углу и выберите опцию «Печать» из отображаемых вариантов.
Шаг 2. Нажмите меню «Место назначения» в диалоговом окне печати. Это раскрывающееся меню, включающее несколько опций. Просто выберите «Сохранить как PDF», чтобы сохранить документ на устройстве.

Шаг 3. Выберите папку для сохранения PDF-файлов.
В Документах Google есть возможность отправить документ по электронной почте непосредственно в формате PDF. Таким образом, вам не придется сначала конвертировать файл, а затем делиться им позже.
Ниже приведены шаги, которые необходимо выполнить, чтобы отправить документ Google по электронной почте в формате PDF:
Шаг 1. Запустите Google Doc со своего Google Диска . Откройте файл из строки меню.
Шаг 2. Выберите опцию «Электронная почта» из доступных списков, чтобы открыть окно электронной почты. Вам нужно будет ввести адрес электронной почты, на который вы хотите отправить файлы.
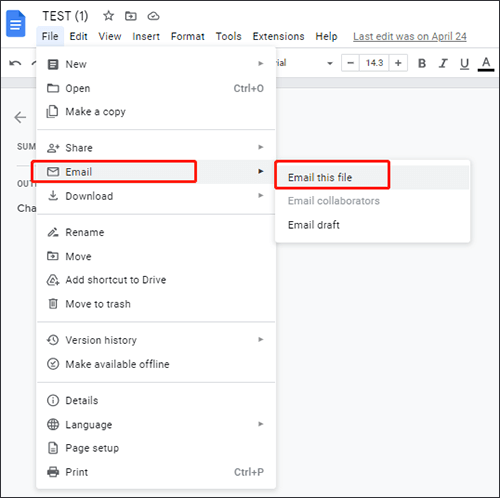
Шаг 3. Введите данные в разделе «Тема» с правильным описанием. Напишите сообщение в теле; вы также можете пропустить это.
Шаг 4. Выберите формат файла, введя «PDF», чтобы отправить документ Google в формате PDF.
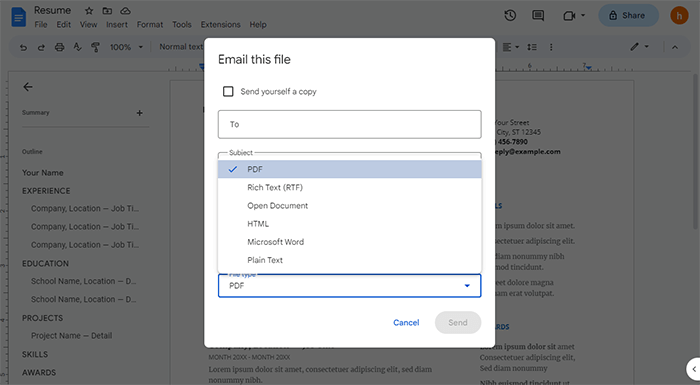
Шаг 5. Теперь нажмите вкладку «Отправить». Вы также можете выбрать поле в верхнем левом углу, чтобы отправить себе копию преобразованного файла.
Также можно отправить документ Google по электронной почте в формате PDF на Android .
Вот шаги:
Шаг 1. Запустите приложение Google Doc. Нажмите на трехточечное меню в правом верхнем углу.
Шаг 2. Нажмите «Поделиться и экспортировать», затем нажмите значок «Сохранить как», чтобы сохранить документ.
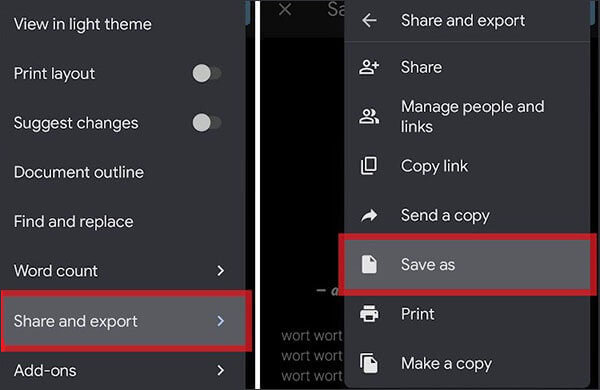
Шаг 3. Выберите «PDF», затем нажмите «ОК». Оттуда нажмите кнопку «Загрузить» рядом с трехточечным меню, чтобы сохранить PDF-файл. Выберите получателя и нажмите «Отправить».
Если вы ищете профессиональный и надежный инструмент, который поможет вам легко конвертировать Word в PDF, Coolmuster Word to PDF Converter — ваш лучший выбор. Он может похвастаться расширенными функциями, которые гарантируют высококачественные результаты. Кроме того, если у вас есть документ Google, вы можете сохранить его на своем устройстве, а затем использовать этот инструмент для преобразования его в PDF.
Большинство конвертеров PDF позволяют конвертировать только один файл за раз. Но с помощью Coolmuster Word to PDF Converter вы можете конвертировать как можно больше документов благодаря функции пакетного преобразования. Он обрабатывает множество файлов Doc одновременно, обеспечивая при этом более высокие результаты.
Ключевые особенности:
Ниже приведены шаги по преобразованию Word в PDF одним щелчком мыши:
01 Начните с загрузки Coolmuster Word to PDF Converter на компьютер. Оттуда установите его. Теперь запустите программное обеспечение, чтобы перейти к его основному интерфейсу.
02 Начните добавлять документы, которые хотите преобразовать в PDF. Вам следует использовать кнопки «Добавить файл» или «Добавить папку». Вы можете добавить столько файлов, сколько хотите, чтобы начать их преобразование.

03 Настройте выходной файл, изменив поля и размер страницы. Далее выберите, где сохранить файлы.

04 Теперь нажмите кнопку «Пуск», чтобы преобразовать документы в PDF.

Хотите знать, как отправить документ в формате PDF по электронной почте? Теперь у вас есть ответ. Это очень простой процесс, который не должен вызывать у вас бессонных ночей. Точно так же существует множество методов, которые помогут вам отправить документ Google по электронной почте в формате PDF. Просто следуйте описанным выше простым методам, и ваши PDF-файлы будут готовы к публикации.
Однако для быстрых результатов мы рекомендуем Coolmuster Word to PDF Converter , универсальный конвертер PDF, который создает PDF-файлы из любого документа Word за считанные секунды.
Похожие статьи:
Как разделить PDF-файл на несколько файлов? 4 метода для Windows и Mac
Эффективные способы защиты паролем PDF-файлов с конфиденциальными данными
Как объединить несколько PDF-файлов профессионально: пошаговое руководство