Вам когда-нибудь нужно было создать заполняемый PDF-файл, но вы не знали, с чего начать? Возможно, вы работаете над формой для своих клиентов или опросом для своей команды и застряли, пытаясь понять, как сделать ее интерактивной. Хорошей новостью является то, что вы можете выполнить работу с помощью Microsoft Word или других инструментов.
Многие люди оказываются именно в такой ситуации, не зная, как сделать свои документы заполняемыми и доступными для совместного использования. В этой статье мы покажем вам , как шаг за шагом создать заполняемый PDF-файл в Word и других инструментах, чтобы вы могли легко и без стресса собирать информацию. Давайте сделаем эту задачу простой и понятной.
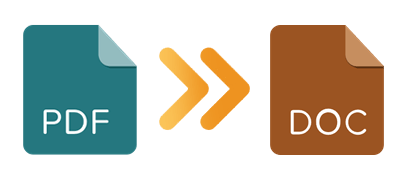
Создание заполняемого PDF-файла может показаться противоречивым, но с правильным инструментом этот процесс, скорее всего, пройдет гладко. Создание заполняемого PDF-файла дает множество преимуществ в различных контекстах. Ниже приведены причины, по которым вам может потребоваться создать заполняемую форму PDF:
Если на вашем компьютере установлен Microsoft Word, вы можете легко открыть PDF-документ в Word, затем вставить в файл некоторые элементы управления формой и сделать его заполняемым. Однако вам необходимо сохранить заполняемый файл как Word. Но экспорт в PDF приведет к удалению полей формы. Кроме того, элементы PDF-документа будут потеряны, если вы откроете его в Word. Так что, если ваш файл имеет сложное форматирование, этот вариант не лучший. Это будет эффективно только для личных, несложных файлов.
Однако прежде чем создавать формы, вам следует добавить параметры разработчика для доступа к дополнительным свойствам в меню панели инструментов.
Вот шаги, чтобы показать параметры разработчика в Windows :
Шаг 1. Нажмите кнопку «Файл», затем выберите вкладку «Параметры» на панели инструментов навигации. Вы увидите появившееся окно «Word Option».
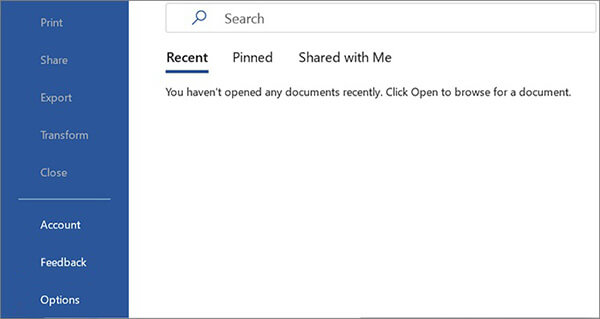
Шаг 2. Выберите «Настроить ленту» в меню навигации слева, установите флажок «Разработчик», затем нажмите «ОК». В меню панели инструментов вы увидите опцию «Разработчик».
Шаги, чтобы отобразить параметры разработчика на Mac :
Шаг 1. Нажмите на опцию «Word» на панели инструментов вверху, затем выберите «Настройки».
Шаг 2. Вы увидите окно «Настройки Word», нажмите «Лента и панель инструментов» и установите флажок «Разработчик» в правой части окна, затем нажмите «Сохранить».
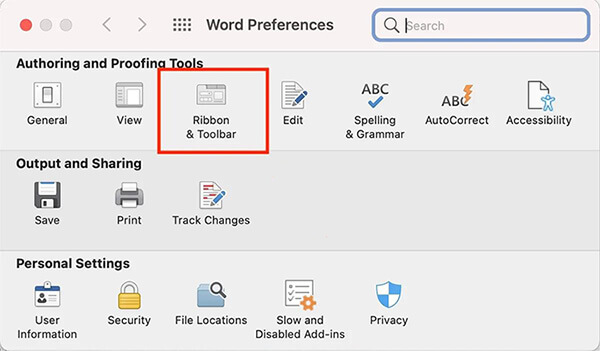
После этого вы можете создать заполняемый PDF-файл в Word, выполнив следующие действия:
Шаг 1. Откройте PDF-документ в Word, затем подтвердите действие, нажав «ОК», когда появится сообщение о том, что вы можете потерять форматирование. Настройте форматирование документа с помощью параметров Word.
Шаг 2. Нажмите кнопку «Разработчик» на ленте и нажмите «Режим разработки». Затем используйте значки управления содержимым, чтобы вставить заполняемые поля.

Шаг 3. Еще раз нажмите «Режим дизайна», чтобы выключить его. Теперь сохраните документ в Word.
Одним из первоклассных PDF-редакторов, который может похвастаться исключительными функциями, такими как редактирование, аннотирование, преобразование PDF-файлов и добавление подписей, является PDF Editor . Это универсальный инструмент, предлагающий все решения, которые вам нужны для профессиональной обработки PDF-файлов. С его помощью вы можете без проблем создавать заполняемые PDF-файлы с нуля.
PDF Editor предлагает инструменты для обнаружения и добавления заполняемых форм в PDF-документах. Кроме того, он дает пользователям другие возможности для работы со своими PDF-документами. Вы можете редактировать текст и изображения в документе.
Это один из ведущих конвертеров PDF, который позволяет легко конвертировать документы из PDF в Word и другие форматы и обратно. С помощью этого инструмента вы можете добавлять текстовые поля, флажки и многое другое.
Основные возможности PDF-редактора:
Ниже приведены шаги, которые помогут легко заполнить PDF-документ:
01 Сначала загрузите PDF-редактор на свой компьютер и установите его. Теперь запустите его, чтобы открыть основной интерфейс.
02 Загрузите PDF-документ в инструмент, нажав кнопку «Плюс (+)» и открыв его.

03 Перейдите на вкладку «Форма», где вы найдете такие инструменты, как «Добавить текст», «Добавить флажок» и другие, для создания заполняемой формы PDF. Используйте эти инструменты для добавления полей и полей в PDF-файл.
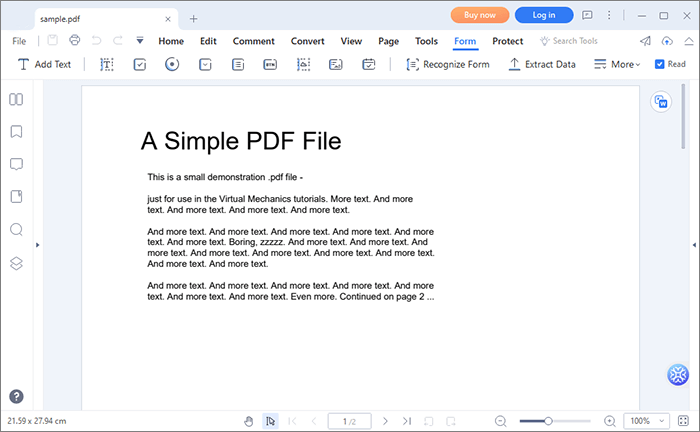
04 После добавления полей формы нажмите кнопку «Предварительный просмотр» в правом верхнем углу, чтобы заполнить форму. По завершении нажмите кнопку «Сохранить», чтобы сохранить файл, или нажмите «Файл» > «Поделиться», чтобы поделиться файлом в облаке.

Вы можете легко создать заполняемый PDF из документа Word , причем это возможно как офлайн, так и онлайн. Вот разные способы сделать это:
Чтобы легко преобразовать файл Word в заполняемый PDF-файл, вам потребуются такие функции PDF, как создание PDF-файла, заполнение, редактирование и т. д. Adobe предлагает все эти инструменты, легко доступные для пользователей. При загрузке документа Word в Acrobat он преобразуется в PDF-файл, а с помощью функции «Подготовка формы» вы можете автоматически определять эти заполняемые поля и поля формы. Вы можете легко добавлять, перемещать вверх, удалять и выполнять другие действия с заполняемыми полями.
Ниже приведены инструкции по использованию Adobe Acrobat для создания заполняемого PDF-файла:
Шаг 1. Установите Adobe Acrobat Pro и запустите его. Перейдите к опции «Инструменты» и «Создать PDF».

Шаг 2. Выберите документ Word, который вы хотите преобразовать в заполняемый PDF-файл, затем нажмите вкладку «Создать».
Шаг 3. Нажмите «Инструменты» и выберите «Формы и подписи», затем «Подготовить форму».
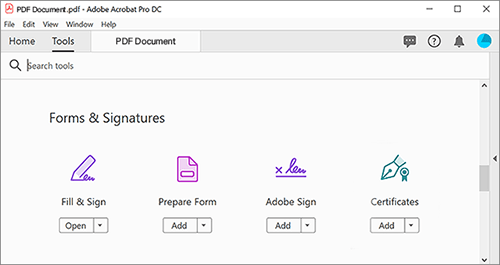
Шаг 4. Выберите PDF-файл, который вы создаете из документа Word, затем нажмите «Пуск». Adobe обнаружит все заполняемые поля, а также добавит поля формы.
Шаг 5. Нажмите значок «Сохранить», чтобы сохранить заполняемый PDF-файл.
Это бесплатный онлайн-инструмент, позволяющий конвертировать и редактировать PDF-файлы. С помощью Form Creator в модуле редактирования вы можете добавлять текст, абзацы, поля и т. д. Но бесплатно скачать можно только 3 PDF-файла. Ознакомьтесь с инструкциями по преобразованию документа Word в заполняемый PDF-файл:
Шаг 1. Перейдите на веб-сайт Docfly в веб-браузере и перетащите документ Word, который вы хотите преобразовать в заполняемый PDF-файл.
Шаг 2. Выберите документ Word, затем нажмите трехточечное меню в правом верхнем углу. Далее выберите «Преобразовать в PDF».
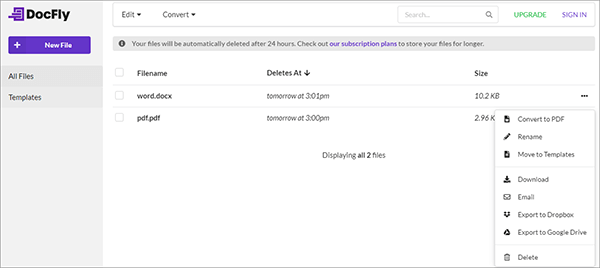
Шаг 3. Нажмите на файл, который вы конвертировали, затем нажмите «Изменить» и выберите «Создатель PDF-форм» и «Текстовое поле», затем добавьте заполняемые поля.
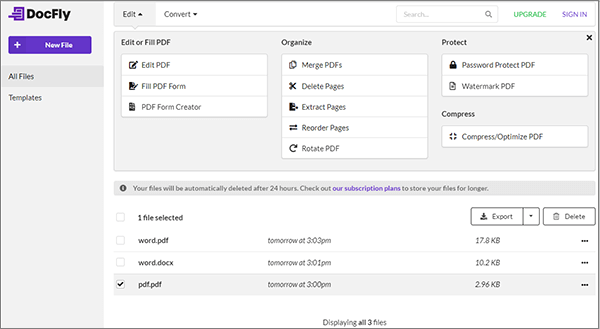
Шаг 4. Нажмите кнопки «Экспорт» и «Загрузить», чтобы сохранить форму в файл на вашем устройстве.
Вот и все. Создание заполняемого PDF-файла в Word — простой процесс. Вам просто нужно знать правильные шаги. Чтобы успешно заполнить PDF-форму в Word, вам следует включить опцию «Разработчик», и все остальное последует за ней. Самый простой способ сделать PDF-файл заполняемым, сохранив при этом форматирование и макет документа, — использовать PDF Editor . Это мощный инструмент, содержащий все инструменты в одном месте, позволяющий без проблем решить все ваши проблемы с PDF.
Похожие статьи:
Гиперссылки из Word в PDF не работают? Советы и рекомендации по устранению неполадок
Как конвертировать документ Microsoft Word в PDF: быстро и эффективно
[Обзор 9 инструментов] Самый популярный конвертер PDF в Word онлайн/офлайн
[Простое руководство] Преобразование Word в PDF с помощью Adobe Acrobat и альтернатив