Пытаетесь беспрепятственно поделиться PDF-файлом в Документах Google? Вы не одиноки. Многим пользователям сложно связать PDF-файл в своих Документах Google, часто они сталкиваются с проблемами форматирования или неработающими ссылками. В этом руководстве мы покажем вам простые шаги по связыванию PDF-файла в Документах Google , чтобы ваш документ оставался доступным и профессиональным.
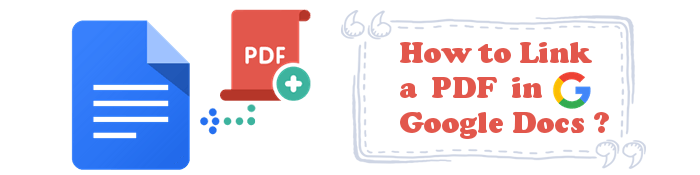
В Документах Google нет встроенной функции для прямой вставки PDF-файла в документ. Но с некоторыми обходными путями вы справитесь.
Один из способов вставки PDF-файла в Документы Google — преобразовать его в изображение . Вы можете конвертировать весь документ или только определенный раздел. Эта опция пригодится, если ваш PDF-документ содержит много изображений.
Кроме того, вы можете вставить PDF-файл в документ Google, вставив его в виде ссылки . Любое обновление PDF будет отражено в файле документа Google. Нажмите на ссылку, чтобы проверить весь PDF-файл в веб-браузере.
Более того, вы можете напрямую конвертировать PDF в Документы Google . Это полезно, если вы хотите представить в Документах Google только небольшое количество PDF-контента.
Продолжайте читать, чтобы узнать, как связать PDF-файлы с Документами Google.
Coolmuster PDF Converter Pro специально создан для начинающих и предлагает простое решение для преобразования содержимого PDF в 7 основных форматов файлов. Если вы хотите конвертировать только отдельные страницы, этот инструмент вам поможет. Просто введите количество страниц для конвертации и сидите сложа руки и наблюдайте.
Coolmuster PDF Converter Pro – один из самых востребованных инструментов благодаря своим безупречным возможностям.
Ознакомьтесь с приведенными ниже инструкциями по использованию Coolmuster PDF Converter Pro:
01 Запустите программу и добавьте файлы
После установки инструмента запустите его и нажмите «Добавить файлы» или «Добавить папку» . После этого просмотрите файлы, удаляя ненужные файлы с помощью кнопки «Удалить» .
02 Выберите выходной формат
Есть несколько вариантов на выбор в зависимости от ваших потребностей.
Выберите опцию PDF в Word, чтобы преобразовать PDF в Word. Вы также можете выбрать PDF в изображение и так далее. Выберите подходящий вам формат. После этого выберите папку назначения для хранения выходных файлов. Вы также можете настроить номера страниц.
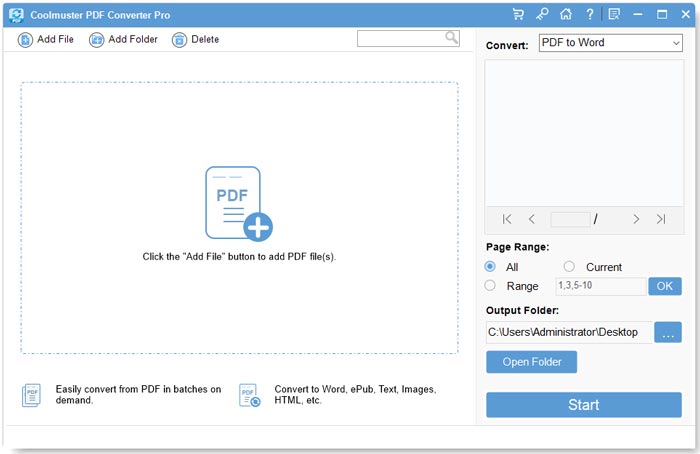
03 Запустите преобразование
Нажмите кнопку «Пуск» , чтобы преобразовать файлы. Ваши PDF-файлы будут мгновенно конвертированы и сохранены на вашем компьютере.
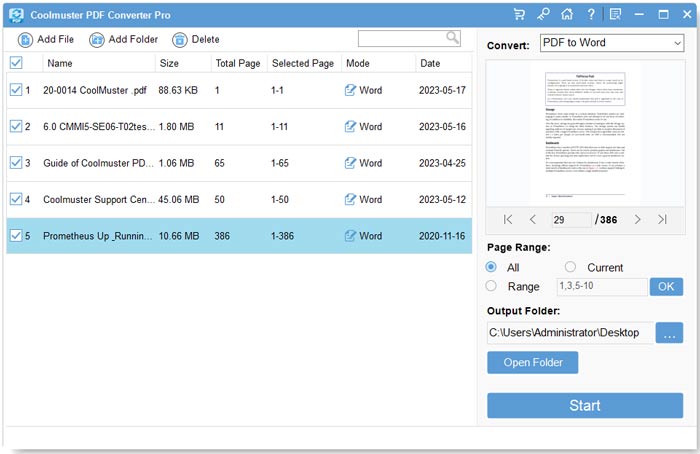
Существуют обходные пути для связывания PDF-файла с Документами Google. Формат PDF в основном популярен благодаря своей полезности для хранения различных форм информации, требующей совместного использования. Таким образом, в зависимости от характера содержимого PDF-файла вы можете выбрать наиболее подходящий для вас метод. Ниже приведены основные способы начать работу.
Вставка PDF-файла в Документы Google в виде ссылки позволяет получить доступ к файлу или прочитать его точно так же, как в программе чтения PDF-файлов. Поскольку Документы Google являются частью Google Диска, вы можете добавить в их документы ссылку, сохраненную с Диска или другой веб-страницы в Интернете. Таким образом, вы можете редактировать, изменять или удалять вставленные вами ссылки, когда это необходимо.
Вот шаги, чтобы вставить PDF-файл в Документы Google в виде ссылки:
Шаг 1. Загрузите PDF-файл на Google Диск . Когда файл появится в «Моем диске» , щелкните его правой кнопкой мыши и выберите параметр «Копировать ссылку» , чтобы поместить ссылку PDF в буфер обмена, затем нажмите «Готово» .
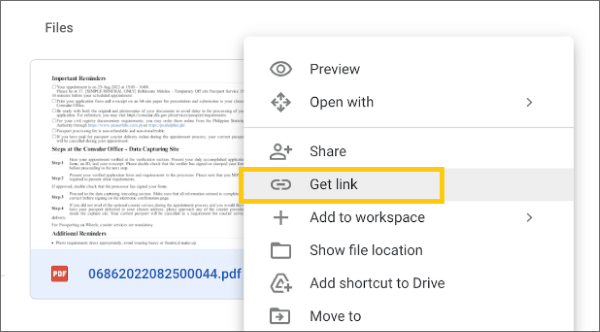
Шаг 2. Откройте документ, в который вы хотите вставить PDF-файл, и поместите курсор туда, где будет вставлен PDF-файл. Вставьте ссылку.
Шаг 3. Когда ссылка на ваш PDF-файл появится в документе, вы увидите возможность заменить ссылку значком, показывающим имя PDF-файла. Вы можете нажать клавишу Tab на своем компьютере или выбрать значок в небольшом всплывающем окне.
Эта опция обеспечивает быстрый и простой способ доступа к вашему PDF-документу. Увидеть фишку можно, наведя курсор на кнопку или просто нажав на нее. Новый браузер откроется, когда вы нажмете на ссылку в чипе.
Если вы хотите отображать PDF-файл в своих Документах Google вместо ссылки, лучше всего добавить его в виде изображения. Поскольку PDF-файлы нельзя вставить напрямую в Документы Google, вам придется преобразовать их в изображения, а затем вставить эти изображения в документ.
После преобразования PDF-файла в изображение его можно вставить в документы Google, как и другие изображения. Если вы хотите включить весь PDF-файл, вставьте каждое изображение, соответствующее определенной странице.
Выполните следующие действия, чтобы вставить PDF в Документ Google как изображение:
Шаг 1. Поместите курсор в документ, куда будет вставлено изображение. Нажмите вкладку «Вставка» в левом верхнем углу и выберите «Изображение» в раскрывающемся списке.
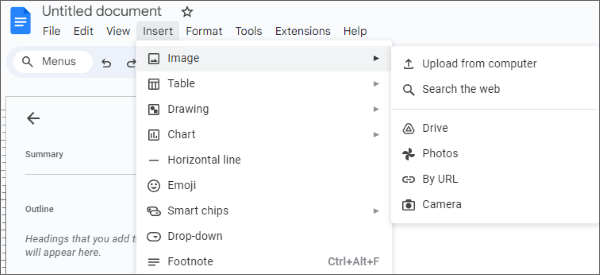
Шаг 2. Выберите «Загрузить с компьютера или диска» . Выберите правильный вариант в зависимости от места, где вы сохранили изображения PDF.
Вставлять файлы в Документы Google легко с помощью правильных программ. FileDrop — это важное приложение боковой панели Google Docs, Slides и Sheets, которое помогает загружать изображения в Документы Google. Вы можете удобно вставить любой файл в Документы Google, перетащив его туда. Это довольно простая техника. Просто установите дополнение FileDrop Google Docs и начните вставлять файлы.
Вот шаги для вставки ссылок PDF в Документы Google:
Шаг 1. Установите дополнение FileDrop .
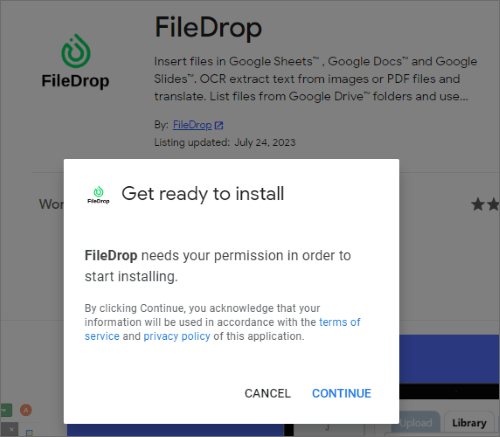
Шаг 2. Перейдите в «Расширения» , затем выберите FileDrop , чтобы запустить его. В правой части экрана появится боковая панель, куда вы сможете загрузить файлы.
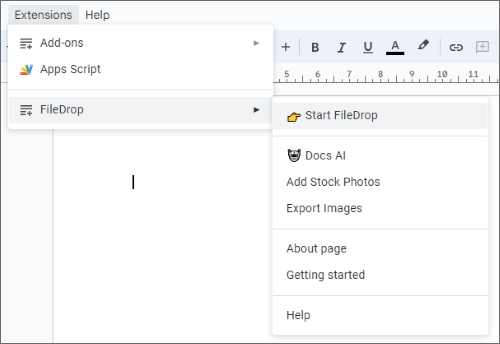
Шаг 3. Нажмите «Выбрать файлы» или перетащите PDF-файл, который вы хотите вставить. Выберите PDF-файл и перетащите его в нужное место в Документах Google. После установки дополнения он мгновенно загрузит Google Диск в созданную папку FileDrop.
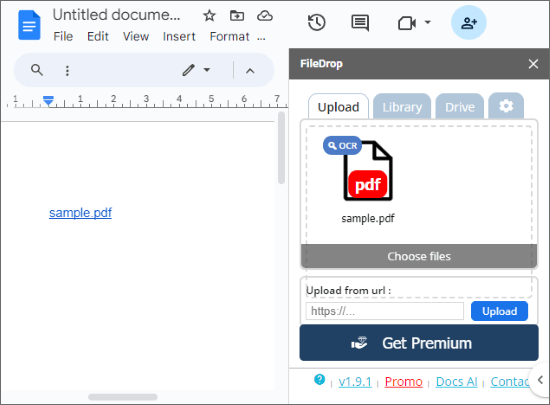
Шаг 4. После того, как файл будет готов, используйте вкладку «Диск», чтобы найти его, и нажмите на него, чтобы вставить PDF-файл в Документы Google.
Вставка PDF-файла в Документы Google — это не прямой процесс, но его все же возможно с помощью нескольких приемов. Мы предоставили самые простые способы вставки PDF-документов в Документы Google.
Аналогичным образом, если вы хотите конвертировать PDF в Microsoft Word, ePub, изображения, TXT, HTML или Excel и т. д., рассмотрите возможность использования Coolmuster PDF Converter Pro . Во время преобразования не происходит потери формата, и оно дает точные результаты в мгновение ока.
Похожие статьи:
Как с легкостью вставить многостраничный PDF-файл в Word [4 метода]
Как разделить страницы PDF? Решите ее, используя наиболее рекомендуемые методы
Как открыть PDF-файл в Документах Google [Несколько полезных методов]





