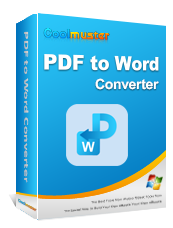Как эффективно редактировать PDF-файл в Word (Практическое руководство)

Могу ли я редактировать PDF-файл в Word? Если у вас есть PDF-файл, который необходимо отредактировать, но у вас нет специального редактора файлов, рассмотрите возможность использования приложения Microsoft Word.
Хотя практически невозможно превзойти полностью специализированный и комплексный редактор PDF-файлов для сложных PDF-файлов, Microsoft Word в настоящее время позволяет открывать, просматривать и редактировать PDF-файлы, хотя и с минимальной потерей качества. Читайте дальше, чтобы узнать , как редактировать PDF-файл в Word различными способами.
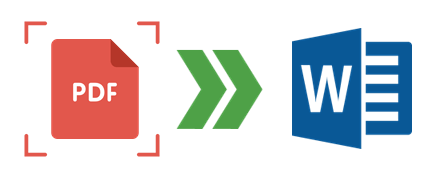
Coolmuster PDF to Word Converter , как один из лучших конвертеров PDF в Word , помогает пользователям конвертировать PDF в редактируемые документы Word. Конвертер Coolmuster PDF в Word, которому доверяют миллионы людей по всему миру, поможет вам преобразовать PDF в Word для редактирования без потери качества, формата и целостности файла.
Возможности конвертера PDF в Word:
Вот общее вводное руководство о том, как конвертировать PDF в редактируемый Word с помощью Coolmuster PDF to Word Converter:
01 Загрузите, установите и запустите Coolmuster PDF to Word на своем компьютере.
02 Нажмите «Добавить папку» или «Добавить файл» , чтобы импортировать документ, который вы хотите преобразовать в Word для редактирования.

03 Установите настройки вывода преобразования. Coolmuster PDF to Word Converter предоставляет три удобных режима диапазона страниц . К ним относятся:
Выберите режим, который вы предпочитаете конвертировать PDF в редактируемые документы Word. Затем нажмите кнопку меню с тремя точками в разделе «Папка вывода», чтобы установить папку назначения для нового файла.

04 Убедившись в настройках, нажмите «Пуск» , чтобы преобразовать PDF в редактируемые документы Word. Этот процесс относительно быстрый, обычно занимает от нескольких секунд до нескольких минут, в зависимости от размера и количества PDF-файла. Преобразовав PDF-файл в Word, откройте документ Word в своем приложении и отредактируйте его по желанию.

Редактирование PDF-документов раньше было серьезной проблемой. К счастью, Microsoft постоянно стремится обновлять свои инструменты и недавно добавила новые функции в свое приложение Word, упрощая редактирование PDF-файлов в Word.
Ниже приведено краткое руководство о том, как редактировать PDF-файл в Word:
Шаг 1. Откройте PDF-файл в Microsoft Word. Запустив приложение, нажмите « Пустой документ» .
Шаг 2. Нажмите «Файл» , затем нажмите « Открыть» .

Шаг 3. Открыв PDF-файл в Word, вы увидите всплывающее окно, сообщающее, что Word теперь преобразует PDF-файл в редактируемый документ Word. Нажмите ОК .

Шаг 4. Откройте PDF-файл в редактируемом документе Word, который вы можете свободно редактировать. Word поддерживает добавление изображений в файлы PDF. Если в исходном PDF-файле были изображения, вы хотите отредактировать их в Word, щелкните изображения правой кнопкой мыши и выберите «Формат изображения» или «Размер и положение», чтобы внести необходимые изменения.
Шаг 5. Нажмите «Файл» , а затем выберите «Сохранить как» . В раскрывающемся меню выберите формат файла PDF . Этих шагов достаточно, чтобы получить отредактированный PDF-файл. Однако, в отличие от конвертера Coolmuster PDF в Word, этот метод может исказить качество и форматирование вашего файла.

Хотя Microsoft Word и Adobe Acrobat — это отдельные приложения с различными функциями, вы можете использовать Adobe для преобразования PDF в редактируемые документы Word.
Вот как преобразовать PDF в Word для редактирования с помощью Adobe:
Шаг 1. Загрузите и установите Adobe Acrobat DC на свое устройство.
Шаг 2. Откройте PDF-файл, который хотите преобразовать в Word, для редактирования без искажения формата и качества.
Шаг 3. Нажмите «Файл» и «Экспорт» в меню.
Шаг 4. Выберите Microsoft Word в качестве формата файла.

Шаг 5. Нажмите «Настройки» , чтобы внести изменения в настройки макета .
Шаг 6. Затем нажмите «Сохранить плавный текст» , чтобы сохранить форматирование при изменении макета.
Шаг 7. Нажмите «Сохранить макет страницы» , чтобы сохранить макет PDF-файла в Word.
Шаг 8. Выберите, хотите ли вы включать комментарии и изображения, затем нажмите кнопку «ОК» . Преобразовав файл в Word, откройте его в приложении Word и отредактируйте по своему усмотрению. Вы можете использовать онлайн-инструмент Adobe, чтобы снова преобразовать документ Word в PDF .
Можете ли вы редактировать PDF-файл в Word онлайн? Да, но процесс ограничивается преобразованием PDF в Word. Онлайн-инструменты пригодятся, если вы не хотите загружать или устанавливать какое-либо программное обеспечение, при условии, что у вас стабильное подключение к Интернету.
Однако онлайн-инструменты позволяют конвертировать PDF в редактируемые файлы документов Word. В этом разделе обсуждаются некоторые лучшие онлайн-инструменты для преобразования PDF в редактируемые документы Word.
PDF2go прилагает много усилий, чтобы гарантировать, что полученный файл Word сохранит качество исходного PDF. PDF2go, один из лучших инструментов преобразования PDF в редактируемый Word, не требует установки, а процесс происходит довольно быстро, что приводит к чистому преобразованию.
Вот как конвертировать PDF в Word для редактирования с помощью PDF2go:
Шаг 1. Откройте PDF2go через веб-браузер.
Шаг 2. Нажмите «Выбрать файл» , чтобы загрузить PDF-файл для преобразования.
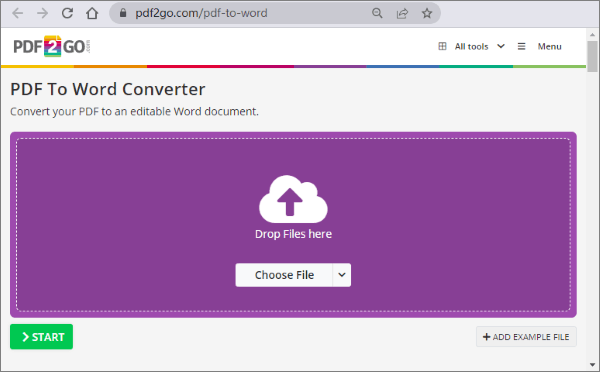
Шаг 3. Выберите один из двух методов преобразования — конвертировать файлы в изображения или редактируемый текст — в зависимости от ваших потребностей. Поскольку мы хотим преобразовать файл в редактируемый формат Word, нажмите «Преобразовать с помощью OCR» . Выберите любой из двух методов оптического распознавания символов, чтобы сохранить макет или интерпретировать текст как можно лучше. Выберите исходный язык вашего файла. В разделе «Дополнительные настройки» убедитесь, что для него установлено значение Microsoft Word (.docx) . Наконец, нажмите «Пуск» . Подождите, пока преобразование произойдет в фоновом режиме.
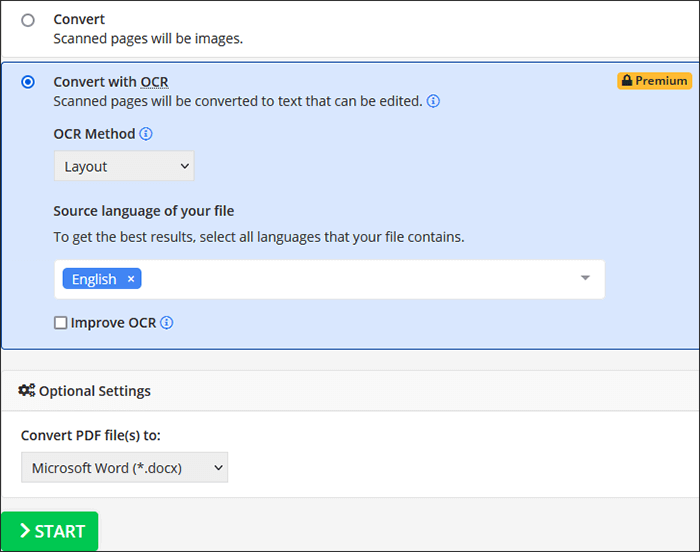
Шаг 4. Если файл не загружается автоматически, нажмите «Загрузить», чтобы сохранить новый файл. После этого откройте новый файл в Word и свободно редактируйте его.
PDF Converter — еще один инструмент для онлайн-конвертации PDF в редактируемый Word. Одним из его основных преимуществ является быстрое преобразование с немедленным удалением файлов после завершения процесса. Поскольку PDF Converter доступен через Интернет, вы можете использовать его где угодно и на любом устройстве.
Вы можете попробовать конвертер PDF в Word бесплатно или подписаться на годовое, ежемесячное или пожизненное членство, чтобы получить доступ к неограниченным функциям и инструментам.
Вот как преобразовать PDF в редактируемый документ с помощью PDF Converter:
Шаг 1. Запустите PDF Converter в своем браузере.
Шаг 2. Нажмите «Выбрать PDF-файл», чтобы импортировать файл, который вы хотите преобразовать и отредактировать в Word.
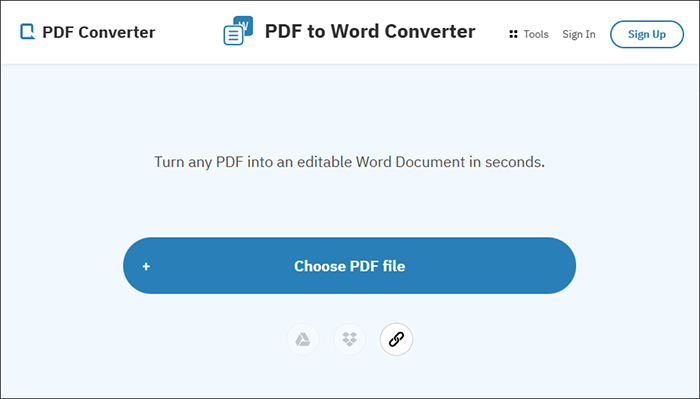
Шаг 3. Нажмите «Загрузить» , чтобы сохранить новый файл. Процесс преобразования является автоматическим и одним из самых быстрых. Загрузив файл, откройте его через Word и отредактируйте по своему усмотрению.
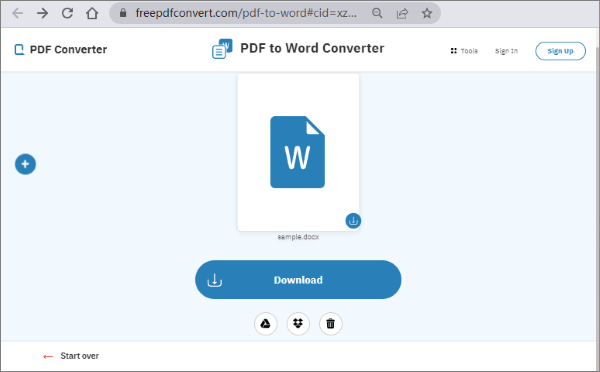
SmallPDF конвертирует PDF-файлы в редактируемый Word без водяных знаков и необходимости регистрации. Он нацелен на конфиденциальность файлов, гарантируя, что ваши данные не будут подвергаться несанкционированному доступу во время преобразования.
Вот как сделать PDF редактируемым в Word с помощью SmallPDF:
Шаг 1. Откройте SmallPDF в своем браузере.
Шаг 2. Нажмите «Выбрать файлы» , чтобы импортировать PDF-файл, который вы хотите импортировать. Вы можете перетащить их напрямую.

Шаг 3. Нажмите «Загрузить» и откройте файл через Word для редактирования.

PDF в Doc — это специальный веб-конвертер для преобразования PDF в редактируемый Word с простым и удобным пользовательским интерфейсом. Он позволяет конвертировать до 20 PDF-файлов одновременно.
Вот как конвертировать PDF в редактируемый Word с помощью PDF в Doc:
Шаг 1. Откройте конвертер в браузере вашего компьютера.
Шаг 2. Нажмите «Загрузить файлы », чтобы импортировать PDF-файл, который вы хотите преобразовать в Word.
Шаг 3. Нажмите «Загрузить» после автоматического преобразования. Наконец, откройте преобразованный файл через Word и отредактируйте его соответствующим образом.
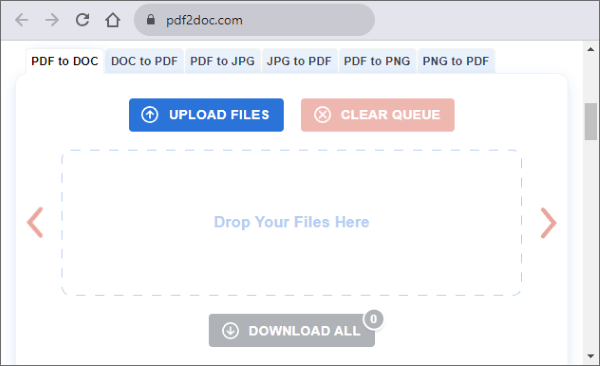
Большинство людей предпочитают использовать инструменты редактора PDF для редактирования своих PDF-файлов. Однако Microsoft предоставляет дополнительные функции и возможности, которые помогут вам эффективно редактировать PDF в Word. Научиться редактировать PDF-файл в Word — важный навык.
Coolmuster PDF to Word Converter — это первоклассный конвертер файлов PDF в Word, который гарантирует сохранение качества файлов после преобразования и упрощает редактирование. Загрузите Coolmuster PDF to Word Converter, чтобы конвертировать PDF в Word и легко редактировать документы.
Похожие статьи:
[Простые решения для PDF] Как конвертировать отсканированный PDF в Word несколькими способами
Как с легкостью вставить многостраничный PDF-файл в Word [4 метода]
Эффективные способы извлечения страниц из PDF: подробное руководство
Освоение искусства: как профессионально скопировать PDF в Word [5 способов]