
Как объединить отсканированные документы в один PDF-файл? [Онлайн и офлайн]

Вы хотите объединить отсканированные документы в один PDF-файл? Независимо от того, упорядочиваете ли вы важные файлы или оптимизируете процесс обмена, объединение PDF-файлов — это практический навык. В этой статье мы шаг за шагом покажем вам, как объединить отсканированные документы в один PDF-файл, что облегчит вам выполнение этой задачи. Готовы начать? Давайте погрузимся!
Как объединить сканы в один PDF-файл в автономном режиме? Объединение сканов в один PDF-файл может во многих отношениях облегчить большую часть вашей работы. Хотя существует несколько способов объединить отсканированные изображения в один PDF-файл с помощью онлайн-инструментов, вам может потребоваться защитить свои документы, работая в автономном режиме. Вот руководство о том, как объединить несколько отсканированных документов в один PDF-файл в автономном режиме .
Для объединения отсканированных документов в один файл PDF Coolmuster PDF Merger является наиболее эффективным решением с надежной поддержкой. С помощью этого программного обеспечения вы можете объединять отсканированные документы в Windows в один PDF-файл без потери качества. Он оснащен множеством выдающихся и удобных для пользователя функций, способных удовлетворить все ваши требования.
Чтобы использовать это программное обеспечение для объединения отсканированных документов в один PDF-файл, убедитесь, что соблюдены следующие требования к оборудованию:
* 512 МБ и выше оперативной памяти.
* 1 ГБ или более свободного места.
* Процессор Intel или AMD с частотой 750 МГц.
Ключевые особенности Coolmuster PDF Merger:
Ниже приведены инструкции по объединению двух сканированных копий в один PDF-файл с помощью Coolmuster PDF Merger:
01 Загрузите, установите и запустите программу для импорта PDF-файлов. Выберите значок на рабочем столе, чтобы запустить и установить Coolmuster PDF Merger.
02 Нажмите «Добавить файл» или перетащите нужные файлы PDF в интерфейс программного обеспечения, чтобы импортировать нужные файлы PDF.

03 Выберите целевые PDF-файлы и настройте параметры вывода. Выберите любые отсканированные документы, которые вы хотите объединить, и нажмите кнопку «Обзор», чтобы выбрать папку вывода на своем компьютере.

04 Запустите процесс слияния. После установки нажмите кнопку «Пуск» , чтобы завершить процесс слияния.

Видеоурок:
Windows Fax — это программное обеспечение, которое можно использовать для создания файлов изображений. Он удобен и бесплатен в использовании. Вот как объединить отсканированные документы в один PDF-файл с помощью Windows Fax:
Шаг 1. Выберите меню «Пуск» в левом нижнем углу экрана, затем значок в виде страницы, чтобы найти папку со отсканированными документами.
Шаг 2. Процесс приведет вас к папке «Мои документы» , и появится папка «Отсканированные документы», если вы там что-то отсканировали.
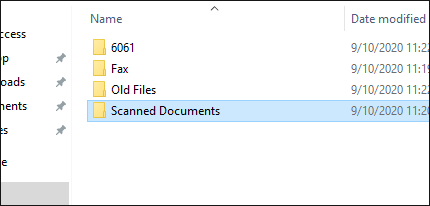
Шаг 3. Выберите отсканированные документы, которые хотите объединить. Щелкните правой кнопкой мыши того, кого хотите сделать первым. Нажмите опцию «Печать» , которая будет среди заданных опций.
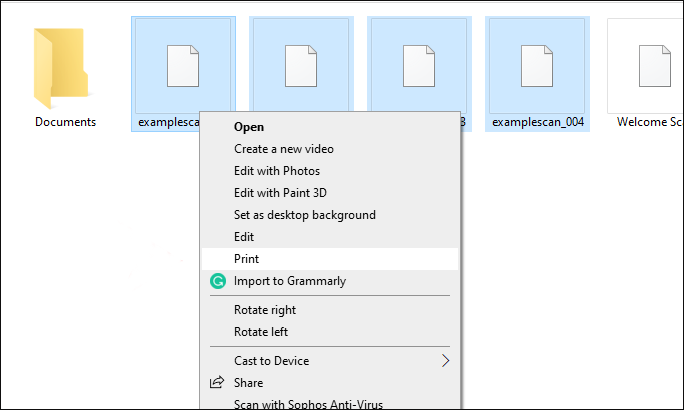
Шаг 4. На принтере должен быть установлен режим Microsoft Print to PDF .
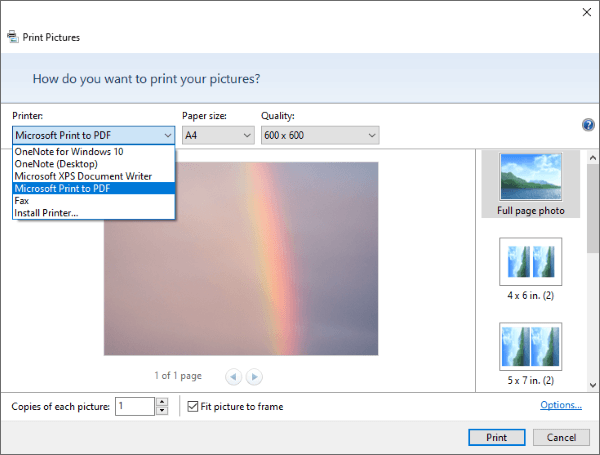
Шаг 5. Выберите параметр «Свойства принтера» . Переключите параметр «Ориентация» на «Портрет» , затем нажмите «ОК» .
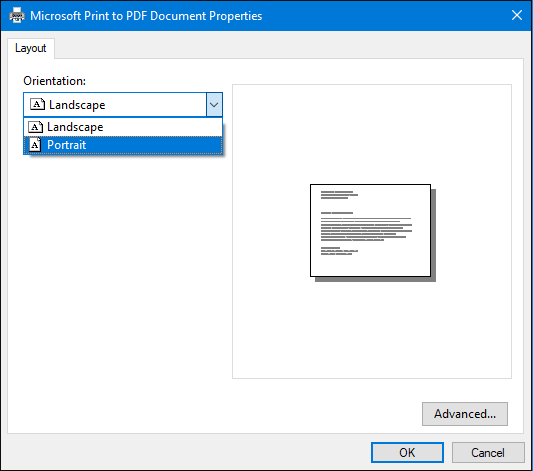
Шаг 6. Выберите «Печать» и нажмите «Сохранить» , чтобы автоматически преобразовать изображения в PDF.
Если вы пользователь Mac , как мне объединить сканы в один PDF-файл? Не волнуйся. Объединить два PDF-файла в автономном режиме легко с помощью Preview, встроенного средства просмотра PDF-файлов Mac . Ниже приведены инструкции по объединению отсканированных документов в один PDF-файл с помощью предварительного просмотра Mac :
Шаг 1. Начните с щелчка правой кнопкой мыши по PDF-файлу и выберите «Открыть с помощью » > «Предварительный просмотр» .

Шаг 2. Перейдите на вкладку «Вид» и выберите «Миниатюры» , чтобы выбрать страницы, которые вы хотите объединить.

Шаг 3. Нажмите «Редактировать» , затем выберите «Вставить» , а затем «Страница из файла». Перейдите к выбору всех файлов, которые вы хотите объединить.
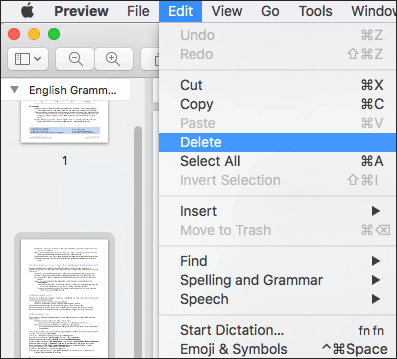
Шаг 4. Наконец, нажмите «Открыть» , затем «Выбрать файл» и, наконец, выберите «Экспортировать как PDF» , чтобы сохранить вновь объединенный PDF-файл.
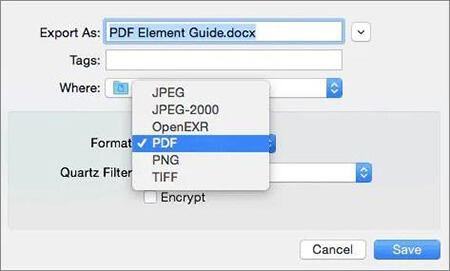
Хотите повысить удобство и сэкономить время за счет сканирования и объединения файлов? Не волнуйтесь, существует ряд онлайн-инструментов, позволяющих объединить сканы в один PDF-файл на вашем устройстве, что избавит вас от необходимости добавлять стороннее объединение файлов. Вот руководство о том, как объединить отсканированные файлы в один PDF-файл с помощью различных онлайн-инструментов.
Adobe Acrobat — это надежный бесплатный онлайн-инструмент, который можно использовать для объединения сканированных копий в один PDF-файл. С помощью этого программного обеспечения вы можете с легкостью объединять файлы различных форматов в один файл PDF . Будь то файлы изображений, PPT, Word, электронные таблицы или Excel, Adobe Acrobat поможет вам. Как объединить отсканированные документы в один PDF-файл с помощью Adobe Acrobat?
Шаг 1. Посетите онлайн-страницу объединения PDF-файлов Adobe.
Шаг 2. Нажмите кнопку « Выбрать файлы » в интерфейсе, затем добавьте отсканированные документы по вашему выбору.

Шаг 3. После добавления отсканированных документов упорядочите их по своему усмотрению, удалив или изменив порядок.
Шаг 4. Нажмите кнопку «Объединить» , чтобы активировать процесс перестановки.

Шаг 5. Откройте трехточечное меню, расположенное в правом верхнем углу страницы. Оттуда выберите опцию «Загрузить файл» , чтобы сохранить объединенный PDF-файл на свое устройство.
PDF2Go — это бесплатный онлайн-инструмент, который позволяет пользователям легко объединять несколько отсканированных документов в один PDF-файл и не требует каких-либо специальных знаний для работы. Он прост и понятен и позволяет пользователям получать входные файлы с Google Диска, локальных компьютеров, Dropbox и URL-ссылки. Вот как можно плавно объединить отсканированные документы в один PDF-файл с помощью PDF2Go:
Шаг 1. Откройте PDF2Go в браузере, чтобы объединить отсканированные документы в один PDF-файл.
Шаг 2. Нажмите кнопку «Выбрать файл» , чтобы загрузить файлы PDF.
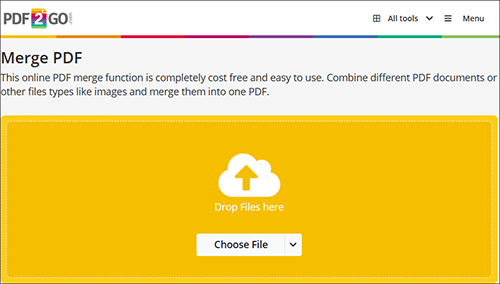
Шаг 3. Расположите отсканированные PDF-файлы по своему усмотрению после загрузки.
Шаг 4. Если вы довольны своим выбором, выберите «Сохранить как», чтобы сохранить PDF-файл.
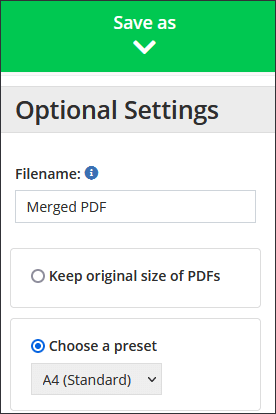
Шаг 5. Чтобы собрать объединенный PDF-файл после его завершения, нажмите кнопку «Загрузить» .
SmallPDF предлагает ряд функций, которые помогут вам легко объединить сканы PDF в один файл. Помимо функции слияния, Small PDF также содержит инструменты для сжатия , преобразования, разделения и редактирования, а также другие функции. Чтобы объединить отсканированные страницы в один PDF-файл, следуйте следующему руководству:
Шаг 1. Начните с перехода на онлайн-страницу объединения PDF-файлов, предлагаемую Smallpdf.
Шаг 2. Перетащите PDF-файлы в интерфейс или нажмите «Выбрать файлы», чтобы загрузить их в онлайн-инструмент.
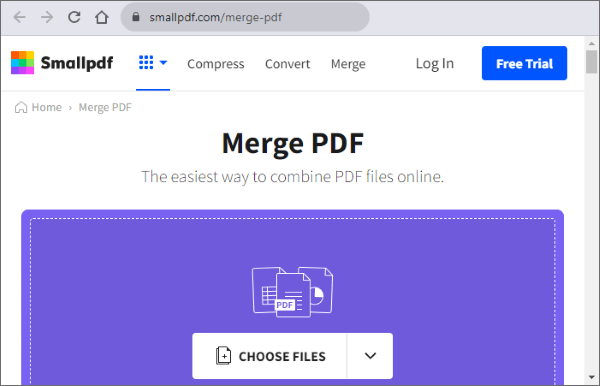
Шаг 3. Выполните действие по объединению PDF-файлов в один связный файл, нажав кнопку «Объединить PDF» . Эта услуга предоставляется Smallpdf бесплатно.
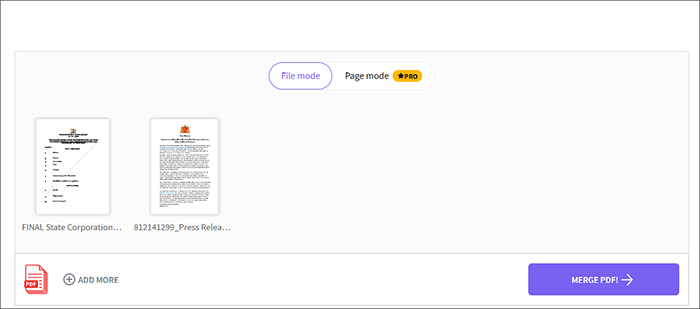
Шаг 4. После завершения процесса объединения нажмите «Загрузить» , чтобы сохранить объединенный файл.
PDF-Merge стремится обеспечить бесплатное объединение нескольких сканирований в один PDF-файл и выполнение других задач. Это программное обеспечение использует защищенные HTTP-соединения для добавления PDF-файлов и удаления всех совместных и исходных файлов в течение 6 часов. Вам не нужно загружать какие-либо сторонние приложения, поскольку PDF-Merge доступен в любом онлайн-браузере и операционной системе. Узнайте, как объединить отсканированные документы в один PDF-файл с помощью PDF-Merge ниже:
Шаг 1. Получите доступ и откройте онлайн-страницу слияния через любой браузер ( Windows , Mac , Chrome и т. д.).
Шаг 2. Нажмите «Выбрать PDF-файлы» или легко перетащите файлы прямо в онлайн-приложение.
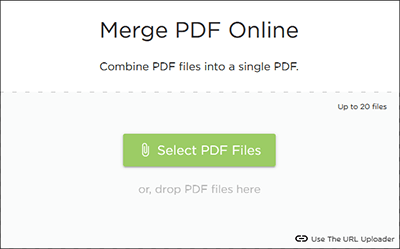
Шаг 3. Перетащите файлы, чтобы изменить их порядок, затем нажмите «Объединить PDF», чтобы запустить процесс объединения.
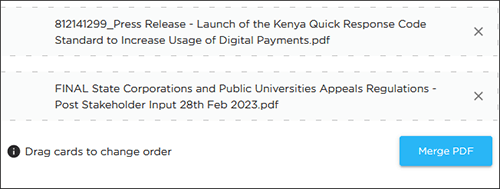
Объединение отсканированных документов в один PDF-файл избавит вас от множества проблем при работе с файлами. Перечисленные выше методы и действия помогут вам выполнить обсуждаемую задачу. К сожалению, каждый инструмент имеет свои ограничения при объединении файлов.
Если вам нужен надежный и удобный инструмент для объединения отсканированных документов в один PDF-файл, вам следует использовать Coolmuster PDF Merger . В отличие от онлайн-инструментов для объединения PDF-файлов, он не хранит ваши файлы на сервере долго, обеспечивая конфиденциальность и безопасность ваших данных. Загрузите Coolmuster PDF Merger, чтобы легко объединить несколько отсканированных документов в один.
Похожие статьи:
Как сканировать документы в PDF за 5 простых способов
[Облегчите работу в офисе] Как объединить PDF-файлы в Windows 10/11
Как бесплатно объединить PDF-файлы (онлайн, ПК Windows , Mac )
[Решено] Как объединить PDF-файлы на Google Диске и альтернативы





