
Узнайте, как профессионально сжимать PDF-файлы с помощью 9 решений

PDF-файлы широко используются в нашей повседневной жизни, но размер PDF-документов часто создает препятствия с точки зрения хранения, совместного использования или передачи. В этой статье мы углубимся в мир сжатия PDF, изучим причины его важности, доступные методы и инструменты, а также преимущества, которые оно предлагает в различных аспектах нашей цифровой жизни. Независимо от того, являетесь ли вы профессионалом, ищущим упрощенное управление документами, или частным лицом, желающим сжимать PDF-файлы, эта статья для вас.
Сжатие PDF-файлов является ценной практикой по нескольким веским причинам:
Уменьшение размера файла : повышает эффективность хранения, совместного использования и передачи.
Более быстрая загрузка и загрузка : экономит время, особенно при медленных соединениях.
Меньшее использование данных : идеально подходит для ограниченных планов передачи данных или экономных пользователей.
Улучшенная доступность : быстро загружается на различных устройствах.
Экологичность : снижает потребление энергии и ресурсов.
Оптимизированное управление документами : упрощает организацию и поиск.
Поддержание качества : сохраняет целостность контента при уменьшении размера.
Экономия средств : снижает затраты на хранение и передачу данных.
Улучшенный пользовательский интерфейс : обеспечивает плавный доступ и просмотр.
В этом разделе мы рассмотрим автономные методы сжатия PDF-файлов. Эти подходы пригодятся, если вы предпочитаете управлять сжатием PDF локально или если у вас нет подключения к Интернету.
PDF Compressor — это удобный и эффективный инструмент, предназначенный для уменьшения размера файлов PDF-документов . Это программное обеспечение предлагает ряд функций, которые делают его ценным выбором как для частных лиц, так и для предприятий. С помощью PDF Compressor вы можете быстро и легко оптимизировать файлы PDF, получая выгоду от снижения требований к хранению, более быстрого обмена документами и улучшенного управления документами. Этот инструмент представляет собой практическое решение для тех, кто хочет улучшить рабочий процесс с цифровыми документами, сохраняя при этом качество и целостность PDF-контента.
Ключевые особенности:
Вот как сжать PDF-файл в Windows :
01 Загрузите, установите и запустите PDF Compressor на своем компьютере.
02 Нажмите значок «Добавить», чтобы включить PDF-файлы, которые вы хотите сжать.
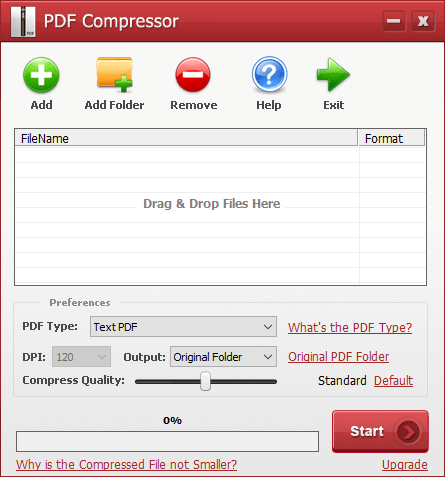
03 Выберите тип PDF в раскрывающемся меню «Тип PDF». Настройте параметры сжатия файлов в соответствии со своими предпочтениями. После настройки параметров запустите процесс мониторинга и сжатия добавленных файлов, нажав кнопку «Пуск».
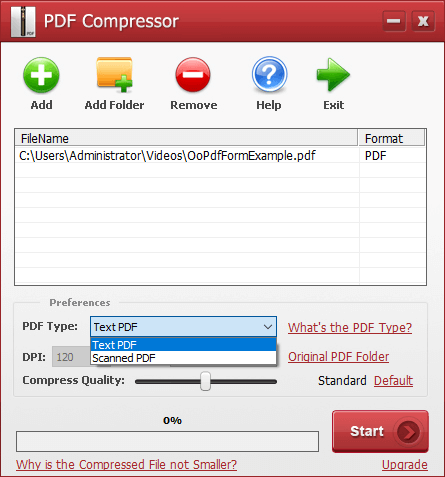
Mac Preview — это универсальное встроенное приложение, предлагающее мощные возможности просмотра и редактирования PDF-файлов. Это предустановленное программное обеспечение, обычно используемое для просмотра изображений и PDF-файлов, предоставляет ряд функций для работы с PDF-документами. Он позволяет пользователям просматривать PDF-файлы, сжимать, аннотировать, разделять и даже объединять PDF-файлы , что делает его удобным инструментом для различных задач, связанных с документами. Удобный интерфейс и интеграция с другими приложениями MacOS делают Preview идеальным выбором для многих пользователей Mac , когда дело доходит до обработки и оптимизации PDF-файлов.
Чтобы сжать PDF-файл на Mac с помощью предварительного просмотра, выполните следующие действия:
Шаг 1. Щелкните правой кнопкой мыши PDF-файл, который вы хотите сжать. Выберите «Открыть с помощью» и выберите «Предварительный просмотр».

Шаг 2. В окне «Предварительный просмотр» нажмите «Файл» в верхнем меню. Выберите «Экспорт».
Шаг 3. В раскрывающемся списке «Экспортировать как» выберите «Кварцевый фильтр». Нажмите «Уменьшить размер файла» из доступных вариантов.
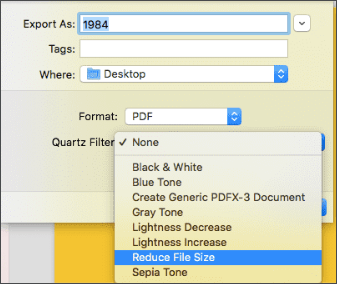
Шаг 4. При желании нажмите кнопку «Настройки», чтобы дополнительно настроить параметры качества сжатия. После корректировки настроек нажмите «Сохранить». Выберите местоположение и имя для сжатого PDF-файла и еще раз нажмите «Сохранить».
Microsoft Word — универсальный текстовый редактор, широко используемый для создания и редактирования документов . Несмотря на то, что он превосходен в текстовом форматировании, он также предлагает полезные функции для работы с PDF-файлами. Одной из таких возможностей является возможность сжимать PDF-файлы непосредственно в приложении. Эта функция окажется неоценимой для пользователей, стремящихся уменьшить размер файлов PDF-документов без ущерба для качества контента. Вот как можно сжать PDF:
Шаг 1. Запустите Microsoft Word. Нажмите «Файл» и выберите «Открыть», чтобы просмотреть и открыть PDF-файл, который вы хотите сжать.
Шаг 2. Перейдите в «Файл». Выберите «Сохранить как» и выберите место, где вы хотите сохранить файл. В раскрывающемся списке «Тип файла» выберите «PDF» в качестве типа файла.

Шаг 3. Выберите вариант, оптимизирующий размер файла меньшего размера. Это можно назвать «Минимальным размером».

Шаг 4. После выбора соответствующих настроек оптимизации нажмите «ОК» или «Сохранить», чтобы сохранить PDF-файл.
WPS Office предоставляет функцию, позволяющую сжимать размер файла PDF-документа. Выполните следующие действия, чтобы сжать PDF-файл с помощью WPS Office:
Шаг 1. Запустите приложение WPS Office на своем компьютере. Выберите «Открыть» и перейдите к местоположению PDF-файла, который вы хотите сжать.
Шаг 2. После открытия PDF-файла перейдите в «Инструменты» и выберите «Сжатие PDF».
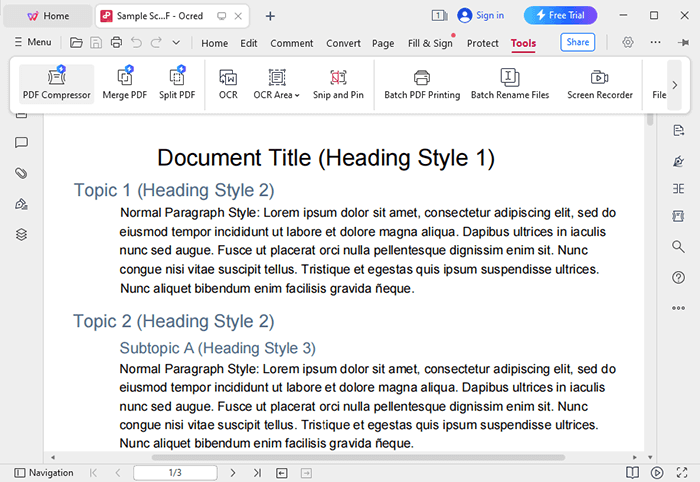
Шаг 3. На этом этапе появится всплывающее окно. Выберите уровень сжатия и место сохранения и, наконец, нажмите «Сжать».
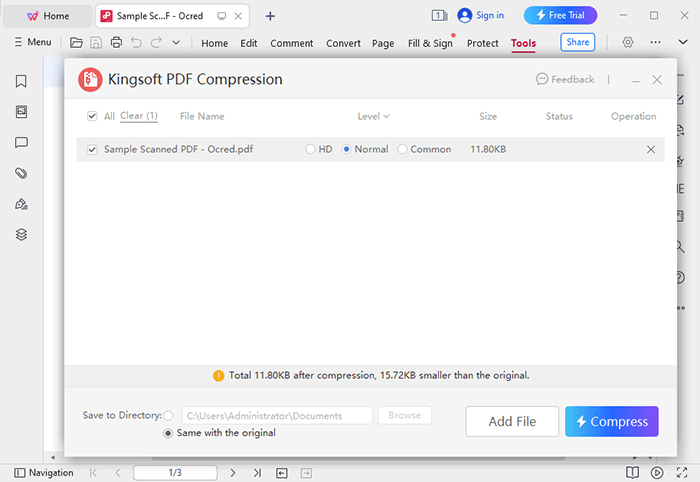
В этом разделе мы углубимся в онлайн-методы сжатия PDF-файлов . Онлайн-инструменты и сервисы предлагают быстрые и удобные решения для уменьшения размера PDF-файлов без необходимости установки программного обеспечения.
iLovePDF — это онлайн-сервис, предлагающий различные инструменты для работы с PDF, включая сжатие PDF. Вот шаги по сжатию PDF с помощью iLovePDF:
Шаг 1. Откройте веб-браузер и перейдите на сайт iLovePDF.
Шаг 2. Нажмите кнопку «Выбрать PDF-файлы», чтобы загрузить PDF-файл, который вы хотите сжать. Вы также можете перетащить файл прямо на сайт.
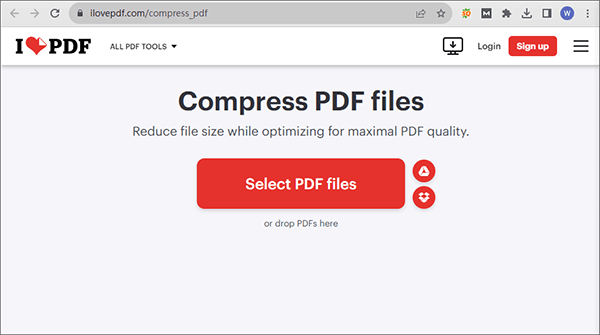
Шаг 3. После загрузки PDF-файла настройте параметры сжатия. iLovePDF предоставляет несколько настроек сжатия, включая «Экстремальное», «Рекомендуемое» и «Меньшее сжатие». Вы можете выбрать желаемый уровень сжатия.
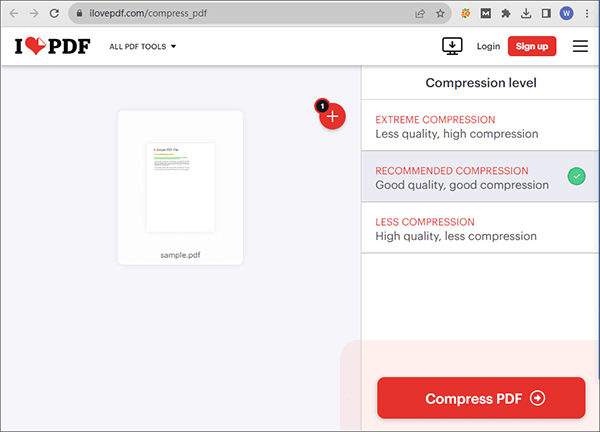
Шаг 4. После настройки параметров нажмите кнопку «Сжать PDF». После завершения процесса сжатия iLovePDF предоставит ссылку для загрузки сжатого PDF-файла. Нажмите кнопку «Загрузить», чтобы сохранить PDF-файл меньшего размера на свой компьютер.
Adobe Acrobat, популярное программное обеспечение для работы с PDF-файлами, предоставляет множество инструментов и функций, предназначенных именно для этой цели. Сжатие PDF-файлов с помощью Adobe Acrobat — простой процесс. Выполните следующие действия, чтобы сжать большие PDF-файлы для более удобной обработки:
Шаг 1. Откройте веб-браузер и перейдите на сайт Adobe. Найдите кнопку «Выбрать файл» на веб-странице, чтобы загрузить PDF-файл, который вы хотите сжать. Вы также можете перетащить файл на веб-страницу.
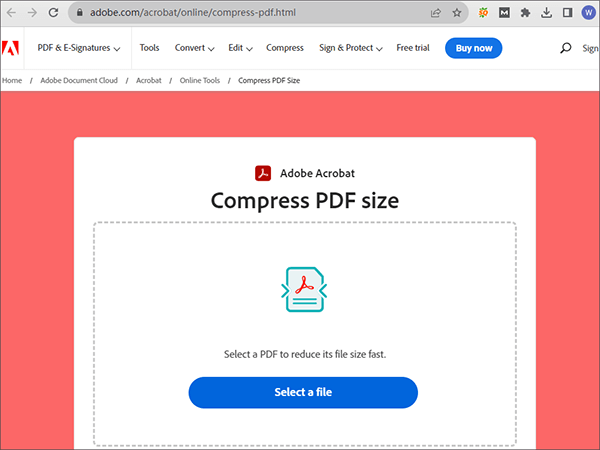
Шаг 2. После выбора настроек сжатия (Adobe предоставляет такие параметры сжатия, как «Высокое», «Среднее» или «Низкое») нажмите «Сжать», чтобы начать. Инструмент Adobe соответствующим образом отрегулирует размер вашего файла.
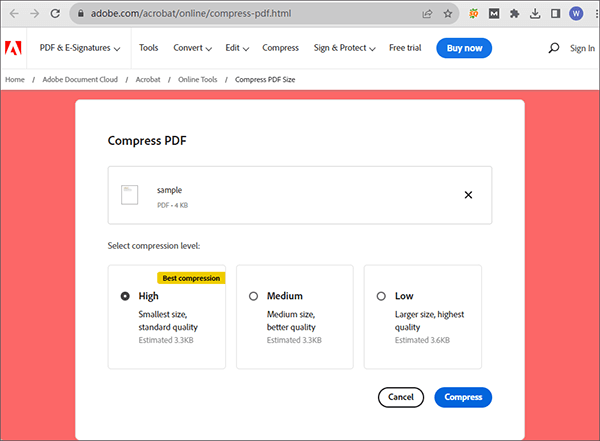
Шаг 3. После завершения процесса сжатия сохраните PDF-файл.
Smallpdf — это онлайн-сервис, предоставляющий различные инструменты PDF, включая сжатие PDF. Вот шаги по сжатию PDF-файла с помощью Smallpdf:
Шаг 1. Откройте веб-браузер и перейдите на сайт Smallpdf.
Шаг 2. Нажмите кнопку «ВЫБРАТЬ ФАЙЛЫ», чтобы загрузить PDF-файл, который вы хотите сжать. Вы также можете перетащить файл прямо на сайт.
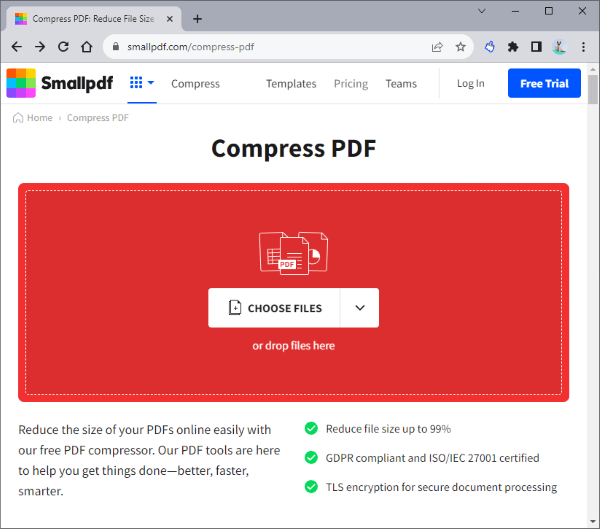
Шаг 3. Smallpdf автоматически начнет сжимать PDF-файл. Вы можете увидеть индикатор выполнения во время процесса сжатия.
Шаг 4. После завершения сжатия Smallpdf предоставит вам ссылку для загрузки сжатого PDF-файла. Нажмите кнопку «Загрузить», чтобы сохранить PDF-файл меньшего размера на свой компьютер.
Подробнее: Хотите сжать PDF-файл на iPhone ? Вот 4 очень простых метода для вас.
PDF24 — это универсальная онлайн-платформа, предлагающая простое решение различных задач PDF. Это упрощает процесс сжатия файлов PDF. С PDF24 вы можете легко уменьшить размер PDF-файлов, чтобы сделать обмен документами и управление ими более эффективным.
Шаг 1. Посетите официальный сайт PDF24. Выберите «Сжать PDF» на панели инструментов.
Шаг 2. Нажмите «Выбрать файлы», чтобы загрузить файлы, которые вы хотите сжать, или просто перетащите их в поле файла и начните сжатие.
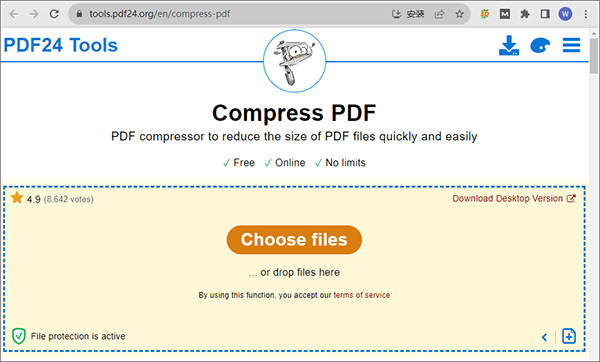
Шаг 3. После загрузки документа настройте размер, качество и цвет PDF-файла в соответствии со своими предпочтениями, затем нажмите «Сжать».
Шаг 4. Загрузите сжатый файл.
Примечание. Какой компрессор PDF является лучшим ? В этой статье представлены в общей сложности 10 офлайн- и онлайн-инструментов.
PDF2Go — это онлайн-платформа с набором инструментов PDF. Одной из его полезных функций является уменьшение размера PDF, которое идеально подходит для оптимизации файлов для обмена в Интернете, отправки по электронной почте или хранения. Вот как сжать PDF-файл с помощью PDF2Go:
Шаг 1. Посетите сайт онлайн-сжатия PDF2Go. Выберите PDF-файл, нажав «Выбрать файл», или просто перетащите его в назначенную область.
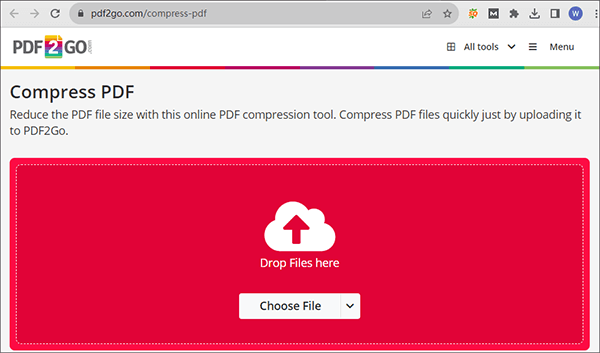
Шаг 2. PDF2Go обычно предлагает такие настройки, как «Базовое сжатие» и «Сильное сжатие», чтобы сбалансировать размер файла и качество изображения.
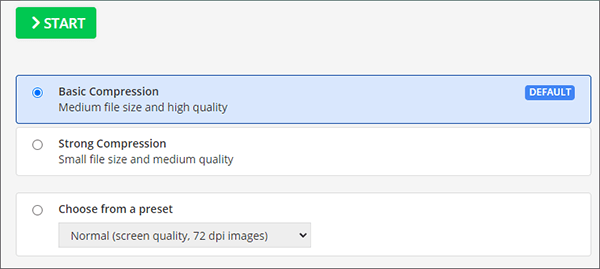
Шаг 3. После того, как вы выберете настройки сжатия, нажмите «Пуск». PDF2Go обработает и уменьшит размер файла.
Шаг 4. Когда сжатие будет завершено, вы получите ссылку для скачивания меньшего PDF-файла. Нажмите ссылку, чтобы сохранить сжатый PDF-файл на своем устройстве.
Следуя этому пошаговому руководству, вы сможете уменьшить размер PDF-файлов, сохранив при этом необходимое содержимое и качество ваших документов, что сделает их более управляемыми и доступными для совместного использования. Среди множества методов PDF Compressor является самым простым и эффективным. Не стесняйтесь скачать его и попробовать.
Похожие статьи:
Как сжать PDF до 200 КБ? Путь к 200 КБ или меньше
Как уменьшить размер PDF-файла 6 способами [ Windows , Mac и Mobile]
Топ-11 лучших бесплатных программ для сжатия PDF-файлов [обновлено в 2024 г.]
Быстро и просто: сжимайте PDF до 1 МБ бесплатно с помощью этих 8 методов