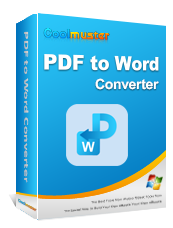Как легко сделать PDF-файл редактируемым: 5 очень простых методов — освойте прямо сейчас!

Знаете ли вы, как сделать PDF-файл редактируемым? PDF как высокосовместимый и стабильный формат файлов является популярным вариантом для обмена файлами. Однако PDF не так легко редактировать, как другие форматы файлов, такие как DOCX. Вот почему сегодня мы поговорим о том, как сделать PDF редактируемым. Мы хотим поделиться эффективными методами и инструментами со всеми, кто сталкивается с этой трудностью.

Чтобы сделать ваш PDF-файл редактируемым, вы можете конвертировать его в Word напрямую с помощью Coolmuster PDF to Word Converter . Это программное обеспечение может преобразовывать множество PDF-файлов одновременно и не теряет информацию. После установки его на свой компьютер вы можете сделать PDF-файл редактируемым простым щелчком мыши с помощью функции преобразования.
01 Загрузите, установите и запустите конвертер Coolmuster PDF в Word на своем компьютере. Затем перетащите нужные файлы PDF в программу или нажмите «Добавить файлы» или «Добавить папку».

02 Установите параметры вывода преобразования, выбрав один из трех удобных режимов «Диапазон страниц»:

03 Нажмите «Обзор», чтобы выбрать папку назначения для нового файла Word. Затем нажмите «Начать», чтобы начать преобразование. После преобразования вы можете редактировать файл без каких-либо ограничений.

PDF Editor — это универсальный помощник по работе с PDF-файлами, который поможет вам редактировать PDF-файлы. Если вы хотите сделать PDF-файл редактируемым, этот инструмент станет подходящим выбором. Вы можете добавлять или изменять тексты, изображения, ссылки и многое другое в своем PDF-файле с помощью этого инструмента редактирования, а также напрямую искать и находить ключевые слова. Вы также можете свободно конвертировать PDF в редактируемый документ Word , используя инструмент преобразования.
01 Загрузите, установите и активируйте PDF Editor. Нажмите «Открыть PDF», чтобы добавить PDF-файл, который вы хотите отредактировать.
02 Нажмите «Изменить» на панели инструментов. Вы можете добавить или изменить контент; вы также можете настроить шрифт, размер, цвет, выравнивание и другие свойства текста и изображений.

03 После внесения необходимых изменений нажмите «Предварительный просмотр», чтобы проверить результат. Если все выглядит удовлетворительно, нажмите «Файл» > «Сохранить как», чтобы сохранить отредактированный PDF-документ.

Примечание. Вы также можете преобразовать PDF-файл в редактируемый документ Word, используя функцию преобразования. Просто выберите «Конвертировать» > «В Word» на верхней панели инструментов.
Adobe Acrobat DC — один из самых популярных PDF-редакторов для создания, редактирования, преобразования, подписания и обмена PDF-файлами. С его помощью ваши PDF-файлы можно будет редактировать напрямую. Как и в случае с PDF Editor, вы можете свободно конвертировать PDF-файл в формат Word, а также вносить в него изменения.
1. Запустите Adobe Acrobat DC и откройте в нем PDF-файл, который хотите редактировать.
2. В правой части окна нажмите кнопку «Редактировать PDF». Теперь вы можете выбрать текст или изображение, которое хотите изменить.
3. После внесения необходимых изменений нажмите «Файл» > «Сохранить», чтобы сохранить отредактированный PDF-документ.
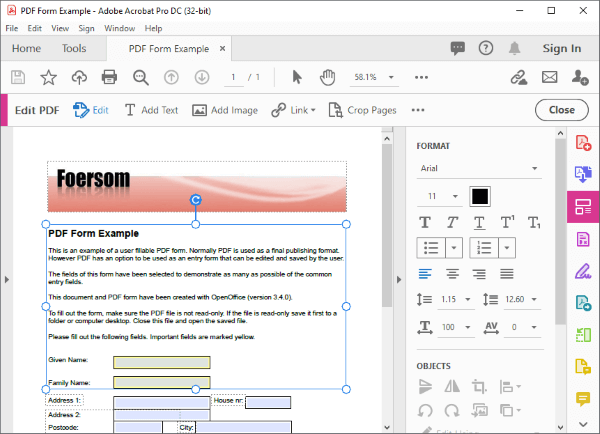
Примечание. PDF-файл также можно преобразовать в редактируемый документ, экспортировав его как файл Word. Просто выберите «Файл» > «Сохранить как» и выберите «.doc/.docx» в качестве желаемого типа.
WPS Office может помочь вам редактировать PDF-файл, например изменять, копировать или удалять содержимое. Кроме того, вы можете преобразовать PDF в Word перед редактированием его с помощью WPS. Однако функции редактирования и преобразования предназначены только для премиум-пользователей. Вам необходимо зарегистрировать учетную запись и подписаться на нее, если вы хотите редактировать много PDF-документов.
1. Загрузите и установите WPS Office. Затем откройте PDF-файл, который вы хотите преобразовать с помощью этого программного обеспечения.
2. Нажмите «Меню» > «Экспортировать PDF» > «Word» в качестве выходного формата. Возможно, вам придется перейти на WPS Pro, чтобы получить доступ к функции преобразования.
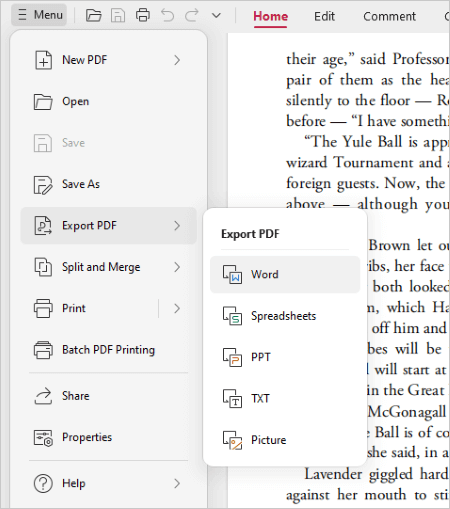
3. Установите параметры преобразования, такие как выходная папка, имя файла и диапазон страниц. Затем нажмите «Конвертировать», чтобы начать процесс конвертации.
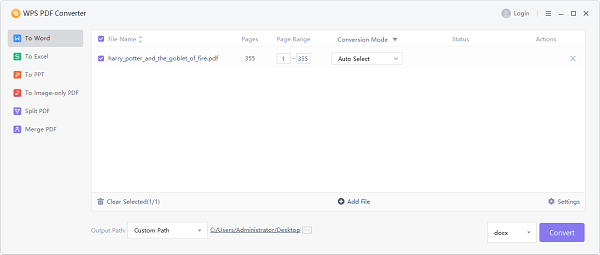
4. После завершения преобразования вы можете открыть преобразованный документ Word и внести в него необходимые изменения.
Zamzar — это надежный онлайн-сервис преобразования файлов, и вы можете использовать его, чтобы сделать PDF-файлы редактируемыми, преобразовав их в документы Word. Его надежно использовать, но это по-прежнему онлайн-инструмент. Поэтому вам лучше подключить свое устройство к безопасной сети, иначе ваш PDF-контент может легко утечь.
1. Посетите официальный сайт Zamzar по адресу www.zamzar.com и загрузите файлы PDF, перетащив их в окно.

2. Выберите «doc/docx» в качестве целевого формата, нажав «Преобразовать в».
3. Нажмите «Конвертировать сейчас», чтобы начать преобразование. После завершения процесса вы сможете загрузить преобразованные файлы и свободно вносить в них изменения.
Поздравляю! Теперь вы можете легко сделать PDF-файл редактируемым. Эти инструменты помогут вам преобразовать PDF-файл в другой редактируемый формат несколькими щелчками мыши, например Coolmuster PDF to Word Converter , PDF Editor и т. д. Или вы можете редактировать PDF-файл напрямую, без конвертации. В любом случае выберите то, что хотите, и сделайте свой файл редактируемым.
Похожие статьи:
[Обзор 9 инструментов] Самый популярный конвертер PDF в Word онлайн/офлайн
Практическое руководство о том, как эффективно редактировать PDF-файл в Word
Магия PDF в Word: конвертируйте PDF в Word с помощью Adobe Acrobat и альтернатив
[Облегчите работу в офисе] 6 лучших бесплатных конвертеров PDF в Word

 Офисные решения
Офисные решения
 Как легко сделать PDF-файл редактируемым: 5 очень простых методов — освойте прямо сейчас!
Как легко сделать PDF-файл редактируемым: 5 очень простых методов — освойте прямо сейчас!