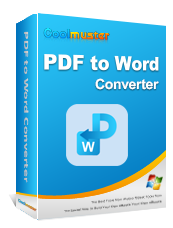Магия PDF в Word: конвертируйте PDF в Word с помощью Adobe Acrobat и альтернатив

Adobe — функциональное приложение, помогающее просматривать и редактировать PDF-файлы. Он служит великой цели, когда дело доходит до блокировки контента и его совместного использования. Но когда дело доходит до редактирования, процессор Word намного превосходит Adobe. Вот почему большинство людей предпочитают конвертировать Adobe PDF в Word для комплексного редактирования.
Мы покажем вам, как использовать Adobe для преобразования PDF в Word. Кроме того, мы покажем вам лучшие альтернативы, которые помогут вам конвертировать Adobe PDF в Word.
Adobe Acrobat предлагает множество способов конвертировать PDF в Word. Мы покажем вам метод, который вы можете использовать в автономном режиме с помощью Adobe Acrobat. Мы также покажем вам, как использовать Adobe Reader и онлайн-Adobe для преобразования PDF в Word.
В этом разделе мы покажем вам три способа преобразования PDF в Word с помощью Adobe Acrobat Pro DC.
Шаг 1. Откройте PDF-файл, который хотите преобразовать, с помощью Adobe Acrobat. Когда документ откроется, нажмите «Инструменты» . Появится страница инструментов.
Шаг 2. В разделе «Инструменты» нажмите «Экспортировать PDF» . Откроется новый экран, где вы выберете формат файла для экспорта.

Шаг 3. Выберите документ Word в качестве предпочтительного файла для экспорта, если он еще не выбран. Щелкните значок настроек , чтобы выбрать, что сохранить в преобразованном файле Word. Вы можете сохранить текущий макет страницы или удалить комментарии и изображения. После завершения нажмите кнопку «Экспорт» ниже.

Шаг 4. После того, как вы нажмете кнопку «Экспорт» , появится диалоговое окно «Сохранить как» . Выберите папку для сохранения файла и нажмите «Сохранить» в следующем диалоговом окне. Adobe Acrobat преобразует ваш файл в Word.
Шаг 1. Перейдите на вкладку «Файл» в левом верхнем углу и выберите «Экспортировать в» в меню. Выберите Microsoft Word , а затем Word Document в следующем раскрывающемся меню.
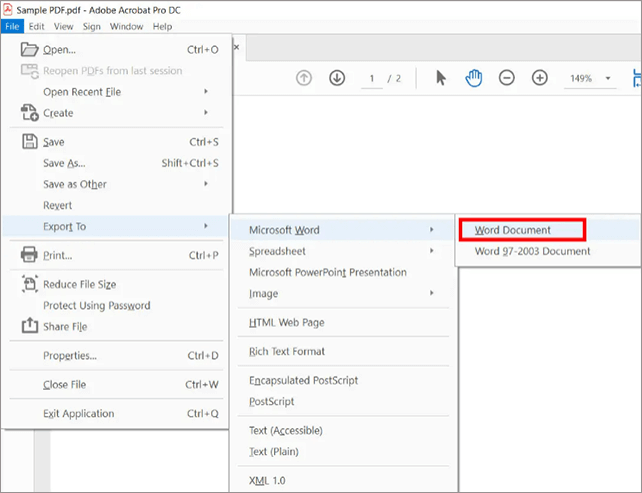
Шаг 2. Появится новое окно для сохранения файла Word. Выберите место для сохранения файла. Вы также можете перейти в «Настройки» , чтобы выбрать содержимое, которое вы хотите сохранить или удалить из документа Word.
Шаг 1. Перейдите на вкладку «Файлы» и выберите «Сохранить как» в меню.
Шаг 2. В появившемся диалоговом окне выберите место для сохранения файла.
Шаг 3. В поле «Тип сохранения» выберите «Документ Word» . Как только вы нажмете «Сохранить» , Adobe PDF преобразуется в Word.
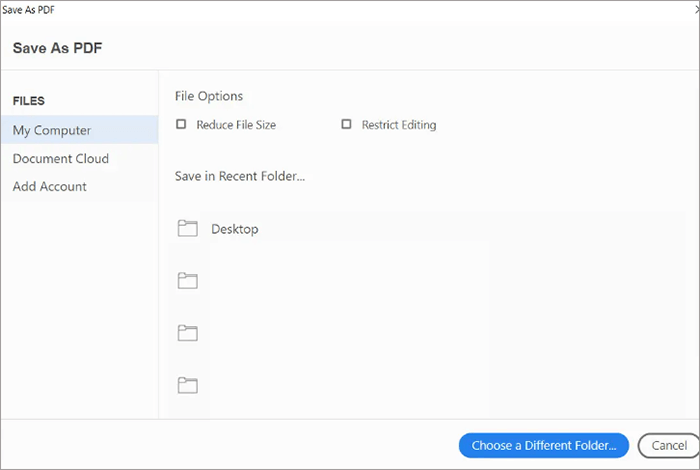
Если вы не установили настольную версию Adobe Acrobat, вы все равно можете использовать онлайн-версию. Однако у этого конвертера PDF в Word от Adobe есть некоторые проблемы с качеством. Например, он имеет тенденцию удалять пробелы между словами и менять шрифт. Если вас это устраивает, вот как конвертировать PDF в Word в Adobe:
Шаг 1. Посетите веб-сайт онлайн-инструментов Adobe и нажмите «Онлайн-инструменты» в главном меню. Прокрутите вниз, чтобы получить доступ к онлайн-инструментам.
Шаг 2. В разделе «Преобразовать из PDF» выберите «PDF в Word» . Adobe направит вас на страницу загрузки.
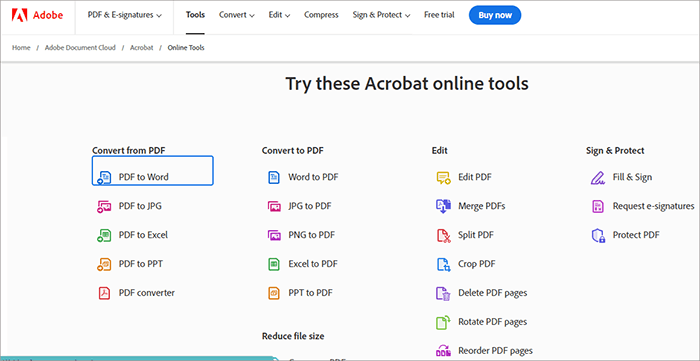
Шаг 3. Нажмите «Выбрать файл» и загрузите Adobe PDF для преобразования в Word.

Шаг 4. После загрузки файла Adobe преобразует его в Word. Нажмите «Загрузить» , чтобы получить файл в формате Word.
Coolmuster PDF to Word Converter — отличная альтернатива конвертеру Adobe PDF в Word. Он имеет некоторые функции, которых нет в Adobe Acrobat. К ним относится возможность конвертировать пакет файлов и выбирать определенные страницы для преобразования.
Coolmuster PDF to Word Converter совместим с Mac и Windows и позволяет работать в автономном режиме. Это означает, что ваши PDF-файлы находятся в безопасности, поскольку вы не загружаете их ни на один веб-сайт. Кроме того, он имеет удобный интерфейс, подходящий для всех уровней квалификации.
Что вам понравится в этом программном обеспечении, так это его способность сохранять исходный макет PDF-файла. Если в вашем файле есть списки маркеров, изображения, заголовки и гиперссылки, они останутся нетронутыми в преобразованном файле. Эта функция гарантирует, что вы не потратите слишком много времени на приведение всего в порядок.
Вы можете начать использовать программное обеспечение бесплатно, воспользовавшись пробной версией. Или вы можете заплатить за полную версию, чтобы использовать все функции.
Ключевые особенности конвертера Coolmuster PDF в Word:
Вот как конвертировать Adobe PDF в Word с помощью конвертера Coolmuster PDF в Word:
01 Загрузите, установите и запустите конвертер Coolmuster PDF в Word.
02 Нажмите «Добавить файл» или «Добавить папку» и выберите файлы, которые хотите преобразовать. Правая панель позволяет предварительно просмотреть страницы файла перед преобразованием. Вы можете выбрать, конвертировать ли все страницы, диапазон страниц или текущую страницу.

03 Нажмите синюю кнопку с тремя точками слева, чтобы выбрать папку вывода .

04 Нажмите «Пуск» , чтобы начать преобразование файла. Процесс займет несколько секунд, в зависимости от количества и размера файлов. После завершения проверьте выходную папку на наличие преобразованных файлов.

Онлайн-инструменты также могут помочь конвертировать PDF в Word. Но эти альтернативы конвертеру Adobe из PDF в Word различаются по качеству вывода. Онлайн-инструменты идеальны, если у вас есть подключение к Интернету или вы используете другое устройство. Вот как конвертировать PDF в Word с помощью онлайн-инструментов.
PDF2Go — это онлайн-инструмент, который поможет вам конвертировать PDF-документы в Word. Ниже приведены инструкции по его использованию:
Шаг 1. Посетите pdf2go.com и выберите «Все инструменты» в верхнем меню. Выберите PDF в Word .
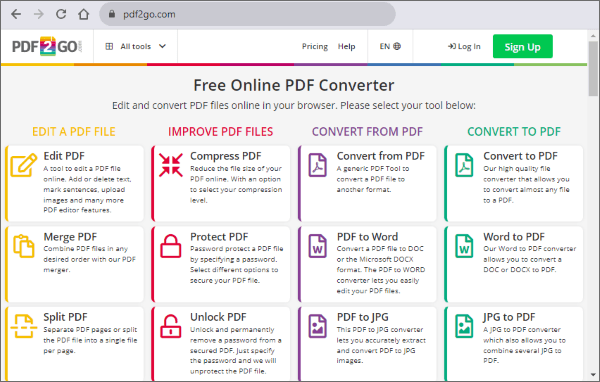
Шаг 2. Нажмите «Выбрать файл» , чтобы импортировать PDF-документ. Вы можете импортировать файл со своего устройства, Google Диска, URL-адреса или Dropbox.
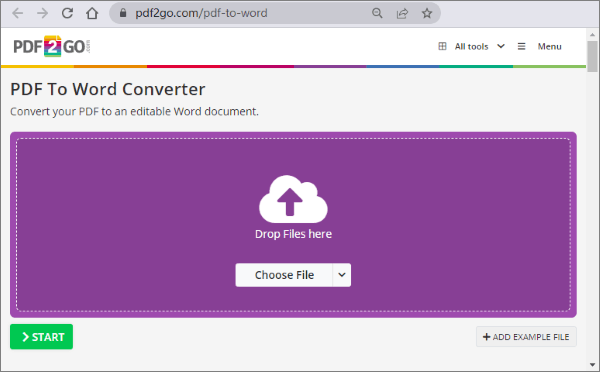
Шаг 3. Нажмите зеленую кнопку «Пуск» внизу, чтобы начать преобразование файлов.
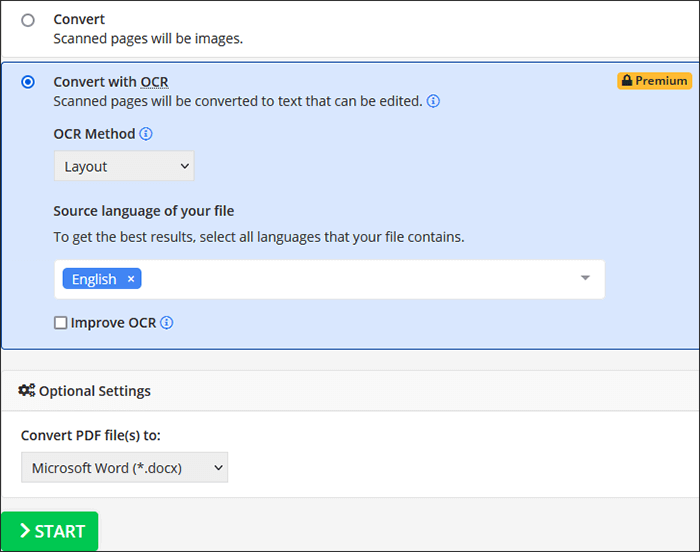
Шаг 4. Подождите несколько секунд, пока преобразование завершится. Затем нажмите кнопку «Загрузить», чтобы сохранить его на своем компьютере. Вы также можете перенести его в Документы Google, нажав кнопку «Загрузить в облако» .
iLovePDF — это онлайн-инструмент, который помогает конвертировать, разделять, объединять и редактировать PDF-документы . Ниже приведены шаги по использованию этого инструмента для преобразования PDF в Word:
Шаг 1. Перейдите на сайт ilovepdf.com, чтобы получить доступ к онлайн-интерфейсу. Нажмите «Конвертировать PDF» в главном меню и выберите «PDF в Word» .

Шаг 2. Нажмите кнопку «Выбрать PDF-файл» , чтобы загрузить файл.
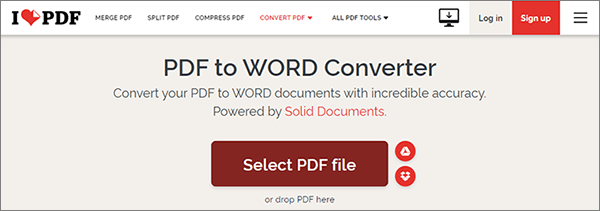
Шаг 3. После загрузки файла нажмите «Преобразовать в Word» слева.
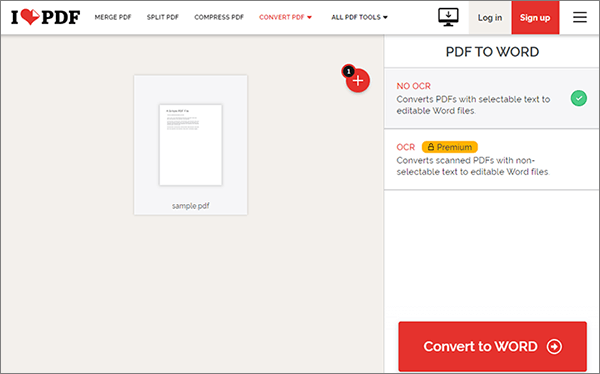
Шаг 4. iLove PDF преобразует файл и отображает кнопку загрузки. Нажмите «Загрузить Word», чтобы сохранить преобразованный файл.
Smallpdf — еще один онлайн-инструмент, который можно использовать для преобразования PDF в Word. Поскольку он доступен через Интернет, вам не нужно загружать внешнее программное обеспечение или приложения. Вот как работает инструмент:
Шаг 1. Посетите smallpdf.com и выберите в меню «Инструменты» . Нажмите PDF в Word в появившемся списке инструментов.
Шаг 2. Нажмите кнопку «Выбрать файлы» , чтобы импортировать PDF-файл с вашего компьютера или облачного хранилища.

Шаг 3. Smallpdf загрузит файл и сконвертирует его. Нажмите кнопку «Загрузить» , чтобы сохранить файл на своем компьютере или в облачном хранилище.

Редактирование PDF-файлов в Adobe отличается от их редактирования в Word. Таким образом, преобразование PDF в Word помогает воспользоваться множеством инструментов редактирования, имеющихся в Word. Хотя вы можете использовать Adobe для преобразования PDF в Word, это может не обеспечить наилучшего качества. Большинство других онлайн-инструментов также имеют проблемы с качеством.
В целях безопасности вы можете выбрать автономный инструмент, например Coolmuster PDF to Word Converter . Этот инструмент может конвертировать несколько файлов PDF в Word одновременно и позволяет вам предварительно просмотреть файл перед преобразованием.
Похожие статьи:
Разгадка головоломки PDF: освоение преобразования PDF в Microsoft Word
От текста к взаимодействию: как создать заполняемый PDF-файл в Word
Как легко экспортировать PDF в Word? Ваше полное практическое руководство
Как конвертировать PDF в Word в Windows 10/11? Удобное руководство