
[Советы в формате PDF] Как создать заметки в формате PDF на iPhone с помощью 3 быстрых решений

Возможно ли создать PDF на iPhone Notes? К счастью, это так. Вы можете напрямую создать заметку, а затем сохранить ее содержимое в виде PDF-файла на своем iPhone. Если вы хотите узнать о подробных шагах, не пропустите это руководство. Он показал руководство шаг за шагом. Кстати, вы также можете создавать PDF-файлы из Notes на своем компьютере Mac .

Когда вы записываете что-то на свой iPhone, какое приложение вы используете? Приложение «Заметки»? Вы не одиноки, потому что многие пользователи iOS часто используют приложение «Заметки». Это приложение помогает записывать тексты, вставлять картинки и т. д., что очень удобно, чтобы временно записать что-то важное. Более того, вы можете делать свои заметки в формате PDF на iPhone.
1. Запустите приложение «Заметки» и создайте новую заметку.
2. Выберите значок «Камера». Вы можете выбрать один из вариантов «Выбрать фото или видео», «Сделать фото или видео» и «Сканировать документы».

3. Чтобы добавить фотографию, мы выберем первый вариант. Затем выберите изображения, которые вы хотите вставить в эту заметку.
4. Сохраните заметку в формате PDF, нажав кнопку «Поделиться» в правом верхнем углу, выбрав «Разметка», чтобы разметить страницы для экспортированного PDF-файла, если это необходимо, а затем нажав «Готово», чтобы сохранить PDF-файл.
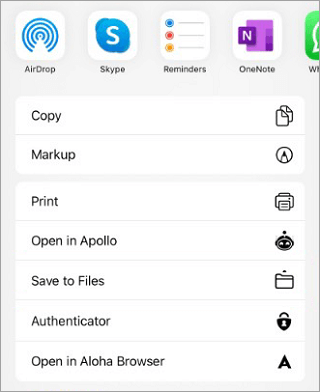
5. Чтобы распечатать его в формате PDF, выберите «Печать», нажав значок «Поделиться», расположенный в правом верхнем углу. В «Параметры печати» вы можете настроить параметры в соответствии со своими предпочтениями или потребностями.

6. Теперь вы можете свободно делиться PDF-файлом.
Если вы хотите преобразовать физические документы в файлы PDF, вы можете использовать функцию сканирования приложения «Заметки» на iPhone. Эта функция позволяет сканировать содержимое документа с помощью камеры устройства и экспортировать содержимое в PDF.
Как создать PDF на iPhone из заметок со сканированными документами:
1. Запустите приложение «Заметки» и создайте новую заметку. Чтобы отсканировать документ, который вы хотите сохранить в формате PDF, коснитесь значка «Камера» > «Сканировать документы».
2. После внесения всех необходимых изменений коснитесь значка «Сохранить», чтобы сохранить документ.
3. Длительное нажатие на страницу отсканированного документа. Во всплывающем меню нажмите «Поделиться».
4. Нажмите «Разметка» > «Готово». Чтобы сохранить файл, нажмите «Сохранить файл в» и выберите место для него.

Если вы хотите просматривать и редактировать заметки, созданные на вашем Mac Book, и преобразовывать их в PDF, это будет легко, потому что приложение «Заметки» на Mac также может это сделать.
Как превратить заметку в PDF:
1. Запустите приложение «Заметки» на своем Mac Book, а затем откройте заметку, которую нужно преобразовать.
2. Нажмите значок «Файл» в левом верхнем углу и нажмите «Экспортировать в PDF».
3. Назовите файл и нажмите «Сохранить». Затем вы можете просмотреть PDF-файл.
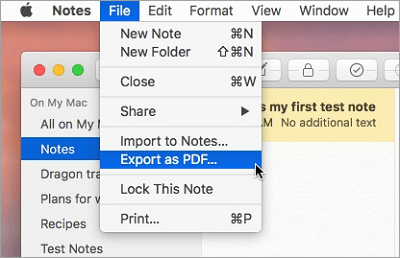
Если вы хотите пакетно конвертировать файлы других форматов, таких как изображения, текст, Word , ePub, HTML и MOBI, в файлы PDF , вы можете использовать профессиональный инструмент для создания PDF — Coolmuster PDF Creator Pro . Этот инструмент может эффективно выполнить преобразование, даже если файлов много.
01 Загрузите и установите Coolmuster PDF Creator Pro на свой компьютер, затем запустите программу.
02 Подключите iPhone к компьютеру, откройте iTunes и выберите устройство iPhone. Затем выберите файлы, которые вы хотите конвертировать, и перенесите их со своего iPhone на компьютер. Например, нажмите «Фотографии», установите флажок «Синхронизировать фотографии» и нажмите «Применить», чтобы импортировать изображения на компьютер.

03 В правой части главного интерфейса Coolmuster PDF Creator Pro выберите тип преобразования «Изображение в PDF», затем нажмите «Добавить файлы», чтобы выбрать и импортировать изображения в программу.

04 Нажмите «Пуск» в нижней части программного обеспечения, чтобы начать преобразование изображений в файлы PDF. После завершения найдите преобразованные PDF-файлы в указанном месте вывода.

05 Чтобы синхронизировать PDF-файлы с вашим iPhone, вы можете выбрать «Общий доступ к файлам» в iTunes и выбрать приложение «Книги». Затем нажмите «Добавить файл», чтобы выбрать PDF-файл, и нажмите «Готово», чтобы перенести файлы на ваш iPhone.

Если вы хотите сделать некоторые заметки в PDF-файле, вы можете использовать PDF Editor, чтобы комментировать и делать заметки в PDF-файле. Это очень практичный инструмент, который позволяет добавлять в PDF-файл различные типы аннотаций, например текст, графику, выделение, штампы и многое другое. Вы можете использовать его, чтобы выделить, зачеркнуть, подчеркнуть, добавить фигуры, вставить изображения и многое другое. Вы также можете использовать его для редактирования, преобразования, объединения, разделения, сжатия, защиты, разблокировки, подписи, распознавания текста и выполнения других функций с файлами PDF.
Как делать заметки в PDF с помощью PDF Editor:
01 Загрузите PDF Editor и установите его на свой компьютер, затем запустите программу.
02 Нажмите кнопку «Открыть PDF» в редакторе PDF, чтобы открыть файл PDF. Затем на верхней панели инструментов выберите опцию «Комментарий» > «Примечание».

03 Курсор мыши примет форму диалогового окна. Нажмите там, где вы хотите оставить заметку, и добавьте нужный текст в окне «Комментарий» слева.
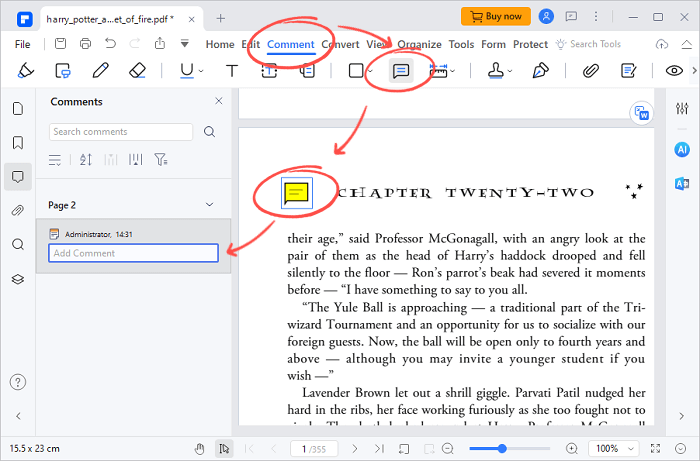
04 Одновременно нажмите « Windows » + «S» или нажмите «Файл» > «Сохранить как» в верхнем левом углу, чтобы сохранить измененный файл.
Теперь вы знаете 3 полезных решения для преобразования заметок iPhone в файлы PDF. Следуя инструкциям, вы сможете без проблем получить нужный PDF-файл. Кроме того, если вы хотите конвертировать другие файлы в PDF, вы можете использовать Coolmuster PDF Creator Pro . Функция пакетного преобразования облегчит этот процесс.
Похожие статьи:
Как превратить изображение в PDF на iPhone за 5 быстрых методов
Не могу пропустить | Как создать PDF-файл на iPhone [6 эффективных методов]
[Краткие советы по PDF] Как конвертировать MOBI в формат PDF на ПК
Простое руководство в формате PDF | Как сделать PDF-файл редактируемым [Онлайн и офлайн]

 Офисные решения
Офисные решения
 [Советы в формате PDF] Как создать заметки в формате PDF на iPhone с помощью 3 быстрых решений
[Советы в формате PDF] Как создать заметки в формате PDF на iPhone с помощью 3 быстрых решений





