
Adobe Split PDF и лучшие альтернативы: разделение PDF на несколько отдельных страниц

Вы когда-нибудь оказывались в затруднительном положении, когда вам нужно было разбить огромный PDF-файл на более мелкие и более управляемые части? Независимо от того, работаете ли вы над проектом, требующим совместного использования определенных разделов, или просто хотите лучше организовать свои документы, вам поможет функция Adobe Split PDF.
В этой статье рассказывается все о Adobe Split PDF , в том числе о том, как разделить PDF-файлы с помощью Adobe и его альтернатив, плюсы и минусы, а также часто задаваемые вопросы о Adobe Split PDF.
Adobe Acrobat — это набор прикладного программного обеспечения, который позволяет просматривать, управлять, манипулировать, создавать и печатать PDF-файлы . Одна из функций, которую может помочь вам Adobe Acrobat, — это объединение или разделение PDF-файлов. Вы можете разделить PDF-файлы в Adobe, используя онлайн-веб-страницу или автономное настольное приложение.
Шаг 1. Запустите приложение Adobe на рабочем столе.
Шаг 2. Нажмите «Инструменты» и «Упорядочить страницы» справа.

Шаг 3. Нажмите кнопку «Выбрать файл», чтобы загрузить PDF-файл в интерфейс приложения.
Шаг 4. После загрузки PDF-файла щелкните инструмент разделения, похожий на значок ножниц, вверху страницы.
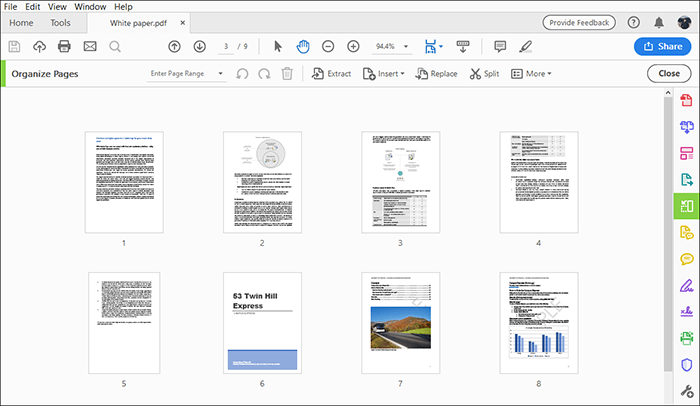
Шаг 5. Выберите критерии разделения PDF-файла, щелкнув раскрывающееся меню «По клику». Есть возможность разделения: «По количеству страниц PDF», «Закладки верхнего уровня» или «Максимальный размер файла».
Шаг 6. Нажмите «Параметры вывода», чтобы настроить папку назначения для выходного файла, затем нажмите «ОК».
Шаг 7. Нажмите значок «Разделить», чтобы начать процесс разделения PDF-файла Adobe. Нажмите «ОК», чтобы подтвердить и принять следующие запросы. После того как Adobe разделит ваш PDF-файл, вы сможете получить к нему доступ в папке назначения, которую вы установили ранее.
Онлайн-сплиттер Adobe PDF — это быстрый, удобный и экономичный вариант разделения PDF-файлов. В отличие от Adobe Acrobat DC, онлайн-сплиттер не требует загрузки или установки. Однако для использования онлайн-инструмента Adobe Acrobat для разделения PDF-файлов требуется активное подключение к Интернету.
Вот как разделить PDF-файл в Adobe онлайн:
Шаг 1. Запустите бесплатную онлайн-страницу Adobe для разделения PDF-файлов. Нажмите «Выбрать файл» или перетащите PDF-файл для загрузки в онлайн-интерфейс.

Шаг 2. Возможно, вам потребуется войти в систему, чтобы получить доступ к бесплатной пробной версии, которая позволяет разделять файлы на несколько документов. Вы можете создать бесплатную учетную запись или нажать «Продолжить с Adobe», чтобы войти в уже существующую учетную запись Adobe.
Шаг 3. Выберите до 19 разделительных линий, чтобы разделить PDF-файл на несколько новых файлов, затем нажмите «Продолжить».

Шаг 4. Установите флажок «Сохранить» в новом всплывающем окне, затем нажмите «Сохранить». Adobe быстро разделит ваши PDF-файлы и позволит вам загрузить разделенные файлы.
Вот почему разделитель Adobe PDF нравится и не нравится в равной степени.
Плюсы Adobe Acrobat Split PDF:
Минусы Adobe Acrobat Split PDF:
Несмотря на это, Adobe по-прежнему остается одним из самых надежных инструментов для разделения PDF-файлов, не считая опции Coolmuster PDF Splitter .
Если вы не хотите использовать Adobe для разделения PDF-файлов онлайн, попробуйте альтернативный набор онлайн-разделителей PDF бесплатно. В этом разделе перечислены некоторые наиболее рекомендуемые онлайн-сплиттеры PDF, которые могут заменить Adobe.
Coolmuster PDF Splitter несомненно, является одним из самых популярных и надежных программ для разделения PDF-файлов и, несомненно, лучшей альтернативой Adobe Acrobat. Сплиттер обладает удивительными комплексными функциями, которые обеспечивают удобство и надежность популярного разделителя PDF-файлов.
Особенности Coolmuster PDF Splitter :
Вот как использовать альтернативный инструмент Adobe Split PDF — Coolmuster PDF Splitter :
01 Загрузите, установите и запустите Coolmuster PDF Splitter на своем устройстве.
02 Нажмите «Добавить файл» или «Добавить папку», чтобы добавить файлы PDF для разделения. Альтернативно, перетащите PDF-файлы в интерфейс. Нажмите кнопку «Удалить», чтобы удалить ненужные PDF-документы из списка загруженных.

03 Этот разделитель предлагает три удобных режима разделения страниц файла: «Разделить по каждой странице», «Разделить в среднем на PDF-файлы» или «Разделить по диапазону страниц в один PDF-файл».

04 Нажмите «Пуск», чтобы начать разделение выбранных файлов.

PDF2go — это онлайн-инструмент, который может заменить программу Adobe Split PDF. С помощью этого разделителя вы можете свободно разделять PDF-файлы независимо от их размера и длины.
Вот как разделить PDF-файлы онлайн с помощью PDF2go:
Шаг 1. Откройте онлайн-сплиттер в веб-браузере.
Шаг 2. Перетащите или нажмите «Выбрать файл», чтобы добавить файл, который хотите разделить.

Шаг 3. Нажмите значок ножниц, чтобы разделить страницы. Также нажмите красную кнопку «X», если вы хотите удалить определенную страницу из файла.
![]()
Шаг 4. Нажмите «Сохранить как», чтобы установить дополнительные настройки (например, как разделить страницы PDF) и папку назначения, затем нажмите «СОХРАНИТЬ».

Шаг 5. Нажмите «Загрузить», чтобы сохранить разделенный PDF-файл.
Smallpdf — еще одна альтернатива Adobe Split PDF, доступная в Интернете. Разделитель может мгновенно разделить PDF-файл на отдельные одностраничные страницы или извлечь несколько страниц для создания другого PDF-файла. Кроме того, Smallpdf позволяет добавлять и извлекать страницы файлов из нескольких файлов PDF одновременно.
Вот как использовать Smallpdf для разделения файлов Adobe PDF онлайн:
Шаг 1. Откройте Smallpdf в своем веб-браузере.
Шаг 2. Перетащите или нажмите «ВЫБРАТЬ ФАЙЛЫ», чтобы загрузить файл.

Шаг 3. Нажмите значок разделенных ножниц, чтобы разделить и создать новый PDF-файл с отдельными страницами. Нажмите кнопку «Разделить после каждой страницы» вверху, чтобы разделить каждую страницу PDF-файла на отдельный файл. Затем нажмите «Разделить».

Шаг 4. Нажмите «Загрузить ZIP-файл», чтобы сохранить разделенный файл.
Большинству людей сложно использовать Adobe для разделения страниц PDF. В этом разделе даны ответы на общие вопросы и проблемы, с которыми вы можете столкнуться при использовании программного обеспечения Acrobat для разделения PDF-файлов.
1. Могу ли я разделить PDF-файл с помощью Adobe Reader?
Нет, поскольку Adobe Reader является средством просмотра PDF-файлов и не может разделять страницы PDF-файлов. Adobe Reader легко спутать с Adobe Acrobat, хотя они принадлежат к одному семейству. Тем не менее, вы можете разделить PDF-файл с помощью Adobe Acrobat. Кроме того, вы можете использовать альтернативу Adobe Split PDF, например Coolmuster PDF Splitter , для разделения PDF-файлов.
2. Могу ли я редактировать разделенный PDF-файл?
Да, вы можете редактировать разделенный PDF-файл. Adobe Acrobat предоставляет широкий набор приложений, включая создание и редактирование PDF-файлов. Однако вы можете использовать альтернативный инструмент для редактирования PDF-файла, если не хотите использовать Adobe Acrobat.
3. Есть ли альтернативы Adobe Split PDF?
Да, вы можете разделить свои PDF-файлы без необходимости использования Adobe. Попробуйте Coolmuster PDF Splitter , чтобы узнать, как разделить PDF-файл на несколько файлов без Acrobat.
4. Снижает ли разделитель Adobe PDF качество файла?
Да и нет. Если вы используете Adobe для разделения небольшого PDF-файла, вы, скорее всего, получите разделенный файл с сохраненным качеством. Однако если вы разделяете несколько больших PDF-файлов с помощью Adobe, существует небольшая вероятность того, что качество вашего файла может ухудшиться.
Adobe — популярное программное обеспечение и инструмент для управления PDF-файлами. Вы можете использовать его возможности разделения файлов для разделения PDF-файлов через настольное приложение или на его веб-сайте через веб-браузер. Однако, если вам нужен более комплексный разделитель Adobe PDF, Coolmuster PDF Splitter — это альтернатива номер один для быстрого и безопасного разделения нескольких больших PDF-файлов.
Похожие статьи:
Adobe Merge PDF в действии [обновлено]
Конвертируйте Word в PDF с помощью Adobe Acrobat и альтернатив
Как редактировать текст в PDF-файлах с помощью Adobe Acrobat

 Офисные решения
Офисные решения
 Adobe Split PDF и лучшие альтернативы: разделение PDF на несколько отдельных страниц
Adobe Split PDF и лучшие альтернативы: разделение PDF на несколько отдельных страниц





