
Как легко и быстро вырезать несколько страниц? [Офлайн и онлайн]

Прочесывание большого документа с целью сосредоточиться на одной или нескольких страницах PDF-файла может занять много времени, поэтому возникает необходимость в обрезке страниц. Научившись вырезать PDF-страницы, вы сможете сэкономить время при работе с такими большими файлами.
Как вырезать несколько страниц из PDF-файла? Вы находитесь в правильном месте. В этой статье объясняется, как быстро, бесплатно и без ущерба для качества файла вырезать страницы PDF. Давайте учиться вместе.
Coolmuster PDF Splitter — это рекомендуемый, популярный и комплексный инструмент для разделения страниц PDF, который может быстро и эффективно вырезать страницы из вашего PDF-файла. Средство обрезки страниц PDF доступно в виде настольного приложения для Windows и позволяет пользователям вырезать страницы из PDF-файла без активного подключения к Интернету.
Ключевые особенности Coolmuster PDF Splitter :
Вот как вырезать страницы из PDF-файлов с помощью Coolmuster PDF Splitter :
01 Загрузите, установите и запустите Coolmuster PDF Splitter .
02 Нажмите «Добавить файл» или «Добавить папку» , чтобы загрузить PDF-файлы, из которых вы хотите вырезать PDF-страницы. Вы также можете перетащить файлы в интерфейс. Нажмите кнопку «Удалить» , чтобы удалить ненужные PDF-файлы.

03 Установите настройки вывода. Coolmuster PDF Splitter имеет три удобных режима обрезки страниц, в том числе:

04 Нажмите «Пуск» , чтобы вырезать страницу PDF. Процесс обрезки страниц выполняется быстро и позволяет получить отдельный вырезанный PDF-файл с необходимыми страницами без потери качества.

После того, как мы рассмотрели, как вырезать страницы из PDF-файла в автономном режиме, как мне вырезать несколько страниц из PDF-файла онлайн ? Вы также можете использовать веб-сайты и онлайн-приложения для сохранения PDF-файлов как отдельных страниц, без сомнения. Онлайн-приложения позволяют вам наслаждаться удобством разделения файлов на ходу, если у вас есть активное подключение к Интернету. В этом разделе обсуждается, как вырезать страницы PDF отдельно с помощью онлайн-приложений и веб-сайтов.
Adobe Acrobat Reader — популярное программное обеспечение для управления файлами, позволяющее создавать и редактировать файлы PDF . Помимо создания файлов, Adobe может помочь вам вырезать страницы из PDF-файла. Если вам нужна определенная страница PDF-файла, вы можете использовать Adobe, чтобы вырезать страницу или несколько страниц или полностью удалить их. Таким образом, вы можете свободно сохранять, размечать или отправлять нужные страницы.
Adobe Acrobat позволяет вырезать страницы PDF, удалять, изменять порядок или заменять страницы до тех пор, пока ваши конкретные страницы не будут организованы по вашему вкусу. Обратите внимание: хотя Adobe широко доступна в виде настольного приложения, она также широко доступна в виде онлайн-инструмента.
Вот как вырезать страницы PDF с помощью Adobe Acrobat:
Шаг 1. Откройте онлайн-страницу онлайн-резака Adobe Acrobat.
Шаг 2. Нажмите «Выбрать файл» или перетащите PDF-файлы, чтобы загрузить их.

Шаг 3. Войдите в свою учетную запись Adobe, чтобы получить доступ к бесплатным функциям разделения PDF-файлов.
Шаг 4. Выберите как можно больше разделительных линий (до 19), чтобы обрезать страницы PDF, затем нажмите «Продолжить» .

Шаг 5. Установите флажок «Сохранить» и нажмите «Сохранить», чтобы сохранить вырезанный PDF-файл.
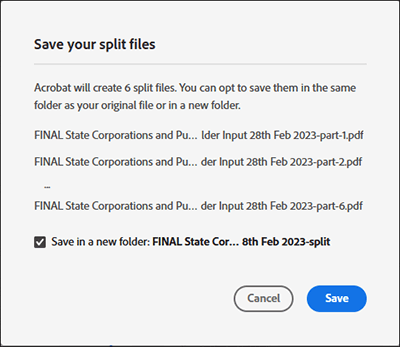
PDF2go — еще один онлайн-редактор PDF, который позволяет вырезать страницы PDF независимо от размера или длины файла. Поскольку это онлайн-инструмент, вам не нужно загружать или устанавливать какую-либо программу. Это исключает риск заражения ваших устройств вредоносным ПО.
Кроме того, онлайн-сплиттер PDF может работать практически в любом веб-браузере и операционной системе ( Windows , Mac , Android , Linux и iOS ) при условии, что у вас есть стабильное работающее подключение к Интернету.
Вот как вырезать страницы PDF с помощью PDF2go:
Шаг 1. Откройте PDF2go через веб-браузер.
Шаг 2. Перетащите или нажмите «Выбрать файл» , чтобы загрузить файл, страницы которого вы хотите вырезать.

Шаг 3. Нажмите фиолетовый значок ножниц , чтобы разрезать страницы. Нажмите красную кнопку X , чтобы удалить из файла ненужные страницы.
![]()
Шаг 4. Нажмите «Сохранить как», чтобы установить дополнительные настройки и имя выходного файла, затем нажмите «Сохранить» .

Шаг 5. Нажмите «Загрузить» , чтобы сохранить новый файл.
Smallpdf — еще один надежный инструмент, который поможет вам вырезать страницу из PDF-файла онлайн. С помощью Smallpdf вы можете мгновенно разрезать несколько страниц PDF на отдельные одностраничные страницы или извлечь определенные страницы для создания нового документа. Кроме того, этот инструмент для обрезки PDF-файлов позволяет добавлять и извлекать PDF-страницы из нескольких PDF-файлов одновременно без значительного ущерба для качества файлов и страниц.
Поскольку Smallpdf режет страницы онлайн, вам не нужно загружать или устанавливать какие-либо внешние программы или программное обеспечение. Smallpdf позволяет разрезать PDF-файлы на отдельные страницы во всех операционных системах с новейшими веб-браузерами.
Как вырезать несколько страниц из PDF-файла с помощью Smallpdf? Вот как:
Шаг 1. Перейдите к онлайн-сплиттеру Smallpdf. Перетащите или нажмите «Выбрать файлы» , чтобы загрузить PDF-файл, страницы которого вы хотите вырезать.

Шаг 3. Щелкните значок ножниц между страницами PDF, которые вы хотите вырезать, чтобы сформировать новый файл с отдельными страницами. Чтобы разделить каждую страницу документа на отдельный файл, установите флажок «Разделить после каждой страницы» вверху, а затем нажмите «Разделить» .

Шаг 4. Нажмите «Загрузить ZIP-файл», чтобы сохранить разделенные PDF-файлы.
iLovePDF — еще один онлайн-редактор PDF-файлов, который обещает вырезать страницы из вашего PDF-файла без значительного ущерба для качества файла. Он имеет удобный и интуитивно понятный пользовательский интерфейс, который легко использовать при обработке файлов. Одним из преимуществ использования этого инструмента для вырезания PDF-страниц является то, что вы получаете доступ к ограниченной рекламе.
Вот как вырезать несколько страниц из PDF-файла с помощью этого разделителя:
Шаг 1. Перейдите на страницу онлайн-резака PDF.
Шаг 2. Нажмите «Выбрать PDF-файл» или перетащите его, чтобы загрузить файлы напрямую.
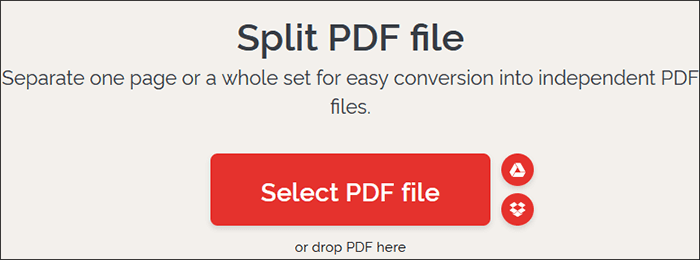
Шаг 3. Выберите любой из двух режимов диапазона (пользовательский или фиксированный диапазон). Во-первых, пользовательские диапазоны позволяют добавлять два или более диапазонов, из которых вы можете выбрать точный диапазон для резки. И наоборот, фиксированные диапазоны позволяют вам установить определенный номер диапазона страниц для обрезки. Если вы выберете Пользовательские диапазоны , установите флажок, чтобы объединить все пользовательские диапазоны в один файл. Нажмите «Разделить PDF», чтобы вырезать нужные страницы.
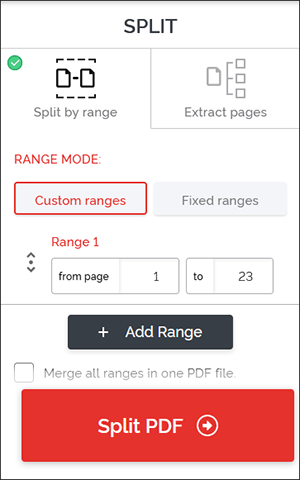
Шаг 4. Нажмите «Загрузить разделенный PDF-файл» .
PDF Converter — это еще один инструмент для обрезки страниц PDF, доступный онлайн через веб-браузер. Вам не нужно устанавливать какое-либо программное обеспечение для вырезания страниц PDF с помощью PDF Converter. Поскольку PDF Converter работает через Интернет, ему потребуется работающее подключение к Интернету, чтобы вы могли обрезать страницы PDF. Как и большинство программ для разделения PDF-файлов, PDF Converter имеет возможность обновить пакет, чтобы получить доступ к премиум-функциям.
Как вырезать несколько страниц из PDF-файла с помощью PDF Converter? Выполните следующие действия:
Шаг 1. Откройте разделительную страницу PDF Converter.
Шаг 2. Нажмите «Выбрать PDF-файл» , чтобы добавить PDF-файл, который хотите вырезать.
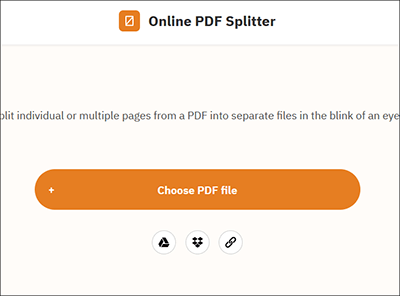
Шаг 3. Нажмите на линии, разделяющие страницы PDF, чтобы отметить места обрезки, затем нажмите «Разделить PDF» .
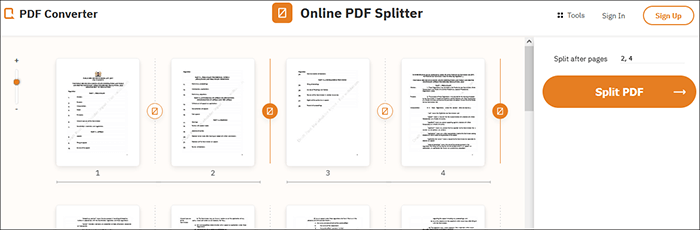
Шаг 4. Нажмите «Загрузить», чтобы сохранить вырезанный PDF-файл.
Вот некоторые часто задаваемые вопросы об обрезке страниц в PDF-файле:
Вопрос 1. Могу ли я объединить файлы после вырезания страниц?
Да, объединить файлы после обрезки страниц можно с помощью хорошего инструмента. Coolmuster предоставляет широкий спектр инструментов, таких как объединение PDF-файлов, которые помогут вам объединить PDF-файлы после обрезки страниц.
В2. Снижает ли обрезка PDF-страниц качество PDF-файла?
И да, и нет, в зависимости от используемого вами резака. Если вы используете инструмент для обрезки страниц PDF ниже среднего, вы можете ожидать относительной степени потери файлов. Однако, если вы выберете более надежный и комплексный инструмент для резки PDF-страниц, такой как Coolmuster PDF Splitter , вы сможете вырезать PDF-страницы без потери качества файла.
Вопрос 3. Могу ли я редактировать вырезанные страницы PDF?
Для редактирования PDF-файла могут потребоваться дополнительные программы, плагины или программное обеспечение. В некоторых случаях вам может потребоваться обновить информацию и номера страниц PDF после их вырезания. Для такого процесса вам может понадобиться отдельный специальный редактор и инструмент PDF.
Вырезание страницы PDF может сузить фокус до определенного раздела страницы, тем самым экономя время и энергию. Если вы неправильно обрежете страницу PDF, вы рискуете потерять качество файла и данные. Вам нужен надежный и специализированный инструмент для резки страниц PDF, который позволит обрезать страницы без ущерба для качества.
Coolmuster PDF Splitter настоятельно рекомендуется в качестве инструмента для резки PDF-файлов. Это может помочь вам вырезать одну или несколько страниц PDF из основного файла без риска потери качества файла. Загрузите Coolmuster PDF Splitter , чтобы вырезать одну или две страницы из ваших PDF-файлов.
Похожие статьи:
Как объединить файлы JPG в PDF оффлайн и онлайн [ Windows / Mac ]
Как объединить несколько PDF-файлов в один





