
[Решено] Как легко и эффективно удалить разрешения из PDF-файлов

Вы когда-нибудь встречали всплывающее окно с надписью «PDF защищен. Введите пароль доступа». при просмотре PDF? Хотя разрешения PDF защищают конфиденциальность данных файла, они могут раздражать, особенно если вам нужен доступ на ходу. Вы можете разблокировать любой PDF-документ, если знаете, как использовать правильные инструменты для удаления пароля. Прочтите эту статью, чтобы понять , как быстро и легко удалить разрешения из PDF-файлов .
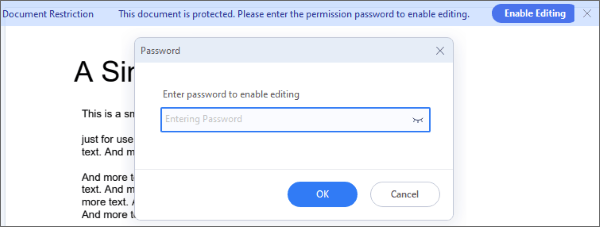
Автономные средства удаления паролей PDF избавят вас от необходимости полагаться на активное подключение к Интернету для удаления разрешений из PDF-файлов. Они бывают разных видов, каждый из которых имеет уникальные особенности и преимущества. В этом разделе обсуждается, как удалить разрешения из PDF-файлов с помощью автономного средства удаления паролей.
Если у вас возникли технические сбои, вы забыли пароль или потеряли оригинальные копии PDF-файла, к которому требуется срочный доступ, вам может потребоваться использовать средство для удаления пароля разрешений PDF, чтобы обойти ограничения.
Coolmuster PDF Password Remover входит в число лучших профессиональных программ, которые можно использовать для удаления ограниченных разрешений из PDF-документов. Он может удалять пароли владельцев из PDF-документов. Он работает в Windows 11, 10, 8 и 7.
Требования к оборудованию для использования Coolmuster PDF Password Remover включают:
Вот как удалить пароли из PDF-файла без пароля с помощью этого программного обеспечения.
01 Загрузите, запустите и установите программу, затем выберите «Добавить файлы» , чтобы добавить PDF-документы с ограничениями по паролю.
02 В нижней части программы щелкните трехточечный значок, чтобы выбрать выходную папку для сохранения неограниченного PDF-файла.

03 Нажмите «Пуск» , чтобы запустить процесс расшифровки.

04 Перетащите зашифрованный документ в приложение и следуйте инструкциям, чтобы удалить разрешение PDF .

05 Чтобы расшифровать импортированные PDF-файлы по одному, щелкните правой кнопкой мыши определенный PDF-документ и выберите «Расшифровать выбранное», как только появится всплывающее меню.
Вы также можете использовать другой инструмент для удаления паролей PDF-файлов . Это поможет вам разблокировать PDF-файлы, для копирования или печати которых требуются пароли. Удаление прав доступа к файлу PDF с помощью этого программного обеспечения занимает всего несколько минут.
Хотите знать, как удалить ограниченные разрешения из PDF-файла? Выполните следующие шаги, чтобы узнать, как удалить пароли разрешений PDF с помощью этого инструмента.
Шаг 1: Зайдите на официальный сайт и выберите вкладку ПРОДУКТЫ . Загрузите и установите PDF Password Remover (бесплатный инструмент с графическим интерфейсом) на свой компьютер.
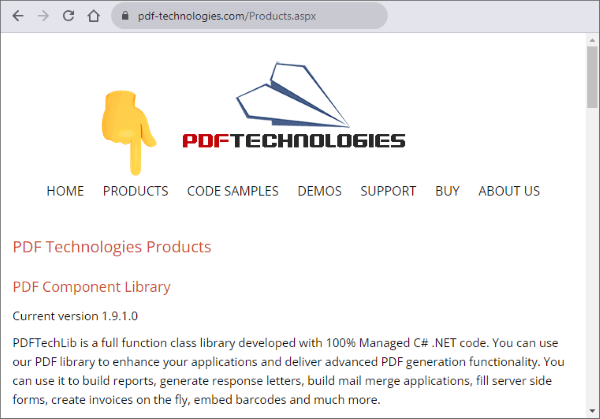
Шаг 2. Запустите средство удаления паролей и добавьте заблокированные документы в раздел «Добавить файлы» . Завершение процесса займет всего несколько секунд, особенно если вы не загружаете несколько больших документов одновременно.
Шаг 3: Нажмите кнопку «Пуск» , чтобы разрешить программе удалить установленный пароль. Процесс займет некоторое время, и файлы вскоре появятся на вашем компьютере. После этого вы сможете свободно читать, сохранять или распечатывать содержимое.
Какой у меня пароль для доступа к PDF? Не беспокойтесь: все, что вам нужно сделать, это удалить пароль разрешений PDF с помощью Adobe Acrobat, который может изменить настройки, ограничивающие такие действия, как редактирование, копирование или печать. Вы можете свободно сотрудничать, устранять ошибки, обмениваться документами с полным доступом и архивировать документы с помощью Adobe Acrobat.
Читайте дальше, чтобы узнать, как удалить пароли разрешений из PDF.
Шаг 1. На своем устройстве откройте PDF-файл с ограниченным доступом в Adobe Acrobat.

Шаг 2. Нажмите «Свойства» , перейдите на вкладку «Безопасность» , а затем «Удалить безопасность» .
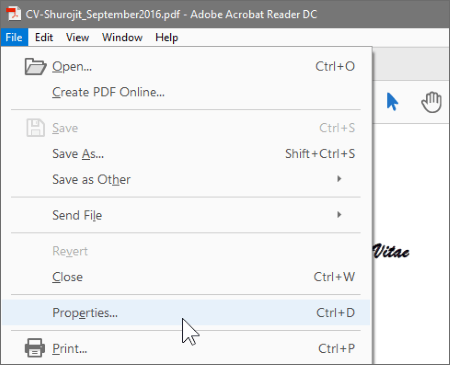
Шаг 3: Нажмите «ОК» в поле пароля и отключите разрешения PDF после появления диалогового окна настройки.
Шаг 4. Введите правильный пароль в поле пароля, если файл имеет пароль доступа, затем нажмите «ОК» .
Шаг 5. Чтобы включить функции сборки документа, перейдите к списку изменений и выберите вставку, удаление и поворот страниц, затем нажмите «Нет» , чтобы отключить их, и завершите процесс, нажав кнопку «ОК» , чтобы сохранить новые настройки безопасности PDF.
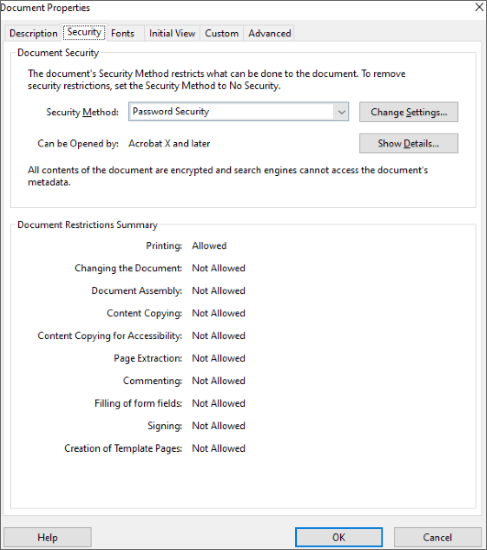
Помимо предоставления доступа к информации, веб-браузеры также могут помочь вам выполнять широкий спектр функций, таких как удаление разрешений пароля из файлов PDF. Узнайте, как удалить разрешения для PDF-файла с помощью двух распространенных веб-браузеров — Microsoft Edge и Google Chrome.
Microsoft Edge — веб-браузер, разработанный Microsoft. В этом браузере есть несколько инструментов PDF, которые помогут вам разблокировать разрешения для PDF-файла.
Ниже приведено простое руководство о том, как удалить пароли разрешений из PDF-файла с помощью Microsoft Edge.
Шаг 1. Откройте DocHub: вашу платформу для удаления разрешений из PDF-файлов в Microsoft Edge в вашем браузере. Нажмите кнопку « Выбрать документ» , чтобы выбрать файл на вашем устройстве.
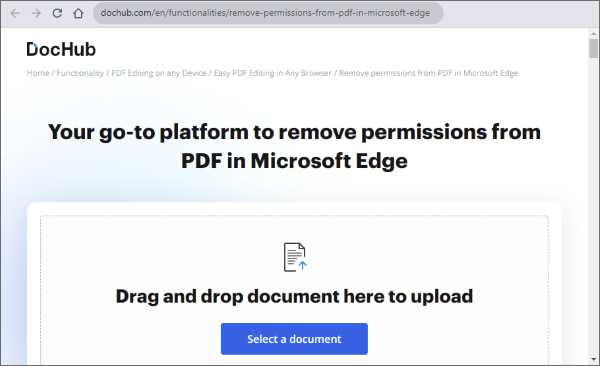
Шаг 2. Откройте документ, чтобы удалить разрешения безопасности из PDF, и нажмите «Готово» после завершения процесса.
Шаг 3. Выберите «Сохранить» , чтобы сохранить окончательный файл на своем компьютере или в своей учетной записи.
Если вы защищаете PDF-файл, введите уведомление о пароле разрешений. Вы можете рассчитывать на расширенные возможности Google Chrome для быстрого снятия ограничений доступа. Chrome имеет встроенную программу просмотра PDF-файлов и отличные возможности редактирования. С помощью Chrome вы можете легко получить доступ к настройкам безопасности и изменить их.
Ниже приведено подробное руководство о том, как удалить разрешения безопасности из PDF-файлов с помощью Chrome:
Шаг 1. Установите Chrome и убедитесь, что на ваше устройство загружен файл, защищенный паролем; щелкните файл правой кнопкой мыши, затем выберите Google Chrome в меню «Открыть с помощью» .
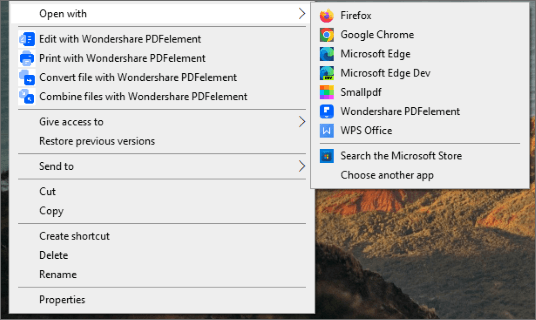
Шаг 2. Введите правильный пароль, как только будет предложено ввести пароль, чтобы открыть PDF-файл в Chrome.
Шаг 3: В правом верхнем углу выберите «Печать» .
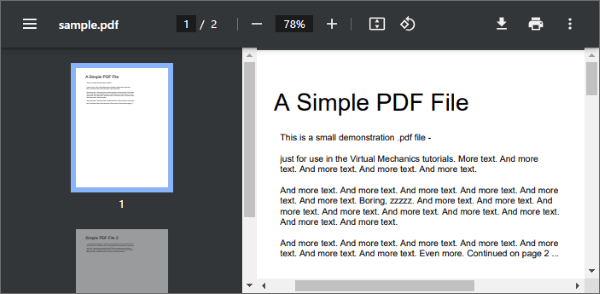
Шаг 4. В разделе «Место назначения» на левой панели выберите «Изменить» , затем выберите «Сохранить как PDF» из списка мест назначения.

Шаг 5: Нажмите « Сохранить », чтобы сохранить новый PDF-файл на вашем устройстве.
Если вы не хотите загружать внешнее программное обеспечение или сторонние приложения для удаления разрешений из PDF, вы можете попробовать ряд онлайн-инструментов. В этом разделе обсуждается, как взломать пароли PDF-файлов с помощью нескольких надежных онлайн-инструментов.
Smallpdf — это онлайн-программа для удаления паролей PDF, способная работать с различными уровнями шифрования документов. Поскольку он доступен через Интернет, он может разблокировать PDF-документы на любом устройстве и платформе, включая Mac , Windows и Linux.
Вот как удалить разрешения для PDF-документов с помощью Smallpdf.
Шаг 1. Перейдите на веб-сайт Smallpdf и выберите инструмент «Разблокировать PDF» .

Шаг 2. Нажмите «Выбрать файл» , чтобы загрузить PDF-файл, защищенный паролем. Установите флажок и нажмите «Разблокировать PDF» .

iLovePDF — еще один популярный инструмент PDF, который мгновенно удаляет разрешения из вашего PDF-файла. Хотя iLovePDF очень похож на популярный инструмент Adobe, он разработан специально для простоты и удовлетворения пользователей. Он имеет простой пользовательский интерфейс, что делает его простым в использовании.
Вот как удалить разрешения из PDF с помощью iLovePDF.
Шаг 1. Перейдите на веб-сайт iLovePDF и выберите инструмент «Разблокировать PDF» .

Шаг 2. Нажмите «Выбрать PDF-файлы» , чтобы загрузить PDF-файл, защищенный паролем.

Шаг 3. Нажмите «Разблокировать PDF» , чтобы снять ограничения, связанные с паролем.

В этом разделе обсуждаются часто задаваемые вопросы о том, как взломать разрешения PDF.
Формат файла PDF поддерживает два типа паролей: пароль пользователя, который используется для доступа к документу, и главный пароль, который используется для шифрования настроек безопасности.
PDF-файлы в первую очередь защищены для регулирования использования PDF-документа и предотвращения внесения пользователями каких-либо изменений в него. Это предотвращает копирование и вставку контента, а также редактирование материала.
Открытый пароль, который также известен как пароль пользователя, требует ввода пароля для доступа к PDF-файлу, тогда как пароль разрешений, также называемый главным паролем, требует ввода пароля для изменения конфигурации разрешений. С помощью этого пароля вы можете ограничить редактирование, печать и копирование содержимого PDF-файла.
Без знания пароля доступ возможен только с помощью инструмента восстановления пароля, такого как Coolmuster PDF Password Remover . Однако, если вы знаете пароль, вы можете легко разблокировать PDF-файл и устранить необходимость в открытом пароле, сделав документ доступным без каких-либо ограничений.
Доступ к контенту с помощью паролей пользователей может быть проще, если вы знаете, как взломать пароли доступа к PDF-файлам. Хотя методы и инструменты, обсуждаемые в этой статье, эффективны и хорошо работают для удаления разрешений из PDF-файлов, мы настоятельно рекомендуем загрузить на свой компьютер лучший профессиональный инструмент Coolmuster PDF Password Remover . Загрузите, установите и попробуйте Coolmuster PDF Password Remover бесплатно сегодня.
Похожие статьи:
Из изображения в документ: самый простой способ конвертировать файлы JPG/JPEG в PDF
Полное руководство по слиянию писем в формате PDF: пошаговые инструкции





