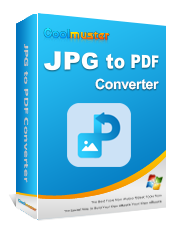Как конвертировать JPG в PDF как профессионал [Компьютер и мобильные телефоны]

Попытка конвертировать кучу изображений JPG в PDF-файлы может стать настоящей головной болью, особенно если вы не уверены, какие инструменты использовать. Возможно, вам нужно отправить коллекцию отсканированных документов, фотографий или иллюстраций в профессиональном формате, но у вас есть только отдельные файлы JPG. Этот процесс может показаться утомительным, и вы задаетесь вопросом, с чего начать.
Но не переживайте. В этой статье мы покажем вам простые методы преобразования JPG в PDF . Таким образом, вы можете легко делиться, распечатывать или архивировать файлы без каких-либо проблем.
Владение несколькими устройствами, использующими разные операционные системы, теперь становится обычным явлением. Но можете ли вы выполнять простые задачи, такие как преобразование JPEG/JPG в PDF, на своем компьютере Windows не чувствуя себя перегруженным? Независимо от того, впервые вы это делаете или нет, не волнуйтесь, потому что мы облегчим вам задачу. Давайте теперь углубимся в мелкие детали того, как превратить JPG в PDF в Windows . Внимательно посмотрите на шаги, необходимые для понимания мельчайших деталей.
Хотите быстро преобразовать JPG в PDF с помощью компьютера Windows ? Секрет заключается в использовании Coolmuster JPG to PDF Converter — приложения, разработанного для получения качественных результатов и ориентированного на конечного пользователя.
Помимо преобразования JPG в PDF, вы также можете положиться на него для преобразования изображений PNG, BMP и TIFF в PDF. Получив приложение, вы получаете 3 бесплатные пробные версии с обширными функциями.
Ключевые особенности:
Выполните четыре простых шага ниже, чтобы сохранить JPG в формате PDF с помощью Coolmuster JPG to PDF Converter :
01 Загрузите и запустите Coolmuster JPG to PDF Converter на своем компьютере Windows .
02 Затем перетащите изображения, чтобы добавить их в программу. Либо нажмите «Добавить папку» или «Добавить файл», чтобы добавить свои изображения.

03 Выберите изображения для преобразования и желаемые выходные характеристики, такие как желаемые поля, размер страницы и папку расположения.

04 Нажмите «Пуск» в правом нижнем углу, чтобы начать процесс. Преобразование заканчивается быстро. Проверьте свои PDF-файлы, нажав «Показать в папке» во всплывающем окне.

Вы можете преобразовать JPG в PDF простым щелчком мыши, если вы используете версии Microsoft Windows такие как Windows Vista, Windows XP или даже Windows 7, 8, 10 или 11. Процесс прост, что позволяет вам преобразовывать файлы с помощью встроенного программного обеспечения. Программа Windows быстро.
Вот несколько шагов, как превратить JPG в PDF на вашем компьютере Windows :
Шаг 1. Дважды щелкните, чтобы открыть изображение для преобразования в приложении Windows Photos — приложении для просмотра фотографий по умолчанию. Если вы изменили приложение по умолчанию, нажмите на свое изображение, нажмите «Открыть с помощью» и выберите «Фотографии» .
Шаг 2. Нажмите «Печать» . Доступ к значку осуществляется с помощью трех точек в строке меню «Фото» в верхней части изображения. Альтернативой доступу к меню печати является нажатие Control + P.
Шаг 3. Выберите Microsoft Print to PDF из стрелки вниз в разделе принтера. Вы также можете выбрать размер, поля, ландшафт и другие.
Шаг 4. Нажмите «Печать» . Вам будет предложено сохранить файл в предпочитаемом вами месте.
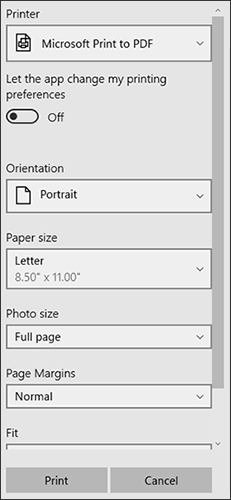
Чтобы добавить несколько фотографий в один PDF-файл, перейдите в приложение «Фотографии» , вкладку «Коллекция» , затем выберите все фотографии. Внимательно посмотрите на галочку в углу изображения, чтобы убедиться, что вы их выбрали.
Часто можно услышать, как люди говорят, что они избегают работы с определенным форматом изображения, потому что им утомительно и сложно конвертировать JPG в PDF с помощью Mac Book или i Mac .
Работа с преобразованием JPG никогда не должна вас беспокоить, если вы знаете, как использовать встроенное программное обеспечение Mac для просмотра фотографий Preview, которое облегчает модификацию документов в PDF и другие форматы.
Вот шаги, чтобы превратить JPG в PDF на вашем Mac :
Шаг 1. Дважды щелкните, чтобы открыть изображение в режиме предварительного просмотра на Mac . Если вы изменили приложение по умолчанию, откройте «Предварительный просмотр» и нажмите на имя файла фотографии, которую нужно преобразовать.
Шаг 2. Нажмите «Файл» в меню «Предварительный просмотр» , затем нажмите «Экспортировать в PDF» .
Шаг 3. Появится всплывающее окно. Выберите подходящее имя, тег и местоположение фотографии, затем нажмите «Сохранить» .

Мы знаем, что iPad и iPhone имеют одну и ту же операционную систему iOS . Хотя есть некоторые отличия от того факта, что iPad — это планшеты, а iPhone — это смартфоны, их функциональность и интерфейс во многом рифмуются.
Это означает, что подходы, которые вы используете для преобразования JPG в PDF на iPad, такие же, как и на iPhone. Используйте приведенные ниже методы при преобразовании JPG в PDF на вашем iPhone и iPad.
Указанные ниже шаги позволят вам с легкостью конвертировать JPG в PDF при использовании iOS :
Шаг 1. Откройте приложение «Фотографии» . Вы можете увидеть приложение «Фото» на главном экране . Вы также можете получить к нему доступ из библиотеки приложения.
Шаг 2. Выберите фотографию для преобразования в PDF. Это можно сделать, нажав и удерживая желаемое изображение. Появится меню.
Шаг 3. Нажмите в меню опцию «Печать» . Вы найдете его внизу.
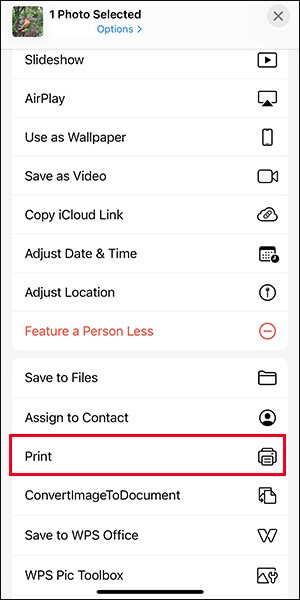
Шаг 4. Увеличьте изображение. Он открывается в формате PDF. Затем нажмите значок «Поделиться» .
Шаг 5. Выберите место сохранения и сохраните файл на своем iPhone или iPad в формате PDF.
Другой способ получить доступ к вашим изображениям и преобразовать их — через приложение «Файлы». Вот как сохранить JPG в формате PDF:
Шаг 1. Проведите вниз по главному экрану , чтобы выполнить поиск и получить доступ к приложению «Файл» .
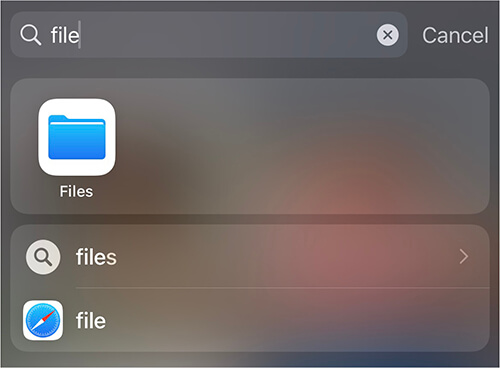
Шаг 2. Откройте «Фотографии» и выберите свое изображение.
Шаг 3. Нажмите «Поделиться» , а затем «Сохранить в файлы» .
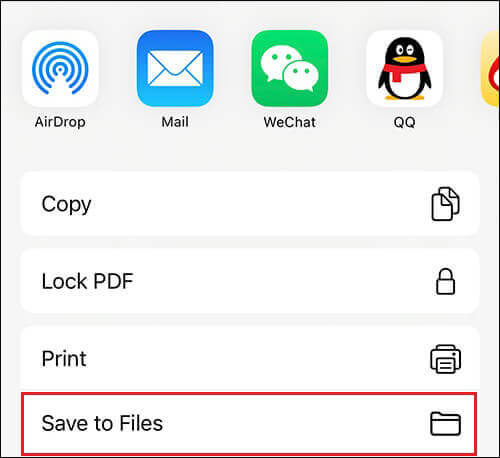
Шаг 4. Откройте «Файлы», чтобы просмотреть фотографии в формате PDF.
Два приведенных выше метода показывают, как преобразовать одно изображение из JPG в PDF. Выберите много фотографий, если хотите преобразовать несколько изображений.
Чтобы коснуться нескольких изображений, перейдите к значку из трех точек в правом верхнем углу, затем выберите «Выбрать » и нажимайте на различные фотографии, пока не закончите. Возможность создания PDF-файла станет доступна вам после того, как вы нажмете «Дополнительно» .
На вашем устройстве Android установлено приложение по умолчанию — приложение Google Photos, которое позволяет сохранять JPG в формате PDF. Приложение доступно на всех устройствах Android . Загрузите его из Play Store, если вы не видите его на своем телефоне.
Эти шаги покажут вам, как преобразовать и сохранить JPG в PDF на ваших устройствах Android :
Шаг 1. Откройте приложение Google Фото .
Шаг 2. Выберите изображение, которое вы хотите преобразовать из JPG в PDF.
Шаг 3. Нажмите на три точки в правом верхнем углу и выберите «Печать» .
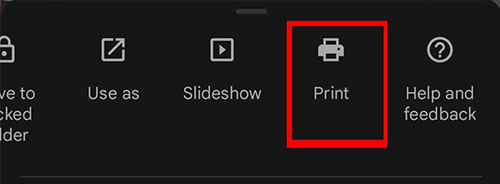
Шаг 4. В разделе «Параметры принтера» выберите «Сохранить как PDF» .
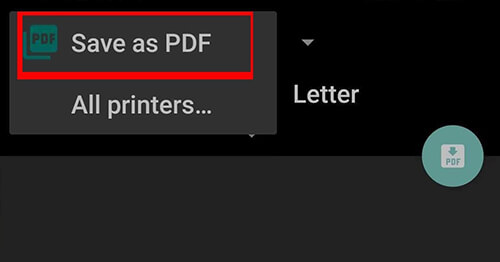
Шаг 5. Назовите готовый PDF-файл и нажмите « Сохранить» .
Вот оно. Теперь вы знаете, как преобразовать JPG в PDF на iPhone, iPad, Windows , Mac и Android . Этот процесс требует от вас точного выполнения шагов, описанных в этой статье.
Чтобы получить качество, скорость и множество функций, вы никогда не ошибетесь, выбрав мощное стороннее приложение, такое как Coolmuster JPG to PDF Converter . Это наиболее эффективный и безопасный способ преобразовать JPG в PDF. Готовы добиться максимального качества и сэкономить время, конвертируя JPG в PDF и другие форматы изображений? Установите приложение Coolmuster JPG to PDF Converter сегодня, и оно вам понравится.
Похожие статьи:
Как легко конвертировать PDF-файлы в изображения PNG
Как изменить формат TIFF/BMP/GIF на PDF в Mac OS X?
Как объединить файлы JPG в PDF оффлайн и онлайн [ Windows / Mac ]
Конвертируйте PDF-файлы в изображения JPG/JPEG для лучшего доступа и обмена