
Как отправить PDF-файл, защищенный паролем, 6 различными способами [Решения для Office]

Представляете ли вы в какой-то момент ущерб, который будет нанесен вам, вашей семье, клиентам и даже вашему бизнесу, если непреднамеренный человек получит доступ к вашим конфиденциальным данным? Это неприятно и может дорого вам стоить. Узнайте , как отправлять PDF-файлы, защищенные паролем , и обеспечивать безопасность важной информации.
В этом руководстве вы узнаете шесть методов, которые следует использовать, если вы хотите отправлять PDF-файлы, защищенные паролем. Еще один интересный момент — как удалить пароли из защищенного PDF-файла с помощью Coolmuster PDF Password Remover .
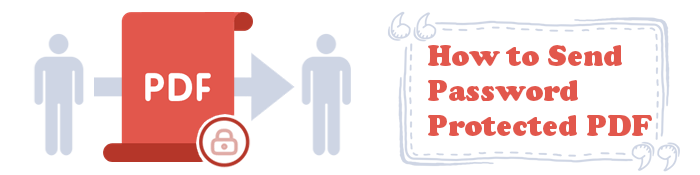
Почти каждый пользователь компьютера предпочитает формат PDF при отправке файлов и вложений. PDF-файлы универсальны, удобны в оформлении и обладают высокой совместимостью. Но этого недостаточно: вы должны защитить свой PDF-файл паролем, прежде чем делиться им через компьютер. Никогда не знаешь, когда случится неудача.
Вот как можно отправить защищенный PDF-файл с помощью компьютеров под Windows и Mac .
У вас есть доступ к Word? Убедитесь, что он у вас настроен и работает, чтобы добиться успеха в этом методе. Обычно на вашем устройстве Windows имеется бесплатный Microsoft Word, который позволяет защитить PDF-файл. Вы можете создать новый PDF-файл и защитить его или защитить уже существующий PDF-файл.
Вот как это сделать:
Шаг 1. Откройте Microsoft Word . Нажмите «Открыть» > «Обзор» , затем найдите и откройте PDF-файл для защиты — нажмите «ОК» в появившемся всплывающем окне, чтобы разрешить редактирование.

Шаг 2. Перейдите в меню «Файл» , нажмите «Экспорт» , затем «Создать PDF/XPS» .

Шаг 3. Далее нажмите кнопку «Параметры…» . Появится флажок. В параметрах PDF установите флажок «Зашифровать документ паролем» и нажмите «ОК» .

Шаг 4. Напишите пароль, подтвердите его, затем нажмите «ОК» и «Опубликовать» . Ваш PDF-файл теперь защищен паролем и готов к отправке.

Родное приложение Preview для Mac позволит вам защитить этот важный PDF-файл паролем . Любой, кто встретит файл, потребует пароль для доступа к нему. Это также распространяется на такие действия, как копирование текста и печать.
Выполните пять шагов ниже, чтобы защитить паролем PDF-файл на iOS Mac с функцией предварительного просмотра:
Шаг 1. Откройте PDF-файл с помощью приложения предварительного просмотра .

Шаг 2. Перейдите в «Файл» , затем «Экспорт» — вы можете создать новую копию, чтобы сохранить ее по-другому, или использовать исходный файл.
Шаг 3. Нажмите «Разрешения» , создайте пароль и подтвердите его. Кроме того, разрешите печать, если вам необходимо предоставить на это разрешение получателю файла. Если нет, не устанавливайте флажок.

Шаг 4. В поле «Пароль владельца» создайте пароль и повторите его для подтверждения. Этот пароль может совпадать с тем, который вы использовали на шаге 3, или отличаться от него.
Шаг 5. Нажмите «Применить» и «Сохранить» . Обновления вступают в силу немедленно, и вы можете отправить PDF-файл, поскольку теперь он защищен.
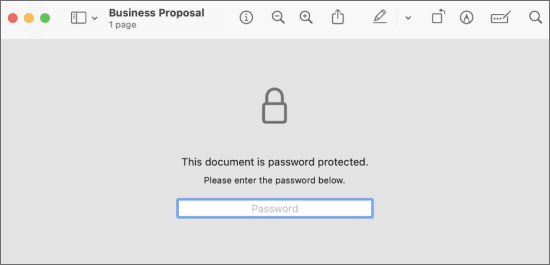
Отправить PDF-файл онлайн легко и быстро. Но безопасно ли это? Вероятно, вы сталкивались или даже стали жертвой взлома учетной записи электронной почты. Независимо от того, отправляете ли вы PDF-файл через Gmail, Outlook или WhatsApp, вы хотите, чтобы ваш PDF-файл был в безопасности, а его содержимое оставалось конфиденциальным.
Давайте посмотрим, как отправить PDF-документ, защищенный паролем, по электронной почте и через WhatsApp, чтобы держать вас в курсе.
Gmail является одним из самых популярных почтовых сервисов: в 2023 году у него более 1,8 миллиарда активных пользователей, и эта цифра растет с каждым днем. Огромная аудитория делает его целью для третьих лиц, которые хотят получить доступ к общим частным PDF-файлам. Хорошей новостью является то, что в Gmail есть функция, позволяющая защитить ваши файлы и содержимое электронной почты.
Добавьте дополнительные уровни защиты в свой PDF-файл в Gmail, используя эти два лучших метода:
Шаг 1. Откройте учетную запись Gmail , затем нажмите «Написать», чтобы написать свое электронное письмо. Добавьте ссылку PDF в свое электронное письмо. Включите его туда, где он лучше всего подходит.
Шаг 2. Выберите конфиденциальный режим Gmail — щелкните значок переключения конфиденциального режима в меню нижнего окна.
Шаг 3. Установите дату истечения срока действия электронного письма и пароль, затем нажмите « Сохранить» .
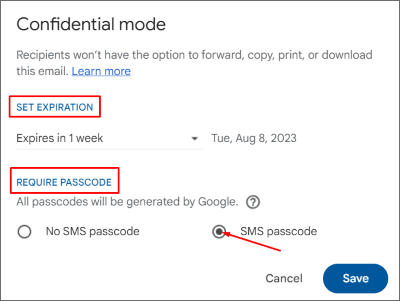
Шаг 4. Отправьте защищенный PDF-файл одним нажатием кнопки «Отправить» .
Шаг 1. Откройте Gmail и нажмите «Написать», чтобы создать новое электронное письмо.
Шаг 2. Выберите значок переключения конфиденциального режима . Выглядит как замок с прикрепленными к нему часами.
Шаг 3. Выберите дату истечения срока действия и пароль, затем нажмите « Сохранить» .
Шаг 4. Загрузите вложение PDF, которое хотите зашифровать.
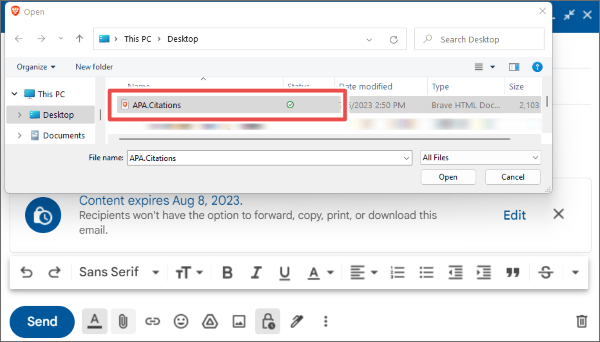
Шаг 5. Нажмите кнопку «Отправить» . Получателю понадобится код для доступа к вложению PDF и остальному содержимому электронного письма.
Примечание. Независимо от того, отправляете ли вы PDF-файл в виде вложения или ссылки, получатель также не сможет распечатать, переслать, скопировать или загрузить содержимое электронного письма.
Если необходимо, вот советы по печати PDF-файлов, защищенных паролем .
Помимо отслеживания ваших событий и управления ежемесячным календарем, Microsoft Outlook уделяет много внимания отправке и получению электронных писем. Благодаря встроенной функции защиты программного обеспечения вы можете защитить свои PDF-файлы и любые другие вложения к электронной почте.
Выполните четыре шага ниже, чтобы отправить файл PDF, защищенный паролем, через Outlook:
Шаг 1. Откройте Outlook . Нажмите «Новое электронное письмо», чтобы создать электронное письмо, которое вы хотите отправить.
Шаг 2. Перейдите на вкладку «Параметры» и в группе «Разрешения» выберите «Шифровать» .
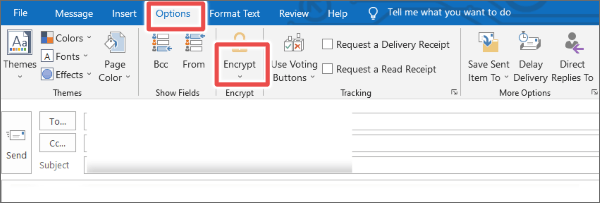
Шаг 3. Выберите «Прикрепить файл» — здесь вы прикрепляете PDF-файл, который хотите зашифровать.
Шаг 4. Завершите написание текста электронного письма и нажмите «Отправить» . Ваш PDF-файл зашифровывается, и получателям потребуется разрешение на доступ к нему. Защита также распространяется на другое содержимое электронной почты.
Обмен PDF-файлами через WhatsApp быстро завоевал популярность среди отдельных пользователей и групп. Вы поймете, что большинство компаний и учреждений информируют своих участников через WhatsApp. Это означает, что на платформе используется множество документов для передачи определенного сообщения.
К сожалению, в WhatsApp отсутствует встроенный бесплатный механизм защиты паролем. Секрет заключается в преобразовании вашего файла через компьютер ( Windows и Mac ) — см. Часть 1 этой статьи. Кроме того, вы можете положиться на безопасные и эффективные сторонние приложения для защиты вашего файла перед его отправкой.
Итак, как отправить зашифрованный паролем PDF-файл через WhatsApp? Вот как:
Шаг 1. Откройте WhatsApp на своем телефоне или компьютере.
Шаг 2. Выберите человека, группу или канал, которому вы хотите отправить свой файл.
Шаг 3. Нажмите значок «Добавить файл» , затем выберите «Документ» .
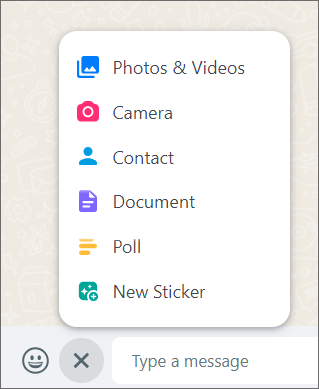
Шаг 4. Затем выберите зашифрованный PDF-файл и загрузите его, затем нажмите « Отправить» .
Ищете простой способ удалить пароли PDF ? Если вы только что получили защищенный файл или вам больше не нужна защита паролем для существующих документов, рассмотрите возможность использования Coolmuster PDF Password Remover .
Удаление паролей PDF повышает доступность ваших файлов и форм. Если контент уже общедоступен, сохранение конфиденциальности может оказаться ненужным. Не беспокойтесь о том, как другие могут воспринять ваш вопрос об удалении защиты паролем из PDF-файлов. Coolmuster PDF Password Remover — это автономное приложение, разработанное для удобного использования.
Ключевые особенности включают в себя:
Этот инструмент обеспечивает эффективное удаление пароля PDF без громоздких процедур, что делает его идеальным для различных потребностей пользователей.
Выполните следующие действия, чтобы разблокировать PDF-файл на вашем компьютере с помощью Coolmuster PDF Password Remover :
01 Загрузите, установите и откройте программное обеспечение.
02 Затем перетащите защищенные документы в интерфейс программы или нажмите «Добавить файлы», чтобы добавить их. Выберите место для сохранения разблокированных PDF-файлов.

03 Нажмите «Пуск», чтобы начать процесс расшифровки. Вы можете расшифровывать один PDF-файл за раз или несколько. Нажмите «Показать в папке» во всплывающем окне, чтобы просмотреть разблокированные PDF-файлы.

Когда вы впервые задумываетесь о защите своего PDF-файла, вам может показаться, что это очень сложная работа, если вы не знаете, как выполнить весь процесс. Однако всякий раз, когда вы отправляете незащищенный PDF-файл с конфиденциальной информацией, вы рискуете всем.
Изучите и воспользуйтесь описанными нами шагами по отправке PDF-файлов, защищенных паролем, и вы будете спокойны. Но не останавливайтесь на достигнутом: установите на своем компьютере программу Coolmuster PDF Password Remover , чтобы вы могли разблокировать существующие и входящие рабочие, учебные или личные PDF-файлы, которые были зашифрованы, одним щелчком мыши.
Похожие статьи:
Как скопировать текст из защищенного PDF на Mac и Windows
Узнайте, как разблокировать ваши PDF-файлы
Как редактировать PDF-файлы, защищенные паролем
Как без проблем конвертировать PDF-файлы, защищенные паролем

 Офисные решения
Офисные решения
 Как отправить PDF-файл, защищенный паролем, 6 различными способами [Решения для Office]
Как отправить PDF-файл, защищенный паролем, 6 различными способами [Решения для Office]





