
3 проверенных способа экспорта текстовых сообщений с iPhone в PDF

iPhone стал как никогда важным устройством, не просто как телефон, а как интеллектуальное устройство, которое помогает нам во многих аспектах повседневной жизни. Среди всех его функций приложение «Сообщения» продолжает играть ключевую роль в нашем общении и поддержании связи.
По этой причине многие пользователи предпочитают сохранять сообщения на iPhone, как текстовые, так и iMessages, в формате PDF. Сохранение в формате PDF упрощает чтение, упорядочивание и сохранение важных сообщений в долгосрочной перспективе.
В этом руководстве мы покажем вам, как быстро и легко экспортировать текстовые сообщения с iPhone в PDF.
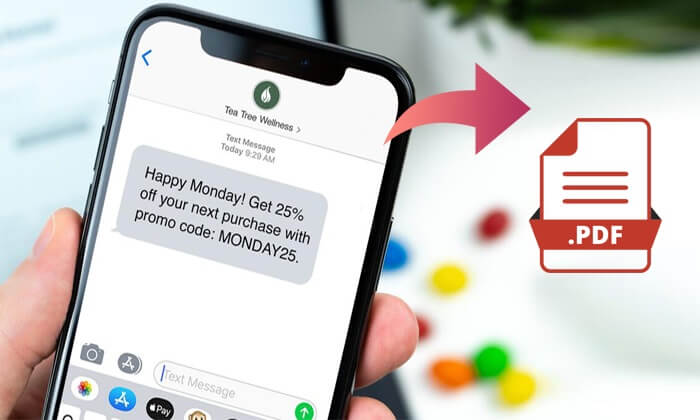
Если вы ищете простой способ сохранить текстовые сообщения с iPhone в формате PDF, Coolmuster iOS Assistant — один из лучших инструментов на рынке. Это профессиональное решение, которое поможет вам экспортировать текстовые сообщения , сообщения iMessage и даже вложения с iPhone, iPad или iPod на компьютер.
Но приложение не ограничивается только сообщениями: вы также можете переносить контакты, видео, музыку, электронные книги, историю Safari и многое другое. Оно даже поддерживает передачу данных между вашим устройством iOS и iTunes.
Почему стоит выбрать Coolmuster iOS Assistant?
Вот как загрузить текстовые сообщения с iPhone в PDF с помощью iOS Assistant:
01 Установите этот инструмент на свой компьютер и подключите iPhone к компьютеру с помощью USB-кабеля.
02 Программа автоматически обнаружит ваш iPhone. При необходимости выберите «Доверять» на iPhone и нажмите «Продолжить», чтобы перейти к следующим шагам. После подключения вы увидите основной интерфейс, представленный ниже.

03 Выберите «Сообщения» на левой панели, просмотрите и отметьте нужные сообщения, а затем нажмите кнопку «Экспорт», чтобы сохранить их на свой компьютер в формате HTML.

04 Откройте HTML-файл, который вы только что экспортировали с помощью Chrome. Нажмите одновременно клавиши «Ctrl + P» и выберите «Сохранить как PDF» рядом с «Назначение». Нажмите кнопку «Сохранить», чтобы сохранить файл в формате PDF.
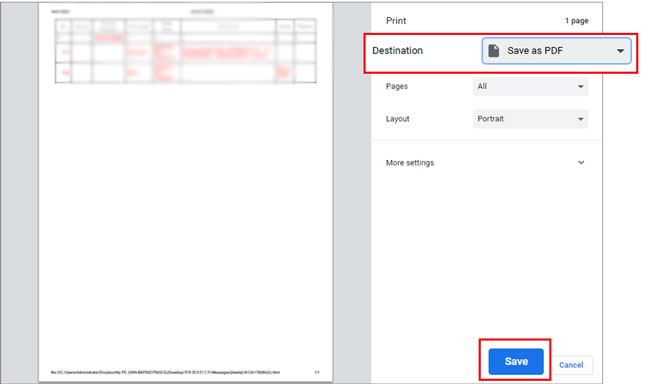
Видеоурок:
Второй способ экспортировать сообщения с iPhone в PDF, включая удалённые, — использовать стороннюю программу Coolmuster iPhone Data Recovery . Хотя она в основном предназначена для восстановления потерянных данных с iPhone , она также позволяет экспортировать существующие сообщения на компьютер в формате HTML. После сохранения HTML-файл можно легко конвертировать в PDF с помощью любого онлайн-конвертера.
Основные характеристики Coolmuster iPhone Data Recovery :
01. Скачайте и установите программу на компьютер. Запустите её, затем подключите iPhone с помощью USB-кабеля. Убедитесь, что iPhone разблокирован, и нажмите «Доверять» при появлении запроса, чтобы компьютер мог получить доступ к вашему устройству.
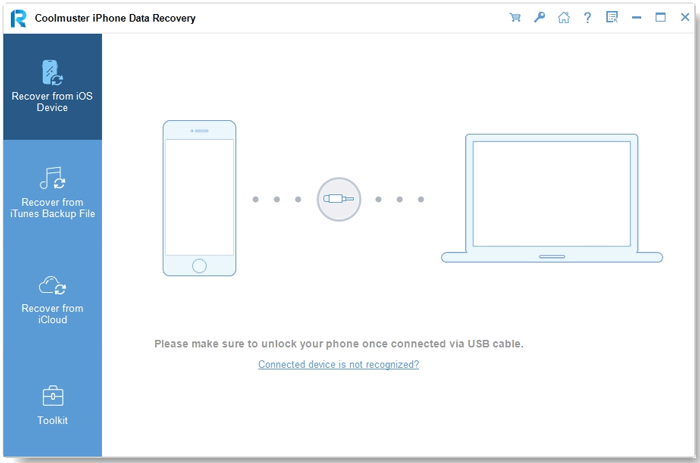
02 На главном экране выберите «Восстановить с устройства iOS ». Вы увидите список типов данных. Выберите те, которые хотите восстановить, например, сообщения, и нажмите «Начать сканирование», чтобы начать процесс.

03 После завершения сканирования будут отображены все текстовые сообщения и сообщения iMessage. Отметьте галочкой нужные сообщения и нажмите «Восстановить на компьютер». Вы можете сохранить их в формате CSV, HTML или TXT.
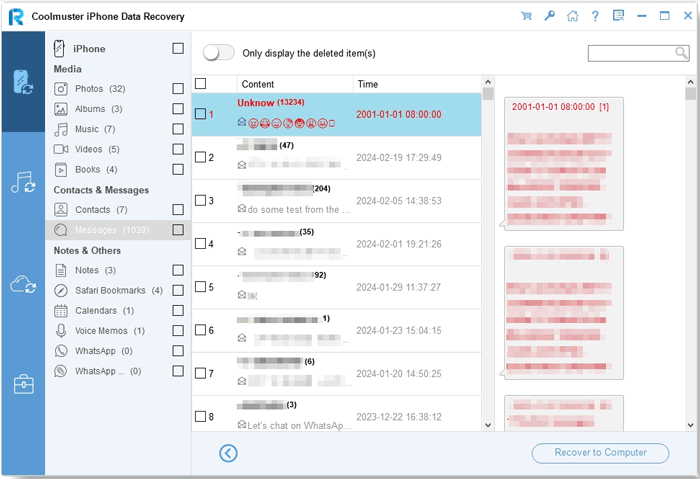
04 Чтобы создать PDF-версию, откройте экспортированный HTML-файл и конвертируйте его в PDF с помощью любого браузера или конвертера.
Видеогид:
Хотите узнать больше о восстановлении удалённых сообщений на iPhone? Перейдите по ссылке ниже, чтобы узнать подробности.
[Обновлено] 6 способов восстановить удаленные текстовые сообщения на iPhoneПростой способ сохранить сообщения с iPhone в формате PDF — воспользоваться встроенными функциями создания скриншотов и конвертации. Вот как это работает:
Шаг 1: сделайте скриншоты своих сообщений
Перейдите к переписке, которую хотите сохранить. Используйте функцию AssistiveTouch на iPhone: нажмите «Устройство», затем «Ещё» и выберите «Снимок экрана», чтобы сделать снимок экрана. Повторите это для всех частей сообщения, которые хотите сохранить.
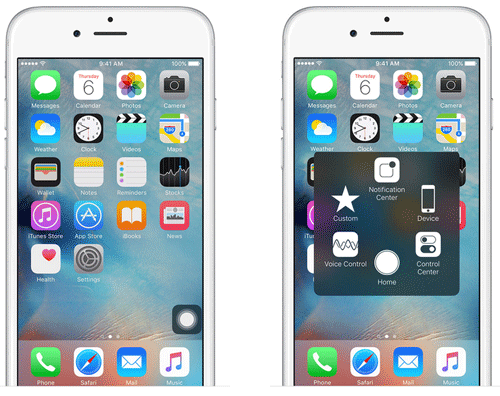
Шаг 2: Преобразуйте скриншоты в PDF-файл
Откройте приложение «Фото» и нажмите на сделанный снимок экрана. Нажмите значок «Поделиться» в левом нижнем углу. В параметрах публикации прокрутите вниз и нажмите «Книги». Изображение автоматически конвертируется в PDF-файл и открывается в приложении «Книги».
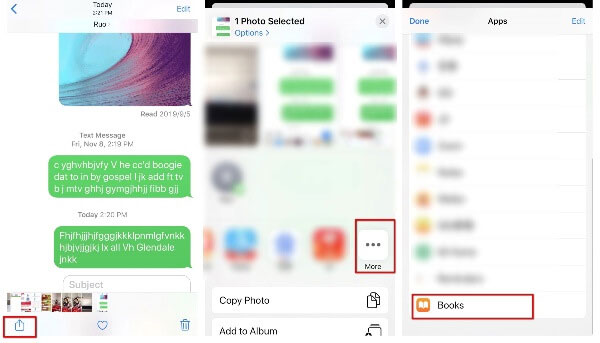
Повторите этот процесс для каждого снимка экрана, чтобы создать несколько PDF-файлов, или объедините их позже с помощью PDF-редактора, если это необходимо.
Более того, вы также можете прочитать эту статью, чтобы узнать, как напрямую конвертировать фотографии в PDF . Конечно, вы также можете скопировать и вставить сообщения, которые хотите экспортировать в PDF, в документ Word. После этого конвертируйте Word в PDF, чтобы экспортировать сообщения.
На этой странице представлены три простых способа сохранения текстовых сообщений с iPhone в формате PDF. Вы можете попробовать использовать Coolmuster iOS Assistant или Coolmuster iPhone Data Recovery для экспорта текстовых сообщений и iMessages на компьютер в формате HTML, а затем воспользоваться бесплатным онлайн-инструментом для преобразования их в PDF. Или, если вы предпочитаете бесплатный способ, просто сделайте скриншоты сообщений на iPhone и конвертируйте их в PDF прямо на устройстве.
Какой метод вам нравится больше всего? Не стесняйтесь делиться своими мыслями и идеями в комментариях!
Статьи по теме:
Лучший способ экспортировать текстовые сообщения с Android в PDF [Последняя версия]
Печать текстовых сообщений с iPhone: 4 самых эффективных метода, которые нельзя пропустить
Как экспортировать контакты iPhone в CSV/Excel тремя способами
[Решено] Как эффективно создать резервную копию текстовых сообщений на iPhone





