
Печать текстовых сообщений с iPhone: 4 самых эффективных метода, которые нельзя пропустить

«Могу ли я распечатать текстовые сообщения со своего iPhone?»
Если вы когда-либо оказывались в ситуации, когда вам требовалась бумажная копия текстовых сообщений вашего iPhone, вы попали по адресу. Распечатка SMS-разговоров может быть полезна по разным причинам, например, для юридической документации, сентиментальных сувениров или просто для создания физической резервной копии важных разговоров.
Итак, как распечатать текстовые сообщения с iPhone ? Непонятно это? Ниже мы суммируем 4 практических метода печати текстовых сообщений с iPhone. После этого вы можете обнаружить, что сделать это проще простого.
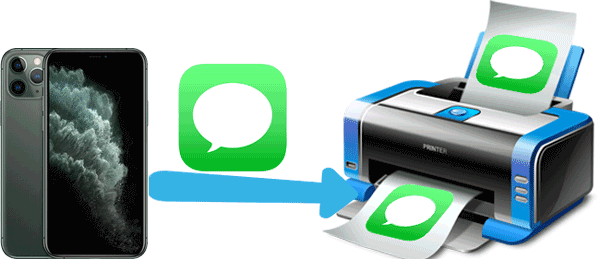
В этой части нашего руководства мы покажем вам пошаговый процесс экспорта SMS-разговоров на iPhone в различные форматы файлов, включая текст, HTML и CSV. Эти форматы файлов широко используются, и их можно легко распечатать с различных устройств, включая компьютер или местную службу печати.
Мы рассмотрим 2 приложения для печати текстовых сообщений с iPhone; проверьте, можете ли вы найти решение, соответствующее вашим потребностям.
Есть ли приложение для печати текстовых сообщений с iPhone? Определенно. Существует множество приложений о том, как печатать текстовые сообщения с iPhone. Coolmuster iOS Assistant — это практичное приложение для печати текстовых сообщений с iPhone, рекомендованное многими людьми. Замечательно, что Coolmuster iOS Assistant обладает высокой совместимостью. Оно поддерживает iPhone 14/13/12 и т. д. Кроме того, имеются две версии этого приложения для адаптации к различным операционным системам — Windows и iOS .
Вот основные моменты Coolmuster iOS Assistant:
Советы . Прежде чем запускать Coolmuster iOS Assistant, убедитесь, что на вашем компьютере установлена последняя версия iTunes. Если вы уже установили iTunes, проверьте версию, нажав «Справка» в верхнем меню.
Вы также можете просмотреть это руководство, если вы все еще в замешательстве:
Вот как распечатать SMS с iPhone через Coolmuster iOS Assistant:
01 Загрузите и установите Coolmuster iOS Assistant на свой компьютер. После установки запустите его двойным щелчком мыши. Затем подключите iPhone к ПК через USB-кабель. Программное обеспечение быстро обнаружит ваш iPhone. Включите отладку по USB и нажмите «Доверие» на телефоне, чтобы продолжить.

02 Завершив поиск, вы увидите категории в левой части программы. Нажмите пункт «Сообщения» на 2-м месте.
03 Теперь ваши текстовые сообщения будут отображаться справа. Вы можете выбрать сообщения, которые хотите распечатать, отметив флажками. После этого нажмите кнопку «Экспорт» в верхней части интерфейса. Выберите один формат из HTML/Text/CSV на всплывающей странице и выберите место для сохранения текстовых сообщений на вашем компьютере.

04 Найдите файл, который вы только что сохранили на ПК, щелкните правой кнопкой мыши и выберите в меню пункт «Печать» .
Посмотрите видеоролики ниже, чтобы узнать больше о том, как экспортировать и распечатывать текстовые сообщения с iPhone.
Видеоурок:
Coolmuster iPhone Backup Extractor — это не только программа для извлечения данных с iPhone, но и профессиональное программное обеспечение, которое также поможет вам печатать сообщения с iPhone. При необходимости вы также можете выполнить резервное копирование истории звонков , контактов, заметок, календарей, фотографий и многого другого из iTunes на компьютер с помощью Coolmuster iPhone Backup Extractor .
Руководство по использованию инструмента для печати текстовых сообщений с iPhone:
01 Загрузите Coolmuster iPhone Backup Extractor на свой компьютер и установите его. После этого запустите приложение.
02 Приложение сразу автоматически обнаружит ваш компьютер. Затем отобразятся резервные записи об устройствах, которые вы ранее перенесли с этого компьютера. Выберите свое устройство iPhone, выберите типы данных, которые вы хотите экспортировать, и нажмите «Начать сканирование» .
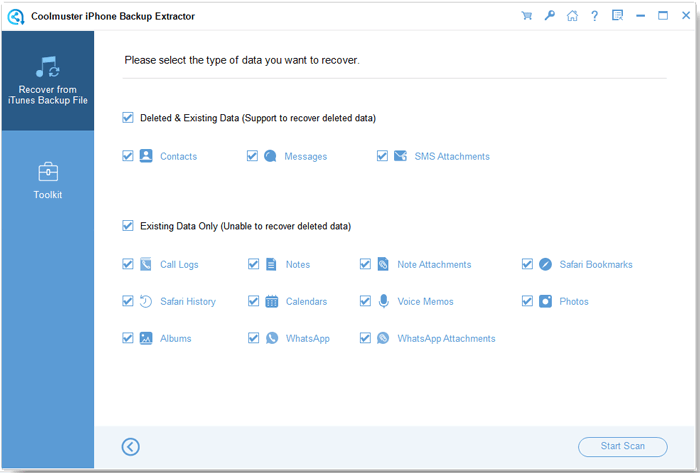
03 Здесь вы можете увидеть категории в левой части интерфейса. Нажмите «Сообщения» , и вы увидите свои сообщения на правой панели.
04 Теперь выберите текстовые сообщения, которые необходимо распечатать, на правой панели, а затем нажмите значок «Восстановить» внизу страницы. Через некоторое время сообщения будут перенесены на ПК, и вы сможете их распечатать.
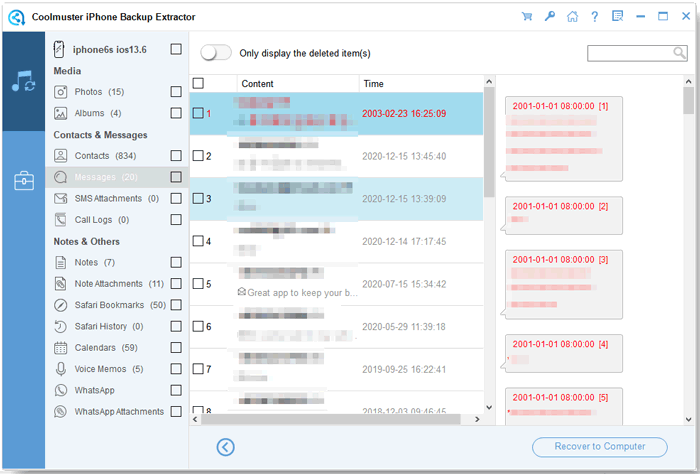
В этой части мы сосредоточимся на полезном навыке, который поможет вам сэкономить время и силы: научимся печатать SMS с вашего iPhone, используя встроенные функции создания снимков экрана и электронной почты.
Нет необходимости в каких-либо внешних приложениях или сложных обходных путях — мы покажем вам, как использовать встроенные инструменты iPhone, чтобы легко выполнять работу.
Создание снимков экрана — это практичное решение для печати текстовых сообщений с iPhone, если у вас не так много сообщений для печати. Благодаря простой операции вы можете без проблем печатать тексты с iPhone. Однако, если сообщение слишком длинное, вы не сможете сделать его одним скриншотом. Более того, распечатка пакетов текстовых сообщений может занять некоторое время.
Вот как:
Шаг 1. Откройте текстовое сообщение, которое хотите распечатать. Убедитесь, что вся информация отображается на экране. Затем одновременно нажмите кнопки «Домой» и «Питание» на iPhone, что является обычным ярлыком для создания снимков экрана на iPhone. Вспышка будет сохранена как изображение в ваших фотографиях.
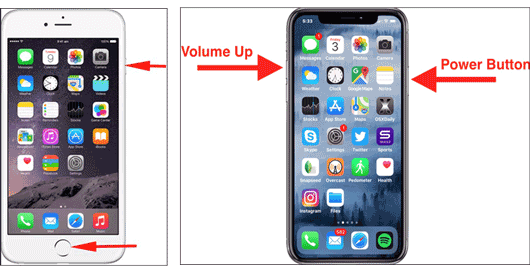
Советы . Если у вас iPhone X или новее, одновременно нажмите боковую кнопку и кнопку увеличения громкости , чтобы сделать снимок экрана.
Шаг 2. Войдите в приложение «Фото» на своем iPhone и нажмите на сохраненный снимок экрана. Нажмите значок «Поделиться» на экране. Вы увидите опцию «Печать» и нажмите ее. Ваше текстовое сообщение скоро будет распечатано с вашего iPhone.
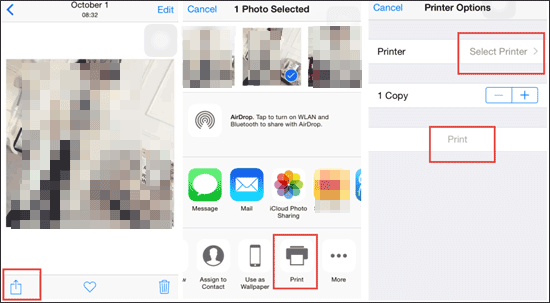
Существует еще один способ распечатать текстовые сообщения с iPhone, который покажет вам, как отправлять текстовые сообщения по электронной почте с iPhone и распечатывать их. Этот способ полезен, когда вам нужно только распечатать несколько текстовых сообщений и вас не волнует информация о дате сообщений. В противном случае это будет утомительно и недоступно.
Вот руководство о том, как распечатать текстовые сообщения с iPhone по электронной почте:
Шаг 1. Сначала зайдите в приложение «Сообщения» на вашем iPhone. Откройте беседу с нужными сообщениями; нажмите и удерживайте, пока на экране вашего iPhone не появится опция «Копировать», и выберите ее.
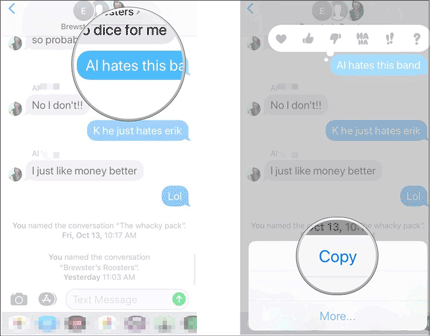
Шаг 2. Откройте приложение «Почта» на телефоне, чтобы составить новое письмо. Вставьте скопированное текстовое сообщение в тело сообщения и нажмите кнопку «Отправить» в правом верхнем углу.
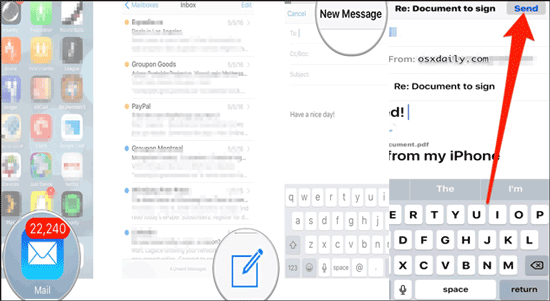
Шаг 3. Далее вам необходимо войти в свою учетную запись Mail, в которой вы только что отправили сообщение, на свой компьютер. Вы можете увидеть текстовое сообщение в почтовом ящике. Теперь вы можете распечатать текстовое сообщение на своем компьютере.
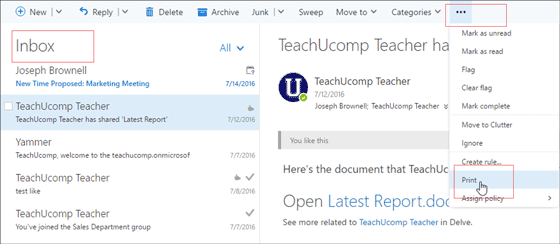
Текстовые сообщения во многих случаях станут важной информацией, так можете ли вы распечатать текстовые сообщения с iPhone прямо сейчас? Среди этих четырех решений Coolmuster iOS Assistant — лучший для печати текстовых сообщений с iPhone. С его помощью вы можете за короткое время распечатать полные текстовые сообщения. Более того, вы никогда не потеряете дату каждого сообщения, используя Coolmuster iOS Assistant. Мы настоятельно рекомендуем вам попробовать.
Похожие статьи:
[Решено] Как распечатать текстовые сообщения с iPhone/ Android для суда?
Как перенести музыку с iPad на компьютер? Топ-3 способа, которые нельзя пропустить
7 быстрых способов перенести фотографии с ПК на iPad (с iTunes или без него)
Полное руководство о том, как получить доступ к файлам iPhone на ПК без iTunes

 iOS Трансфер
iOS Трансфер
 Печать текстовых сообщений с iPhone: 4 самых эффективных метода, которые нельзя пропустить
Печать текстовых сообщений с iPhone: 4 самых эффективных метода, которые нельзя пропустить





