iTunes для Windows — одна из самых популярных музыкальных программ в отрасли с момента ее выпуска Apple пару лет назад. Успех iPhone и iPod от Apple каким-то образом объясняется изобретением iTunes. Большинство пользователей используют iTunes для импорта нового контента, управления музыкальной библиотекой, синхронизации с устройствами Apple, а также для создания списка воспроизведения.
Тем не менее, различные пользователи, использующие Windows Ten на своих ПК, сообщают о проблемах с успешной установкой программного обеспечения или обновлением его до последней версии. Хорошо, что проблемы с ошибкой при установке iTunes можно решить.
Часть 1. Советы по исправлению ошибки установки iTunes
Часть 2: Лучшая альтернатива iTunes — Coolmuster iOS Assistant
У большинства пользователей возникают проблемы с обновлением или установкой iTunes в Windows 7/8/10/11. В этом разделе вы узнаете больше о стандартных ошибках установки iTunes, а также о рекомендуемых решениях для них.
Первая проблема: ошибка пакета установщика Windows
Ошибки, которые вы получаете, когда iTunes не удается загрузить и установить на компьютер с Windows, включают: «В пакете установщика Windows есть проблемы». «Обратитесь к поставщику упаковки или в службу поддержки». «Установленная программа не была успешно установлена». Эти ошибки знакомы пользователям, пытающимся установить последнюю версию iTunes в Windows 10. Обычно проблемы возникают из-за несовместимой или устаревшей версии программного обеспечения Apple. Вот как вы можете исправить ошибки установки iTunes.
Первое решение: восстановить программное обеспечение iTunes
* Перейдите в панель управления Windows и нажмите кнопку «Удалить программу».
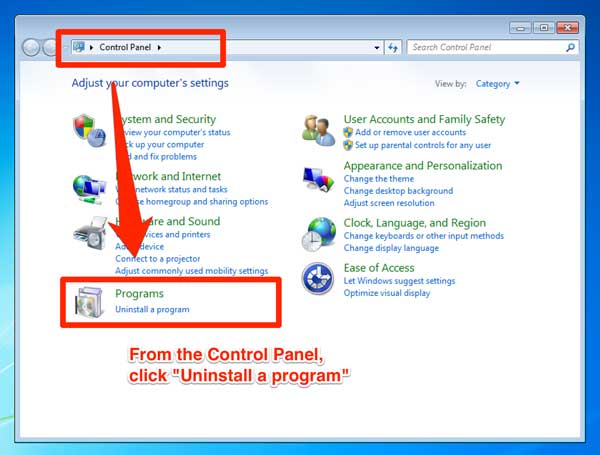
* Щелкните правой кнопкой мыши кнопку «Обновление программного обеспечения Apple» и во всплывающем окне выберите «Восстановить».
* Нажмите «Далее» во всплывающих подсказках, чтобы завершить процесс восстановления.
* Теперь вы можете без проблем установить iTunes 12.7 после перезапуска обновления программного обеспечения Windows.

Второе решение: удалите и переустановите все программы Apple.
Возможно, вам придется удалить и переустановить все связанные программы, если вышеуказанная программа не работает.
* Загрузите и установите служебную программу Microsoft , которая позволяет устанавливать и удалять программное обеспечение на вашем компьютере.
* После установки программного обеспечения на свой компьютер выберите iTunes и все связанные программы Apple, которые вы хотите переустановить, и нажмите «Далее».
* Нажмите «Да, попробовать установить», чтобы подтвердить свое решение.
* Переустановите iTunes на свой компьютер Windows после завершения процесса удаления.
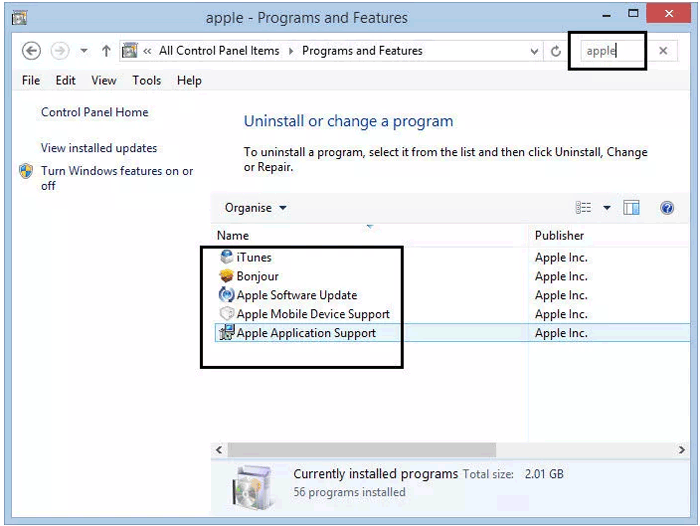
Вы можете захотеть увидеть:
Диспетчер iPhone: как управлять iPhone без iTunes?
Вторая проблема: ошибка iTunes 7, также известная как ошибка Windows 193.
Ошибка, которую получает большинство пользователей: «iTunes не удалось установить. Установите программу еще раз». Чтобы решить эту проблему, вы можете выполнить следующие шаги. Однако следует отметить, что эти шаги применимы только в том случае, если ошибка содержит «193».
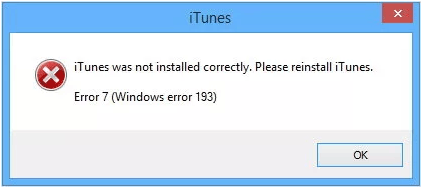
* Перейдите на локальный диск C, Windows и затем System32 (C:\ Windows \System32).
* Найдите следующие файлы и удалите их:
msvcp100.dll
msvcp120.dll
msvcp140.dl
msvcr100.dll
msvcr120.dll
vcruntime140.dll
Вам следует дважды проверить, что удаляемые файлы соответствуют приведенным выше. Пропустите и перейдите к следующим файлам, если вы не можете найти ни один из файлов, упомянутых выше.
* После удаления файлов, упомянутых выше, восстановите установленные версии iTunes. Это можно сделать, зайдя в панель управления через список добавления/удаления программ. Вы должны убедиться, что 32- и 64-битная версии установлены правильно.
(1) На панели управления нажмите кнопку «Удалить программу», а затем выберите 32-разрядную версию службы поддержки Apple.* Если после запуска приложения iTunes появляется ошибка iTunes 7 (ошибка Windows 193), вам следует рассмотреть возможность повторной установки программного обеспечения iTunes.
(1) Полностью удалите iTunes и связанные программы со своего компьютера.
(2) Загрузите программное обеспечение iTunes и установите его с нуля.
Третья проблема: iTunes не удается установить с ошибкой «Поддержка приложений Apple не найдена».
Если iTunes не удается установить и запустить на ПК Windows с ошибкой «Поддержка приложений Apple не найдена (ошибка Windows 2), вы можете решить эту проблему, выполнив действия, описанные ниже:
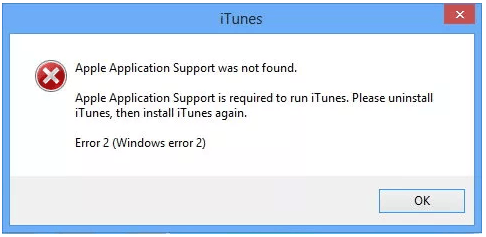
* Убедитесь, что вы используете свой компьютер в качестве администратора.
* Убедитесь, что вы используете текущую версию системы Windows.
* Найдите установщик iTunes для Windows, щелкните его правой кнопкой мыши, чтобы установить, и выберите «Запуск от имени администратора». Вам действительно будет предложено восстановить программу.
* Сотрите все остатки от предыдущей установки.
* Деактивируйте сторонние системы безопасности, которые могут привести к конфликтам между сервером Apple и iTunes.
Не могу пропустить:
Как перенести фото с iPhone на компьютер без iTunes?
Как перенести музыку с iPhone на компьютер?
В этой главе вы узнаете больше о помощнике Coolmuster iOS и о том, как использовать его для импорта данных, резервного копирования данных, а также для управления файлами iPhone, iPod и iPad, включая новейшие версии iPhone XS, iPhone XR, iPhone XS Max . Чтобы приложение Coolmuster работало без сбоев, важно убедиться, что вы используете последнюю версию iTunes .
1-й шаг: установите программу на свой компьютер
Загрузите и установите новейшую версию Coolmuster iOS Assistant, указанную выше или с официального сайта. Ваше iDevice должно быть подключено к этому приложению через USB-кабель. Обычно ваш iPhone или iPad автоматически распознается приложением после успешного подключения. Нажмите кнопку «Доверять» на своем iDevice, а затем нажмите кнопку «Продолжить». Не удалось подключить iDevice?

После успешного подключения вашего iDevice вы можете увидеть основной интерфейс, как показано ниже:

2-й шаг: управление данными iOS
1. Экспорт файлов с iPad, iPhone или iPod на ПК.
Coolmuster может переносить все файлы с вашего iDevice на компьютер, включая контакты, сообщения, фотографии, видео, музыку, заметки, закладки, книги, календари, приложения и многое другое. Поэтому выполните следующие шаги, чтобы экспортировать что-либо с вашего iGadget на ПК.
* Получите доступ к папке, которую вы хотите экспортировать, и просмотрите дополнительную подробную информацию о файле.
* Выберите файлы, которые вы хотите экспортировать.
* После выбора файлов нажмите кнопку «Экспорт» и перед запуском процесса убедитесь, что вы выбрали правильный выходной формат.

2. Импорт файлов и документов с компьютера на iDevice.
В текущей версии вы можете импортировать контакты, закладки, календари, книги, резервные копии iTunes и многое другое с компьютера на iDevice. Тем не менее, дополнительные файлы будут включены в следующем выпуске. Чтобы импортировать файлы, выполните следующий процесс:
* Перейдите на вкладку нужного файла.
* Нажмите кнопку «Импортировать» и перейдите к файлам, которые необходимо импортировать на ваш iGadget.
* Нажмите OK, чтобы начать процедуру.

Третий шаг: управление резервными копиями iTunes
1. Резервное копирование данных iOS на ПК или iTunes.
* После обнаружения вашего устройства выберите Super Toolkit.
* Нажмите вкладку «Резервное копирование и восстановление iTunes» в главном интерфейсе.
* Нажмите кнопку «Резервное копирование» и выберите в меню свое iDevice для резервного копирования.
* Выберите место для сохранения новых файлов резервных копий. Это может быть любое место на вашем компьютере или местоположение резервной копии iTunes по умолчанию.
* Нажмите кнопку ОК, чтобы начать процесс.
Дополнительная информация о том, как сделать резервную копию iPhone в iTunes с iTunes или без него >>

2. Восстановление файлов резервных копий iTunes на iDevice.
* Выберите Super Toolkit, затем вкладку «Резервное копирование и восстановление iTunes», а затем нажмите «Восстановить» в этой системе.
* В раскрывающемся меню выберите iDevice, из которого нужно восстановить резервную копию iTunes.
* Выберите из списка файл резервной копии, который вы хотите восстановить, и нажмите кнопку ОК.
* Нажмите «ОК» еще раз, чтобы начать процесс.

3. Импортируйте файлы резервных копий iTunes на iDevice.
* Выберите опцию «Резервное копирование и восстановление iTunes» в Super Toolkit.
* Нажмите вкладку «Импорт» и выберите файлы резервных копий на вашем компьютере.
* Запустите резервную копию файла передачи, нажав ОК.

4. Удаление файлов резервных копий iTunes для iGadgets на компьютере.
* Перейдите в Super Toolkit и выберите в программе раздел «Резервное копирование и восстановление iTunes».
* Файлы резервных копий на вашем компьютере будут обнаружены автоматически.
* Проверьте ненужные файлы и нажмите вкладку «Удалить».
* Нажмите кнопку «Удалить», а затем «ОК», чтобы мгновенно удалить файлы резервных копий.
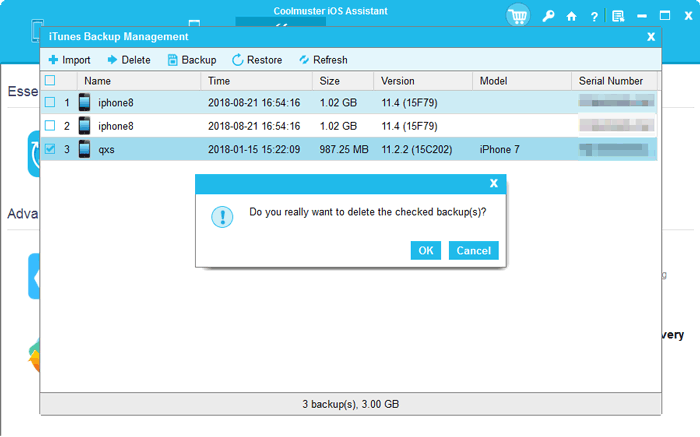
Coolmuster iOS Assistant — это программа, предназначенная для управления и передачи данных между устройствами iOS (такими как iPhone, iPad и iPod touch) и компьютерами. Он предоставляет ряд функций, упрощающих задачи управления данными для пользователей iOS .
Похожие статьи:
Как получить доступ к файлам iPhone на ПК/ Mac с iTunes или без него?
Как перенести контакты с iPhone на компьютер (ПК/ Mac ) без iTunes?
[3 способа] Как перенести книги с iPhone на компьютер
3 решения для переноса резервной копии iTunes на Samsung Galaxy