
[Полное руководство] 4 способа получить доступ к файлам iPhone на ПК без iTunes

Хотите получить доступ или перенести файлы с вашего iPhone на ПК? iTunes от Apple — один из вариантов, но многие люди избегают его из-за его устаревшего интерфейса, частых сбоев и низкой скорости передачи. Если вы ищете способ получить доступ к файлам iPhone на вашем ПК без использования iTunes, это руководство для вас. Мы покажем вам 4 замечательных альтернативы iTunes, которые помогут вам легко переносить файлы, такие как контакты, сообщения, заметки, фотографии, музыку и многое другое, с iPhone на ПК.

Coolmuster iOS Assistant делает перенос или резервное копирование файлов с вашего iPhone на ваш ПК проще и быстрее, чем iTunes. После подключения вашего iPhone он автоматически организует ваши файлы по категориям, так что вы можете легко найти то, что вам нужно. Вы можете выбрать нужные файлы и перенести их на свой компьютер всего за несколько щелчков. Кроме того, когда вы создаете резервную копию данных iPhone , вы можете выбрать, где сохранить резервную копию на вашем ПК. Он также позволяет вам создавать несколько резервных копий для разных устройств, таких как ваш iPhone, iPad или iPod.
Основные возможности Coolmuster iOS Assistant :
Бесплатно загрузите Coolmuster iOS Assistant на свой компьютер прямо сейчас:
Как получить доступ к файлам iPhone на ПК без iTunes:
01 Установите и откройте Coolmuster iOS Assistant на вашем ПК. Подключите ваш iPhone к ПК с помощью кабеля USB. Нажмите «Доверять» на вашем iPhone, если будет предложено; программное обеспечение автоматически обнаружит ваш iPhone.

02 Все ваши файлы iPhone категоризируются на левой панели. Щелкните типы файлов, к которым вы хотите получить доступ, например, контакты, и все контакты на iPhone будут отображены на вашем компьютере.

03 Вы можете просмотреть файлы iPhone и выбрать те, которые вам нужно перенести. Затем нажмите «Экспорт», чтобы получить их на ПК. Вы даже можете указать выходное местоположение на вашем компьютере, чтобы сохранить экспортированные данные iPhone.
Видео-гид:
Вам может понравиться :
Как просматривать фотографии iPhone на ПК? 4 способа в 2025 году
iCloud — это официальный облачный сервис Apple для хранения и обмена файлами. Используя тот же Apple ID, вы можете получить доступ к файлам на iPhone с разных платформ. Чтобы просматривать файлы на iPhone без iTunes, вы можете сделать это через веб-сайт iCloud. Вот как:

Google Drive — это хорошо принятый облачный сервис, который позволяет пользователям безопасно хранить или обмениваться файлами, такими как документы, фотографии, видео и т. д. Он работает так же, как iCloud. Это может быть хорошим выбором для передачи файлов с iPhone на ПК без iTunes.
Как бесплатно извлечь данные с iPhone без iTunes через Google Диск:

Если вы хотите скопировать несколько небольших файлов с iPhone на ПК, электронная почта может легко выполнить эту работу. Давайте узнаем, как перенести файлы с iPhone на ПК без iTunes с помощью электронной почты:

Все станет проще, когда дело дойдет до передачи файлов между iPhone и Mac . Если вы хотите получить доступ к файлам iPhone без iTunes на Mac , вот два совета для вас:
Использование Finder на Mac
Вы можете перенести данные с iPhone на Mac с помощью Finder. Шаги просты:
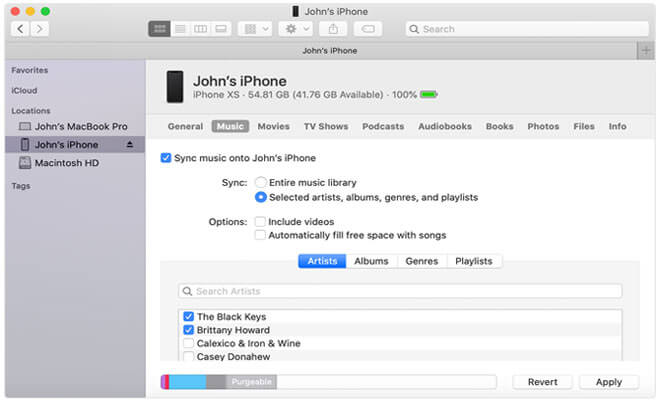
Использование приложения «Фотографии»
Вы можете импортировать и получить доступ к фотографиям с iPhone с помощью приложения Photos на Mac . Давайте посмотрим, как:

Существует множество вариантов передачи файлов с iPhone на ПК без iTunes. Облачные сервисы хранения, такие как iCloud или Google Drive, облегчают доступ к файлам на разных устройствах. Но типы файлов ограничены, и иногда загрузка всех файлов занимает много времени.
Если вам нужен простой и быстрый способ доступа к файлам iPhone, стоит рассмотреть сторонний инструмент, такой как Coolmuster iOS Assistant . Он позволяет вам получать доступ ко всем распространенным файлам с iPhone на ПК. Вы можете очень быстро передавать файлы с iPhone на Mac с помощью кабеля USB. Бесплатно загрузите этот инструмент и попробуйте. Если возникнут какие-либо проблемы, сообщите нам об этом, оставив комментарий ниже, и мы вам поможем.
Похожие статьи:
2 простых способа синхронизации iPhone с несколькими компьютерами
Как эффективно перенести музыку с iPhone на компьютер? (4 совета)
10 лучших альтернатив iTunes для Windows , которые нельзя пропустить
Как перенести голосовые заметки с iPhone на компьютер без iTunes [4 простых способа]





