
Как перенести музыку с iPad на компьютер с помощью iTunes или без него?

Независимо от того, являетесь ли вы любителем музыки, мы все знаем, что музыка имеет терапевтическую функцию: большинство людей скачивают свои любимые песни и слушают их, чтобы вылечиться, когда садятся за iPad. Что, если ваш iPad напомнит вам, что вы не можете скачать понравившуюся музыку, потому что память iPad заполнена? Что вам следует делать? Удалить часть из них? Нет, ты этого точно не сделаешь. Просто расслабьтесь, мы можем перенести музыку с iPad на компьютер, таким образом мы не только сохраним всю музыку, но и освободим место на iPad . Это определенно убивает двух зайцев одним выстрелом.
Тогда как мне скопировать музыку с iPad на компьютер? Здесь, в этом посте, я предложу вам четыре простых способа, как перенести музыку с iPad на компьютер для выбора. Давайте учиться вместе.

Как пользователь Apple, iTunes, возможно, станет вашим первым выбором для переноса музыки с iPad на компьютер. Являясь официальным программным обеспечением Apple для управления мультимедиа, оно обеспечивает функцию синхронизации музыки iPad с вашим компьютером. Однако важно отметить, что использование iTunes для передачи музыки с iPad на компьютер поддерживает только песни, приобретенные в iTunes Store.
Как перенести музыку с iPad на компьютер с помощью iTunes?
Шаг 1. Убедитесь, что на вашем компьютере установлена последняя версия iTunes .
Шаг 2. Запустите iTunes и подключите iPad. При появлении запроса на iPad нажмите «Доверять».
Шаг 3. Нажмите «Учетная запись» в меню iTunes, затем перейдите в «Авторизация» и выберите «Авторизовать этот компьютер».

Шаг 4. Далее нажмите в меню «Файл», выберите «Устройства», а затем выберите «Перенести покупки из [имя вашего iPad]».

Шаг 5. Чтобы проверить свои песни, нажмите «Недавно добавленные».
Шаг 6. Выберите нужную песню и нажмите кнопку «Загрузить», чтобы сохранить ее на свой компьютер.
Вот лучшее решение, которое я хочу вам представить. Coolmuster iOS Assistant , популярная, профессиональная, комплексная и многофункциональная программа, поможет вам с легкостью перенести музыкальные файлы с iPad на компьютер. Если вы ищете эффективный и безопасный способ передачи музыки с iPad на компьютер без iTunes , эта программа — ваш лучший выбор.
Чем Coolmuster iOS Assistant может вам помочь?
Вот как скопировать песни с iPad на компьютер с помощью iOS Assistant:
01 Нажмите кнопку загрузки, чтобы установить нужную версию этой программы на свой ПК или Mac . Затем запустите его.
02 Подключите iPad к компьютеру через USB, разблокируйте iPad с помощью паролей и нажмите кнопку «Доверять», когда во всплывающем окне вас спросят, доверять ли этому компьютеру. Затем нажмите кнопку «Продолжить» на iPad, чтобы программа продолжила работу. И вы увидите такой интерфейс, когда закончите работу.

03 Выберите кнопку «Музыка» на левой стороне. Вы увидите три категории: «Песни», «Голосовые заметки» и «Мелодии». Выберите папку, и все сведения о музыке отобразятся на правой панели. Отметьте галочкой музыку, которую хотите загрузить на компьютер, затем нажмите кнопку «Экспорт», чтобы начать перенос.

Видеоурок:
Если вы хотите перенести музыку со своего компьютера на iPad, вы можете прочитать эту статью, чтобы узнать, как это сделать.
Как перенести музыку с компьютера на iPad (новые советы в 2024 г.)Если вы подписались на Apple Music или iTunes Match, вы также можете использовать iCloud для переноса музыки с iPad на компьютер. Однако убедитесь, что у вас достаточно места для хранения iCloud. ( Хранилища iCloud недостаточно ?)
Вот как перенести песни с iPad на компьютер с помощью iCloud:
Шаг 1. Сначала убедитесь, что у вашего iPad стабильное подключение к Интернету.
Шаг 2. Затем перейдите в приложение «Настройки» на iPad, нажмите значок «Музыка» и включите кнопку рядом с «Музыкальной библиотекой iCloud» в разделе «БИБЛИОТЕКА».

Шаг 3. Откройте последнюю версию iTunes на своем компьютере, нажмите «Изменить» и выберите «Настройки» в меню.
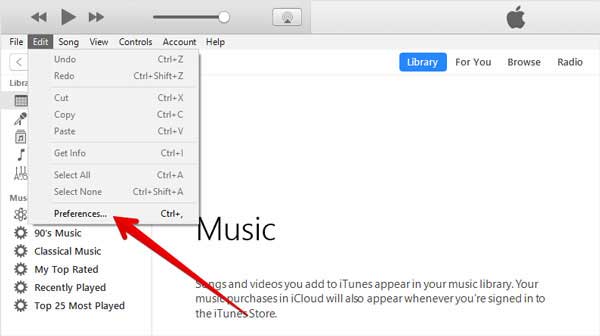
Шаг 4. Перейдите на панель «Общие», установите флажок «Музыкальная библиотека iCloud» и затем нажмите кнопку «ОК» для синхронизации. Теперь ваша музыка из музыкальной библиотеки iCloud будет загружена в iTunes.

Шаг 5. Найдите папку с музыкой iTunes на своем компьютере. Путь: «\Libraries\Music\iTunes\iTunes Media\Music». Найдите папку и просто перетащите ее на рабочий стол ПК.
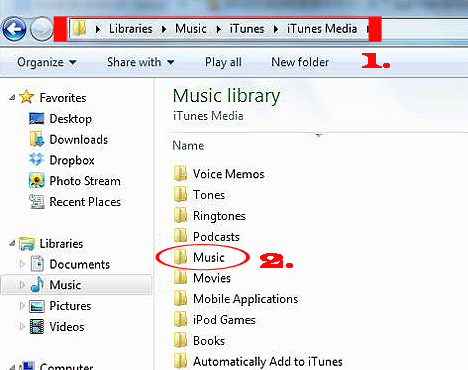
AirDrop — инструмент для быстрой передачи файлов между устройствами Apple. Пользователи могут передавать музыку с iPad на компьютер Mac с помощью AirDrop. Этот метод не требует кабеля для передачи данных и очень удобен. ( AirDrop застрял в ожидании ?)
Вот как загрузить песни с iPad на компьютер через AirDrop:
Шаг 1. Включите AirDrop на вашем Mac и iPad:


Шаг 2. Затем откройте приложение «Музыка» на iPad и выберите музыку, которую хотите перенести.
Шаг 3. Нажмите значок «Еще» (...) в правом нижнем углу, затем выберите «Поделиться песней». Выберите «AirDrop» из вариантов.
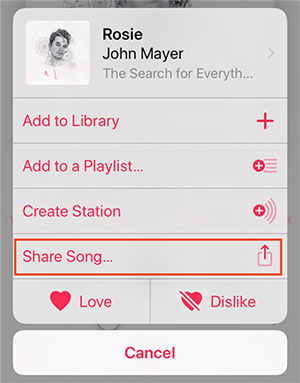
Шаг 4. На вашем Mac появится запрос с вопросом, хотите ли вы принять входящий музыкальный файл. Нажмите «Принять», чтобы начать передачу музыки.
В приведенной выше статье представлены 4 метода переноса музыки с iPad на компьютер. Вы можете выбрать наиболее подходящий метод для этого, исходя из ваших потребностей. Каждый метод имеет свои уникальные преимущества, но рекомендуется использовать Coolmuster iOS Assistant из-за его простоты в использовании и мощных функций, которые могут эффективно помочь вам управлять музыкой и другими данными на вашем устройстве iOS .
Если описанные выше 4 способа вам помогли, поделитесь этой страницей с нуждающимися друзьями и оставьте сообщение, если у вас возникнут какие-либо проблемы. Пожалуйста, дайте мне знать, как я могу вам помочь.
Похожие статьи:
Как перенести музыку с одного iPad на другой? 5 полезных способов
Как перенести музыку с iPad на iPhone 4 способами
Как эффективно перенести музыку с iPhone на компьютер? (5 советов)





