
Как перенести музыку с iPhone на компьютер без iTunes: последнее руководство

Возможно, у вас огромная музыкальная коллекция на iPhone, и вы хотите перенести её на компьютер для резервного копирования. Или, может быть, вы просто хотите слушать любимые песни с iPhone на ПК. Для достижения таких целей вы, вероятно, ищете простой способ синхронизировать музыку с iPhone на компьютер. Если вам не нравится метод с iTunes, можете обратиться к этой статье. Здесь мы расскажем вам о четырёх простых способах перенести музыку с iPhone на компьютер без iTunes.

Если вам надоел iTunes, вы можете использовать Coolmuster iOS Assistant для переноса, управления и резервного копирования файлов iPhone. Это одна из лучших альтернатив iTunes , упрощающая перенос музыки с iPhone на компьютер. Вы можете просмотреть файл перед переносом и свободно выбрать нужные файлы. Помимо музыкальных файлов, вы также можетепереносить контакты , SMS, заметки, календари, закладки, видео, фотографии и приложения с iPhone на компьютер без iTunes.
Что может сделать для вас Coolmuster iOS Assistant?
Загрузите iOS Assistant, нажав кнопку ниже, а затем ознакомьтесь со следующим руководством по переносу музыки с iPhone на компьютер без iTunes.
Если вы хотите перенести лишь немного музыки с iPhone на компьютер без iTunes, выполните следующие действия. Вот как перенести музыку с iPhone на ПК без iTunes:
01 После установки iOS Assistant на ваш компьютер запустите его, и вы увидите интерфейс, представленный ниже.

02 Подключите iPhone к компьютеру с помощью USB-кабеля. При необходимости разблокируйте iPhone и сделайте его доверенным компьютером. Программа автоматически обнаружит ваш iPhone.

03. Выберите вкладку «Музыка» на левой панели, и вся ваша музыка с iPhone отобразится на компьютере. Вы можете свободно просматривать и выбирать нужные треки, а затем нажать кнопку «Экспорт» в верхней части экрана, чтобы сохранить их на компьютер. Вы также можете указать место на компьютере для хранения музыкальных файлов.

Coolmuster iOS Assistant поддерживает функцию резервного копирования и восстановления в один клик. Если вы хотите создать резервную копию всего iPhone , включая музыкальную коллекцию, на компьютере, выполните следующие действия:
01. Запустите iOS Assistant на компьютере и подключите iPhone к ПК. После подключения перейдите в раздел «Super Toolkit».
02. Выберите «Резервное копирование и восстановление iTunes» > «Резервное копирование» > выберите iPhone для резервного копирования > выберите место для сохранения музыки > нажмите «ОК». Таким образом, все ваши музыкальные файлы будут быстро перенесены на компьютер.

Видеоурок: как перенести музыку с iPhone на компьютер без iTunes через Coolmuster
Вы также можете перенести музыку с iPhone на компьютер без iTunes, используя облачные сервисы, такие как Dropbox. Но это касается только музыки, не купленной на вашем iPhone, а бесплатное хранилище ограничено.
Как перенести музыку с iPhone на ПК без iTunes? Следуйте инструкциям ниже:
Шаг 1. Установите Dropbox на свой iPhone и создайте учетную запись Dropbox.
Шаг 2. Откройте приложение Dropbox, нажмите кнопку «+» внизу и выберите «Загрузить файлы».
Шаг 3. Просмотрите папку с музыкой и выберите музыкальный файл, который хотите загрузить.

Шаг 4. После загрузки войдите на сайт Dropbox.com , используя ту же учётную запись Dropbox на компьютере. Затем откройте и скачайте музыку, загруженную с iPhone, на свой компьютер.
Если вы хотите создать резервную копию своего iPhone в Dropbox, чтобы освободить память iPhone , вы можете следовать этому пошаговому руководству.
Как создать резервную копию iPhone в Dropbox? [Полное руководство и альтернатива]AirDrop — встроенная функция в продуктах Apple. С помощью AirDrop вам не нужно устанавливать программное обеспечение для передачи музыки с iPhone на компьютер Mac без iTunes. Если вы хотите использовать этот метод, убедитесь, что ваш iPhone работает под управлением iOS 7 или более поздней версии, а ваш Mac — под управлением OS X Yosemite или более поздней версии. Кроме того, вам потребуется включить Wi-Fi и Bluetooth как на iPhone, так и на Mac .
Как перенести песни с iPhone на Mac без iTunes через AirDrop:
Шаг 1. Включите AirDrop на вашем Mac . Для этого откройте окно Finder > «AirDrop» > выберите «Разрешить обнаружение для всех» или «Только для контактов».

Шаг 2. Включите AirDrop на iPhone. Для этого откройте Пункт управления > включите AirDrop > выберите «Все» или «Только контакты». ( AirDrop не работает на iPhone ?)

Шаг 3. Откройте приложение «Музыка» на своем iPhone и перейдите к нужной песне > нажмите значок «три точки» > нажмите значок «Поделиться» > выберите свой Mac .

Шаг 4. Получите музыку на свой компьютер Mac .
Перенос музыки с iPhone на компьютер через iCloud Drive — удобный способ, особенно для файлов, хранящихся не в iTunes. Он позволяет перемещать аудиофайлы, такие как MP3-файлы или голосовые заметки, без использования кабелей и стороннего программного обеспечения. Однако этот метод не поддерживает музыку, синхронизированную через iTunes или Apple Music, поэтому он лучше всего подходит для файлов, добавленных вручную. Имейте в виду, что объём хранилища iCloud Drive ограничен, поэтому вам может потребоваться тщательно продумать свой выбор.
Шаг 1. Откройте приложение «Файлы» на вашем iPhone и найдите музыкальный файл, который вы хотите перенести.
Шаг 2. Нажмите кнопку «Поделиться», затем выберите «Сохранить в файлы» и выберите «iCloud Drive» в качестве места назначения.
Шаг 3. На компьютере откройте Finder ( Mac ) или iCloud Drive через браузер ( Windows ).
Шаг 4. Найдите музыкальный файл в iCloud Drive и загрузите его на свой компьютер.
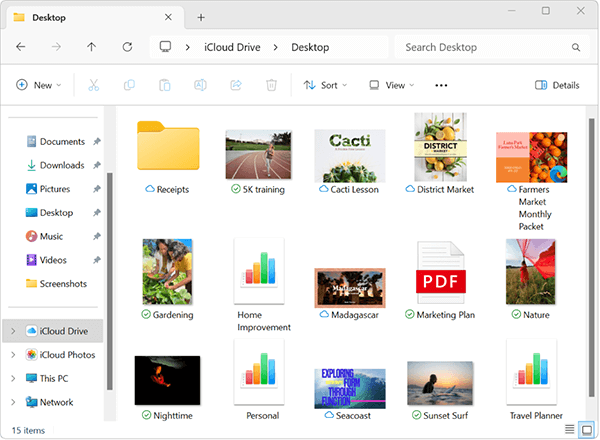
Как видите, Coolmuster iOS Assistant — это более простой и удобный способ перенести музыку с iPhone на компьютер без iTunes. Он позволяет перенести музыку с iPhone на компьютер выборочно или всю целиком одним щелчком мыши. Весь процесс быстрый, простой и не требует использования iTunes. Скачайте его и попробуйте. Если возникнут какие-либо проблемы, пожалуйста, оставьте комментарий ниже, и мы вскоре вам ответим.
Статьи по теме:
Как перенести музыку с компьютера на iPhone без iTunes? — 4 способа
Как скачать музыку на iPhone без iTunes? 6 способов решить вашу проблему!
Как перенести файлы с iPhone на ПК без iTunes? [6 способов]
[Новинка] Как перенести фотографии с iPhone на ПК без iTunes?





