Фотографии хранят наши драгоценные воспоминания. Однако иногда нам необходимо перенести фотографии на компьютер, например, когда память iPhone заполнена , для резервного копирования или для более удобного управления фотографиями.
Большинство людей используют iTunes для передачи фотографий, но работа iTunes громоздка, а процесс передачи ограничен. Итак, возникает вопрос: «Можете ли вы переместить фотографии с iPhone на ПК без iCloud или iTunes?» К счастью, в этой статье мы познакомим вас с 7 лучшими способами переноса фотографий с iPhone на ПК без iTunes. Пройдите и узнайте, как это сделать.

Когда дело доходит до переноса фотографий с iPhone на ПК без iTunes, первый инструмент, который мне приходит на ум, — это Coolmuster iOS Assistant . Это лучший способ переместить изображения с iPhone на ПК. С помощью этого программного обеспечения вы можете просмотреть фотографии перед их передачей, а также выбрать фотографии, которые хотите перенести на свой компьютер, а не все фотографии. Помимо фотографий, он также поддерживает другие типы файлов, такие как контакты, сообщения, видео, музыка и т. д.
Основные возможности iOS Assistant:
Это программное обеспечение поддерживает версии Windows и Mac . Нажмите кнопку загрузки ниже, чтобы загрузить соответствующую версию на свой компьютер.
Вот как использовать iOS Assistant для переноса фотографий с iPhone на ПК без iTunes:
01 Запустите программу. Обычно программное обеспечение самостоятельно идентифицирует подключенное устройство, вызывая всплывающее окно на вашем компьютере. Выберите опцию «Доверять» на своем устройстве, а затем нажмите кнопку «Продолжить», чтобы продолжить.

02 Вы можете увидеть такой интерфейс, когда ваш iPhone успешно подключается к компьютеру через программу.

03 Выберите значок «Фотографии» на левой панели; Вы можете увидеть более подробную информацию об интерфейсе. Выберите изображения, которые вы хотите перенести, нажмите кнопку «Экспорт», и программа автоматически начнет экспортировать эти фотографии на ваш компьютер.

Видеоурок:
Если вы являетесь пользователем Windows 10/11, Windows предоставляет встроенное решение в виде приложения «Фотографии», которое предназначено в первую очередь для управления фотографиями и видео на вашем компьютере . Это приложение позволяет импортировать изображения с внешних устройств, включая iPhone.
Воткак перенести фотографии с iPhone на ПК в Windows 10/11 без iTunes с помощью приложения «Фотографии»:
Шаг 1. Подключите iPhone к компьютеру с помощью USB-кабеля. Убедитесь, что ваш телефон включен и разблокирован, поскольку компьютер не обнаружит заблокированное устройство.
Шаг 2. На вашем компьютере нажмите кнопку «Пуск», а затем откройте приложение «Фотографии».

Шаг 3. Выберите «Импорт» > «С USB-устройства» и следуйте предоставленным инструкциям. Выберите конкретные элементы, которые вы хотите импортировать, и укажите место для их сохранения. Подождите немного, пока произойдет обнаружение и передача.

Для пользователей ПК с Windows 7 на компьютере не предустановлено приложение «Фотографии» для передачи изображений с iPhone на ПК без iTunes. Однако отличной альтернативой является использование AutoPlay. Выполните следующие действия, чтобы использовать AutoPlay для загрузки фотографий с iPhone на ПК без iTunes:
Шаг 1. Подключите iPhone к компьютеру с помощью USB-кабеля и не забудьте нажать кнопку «Доверять» на своем iPhone.
Шаг 2. После подключения iPhone к компьютеру с помощью USB-кабеля появится окно автозапуска. Нажмите «Импортировать изображения и видео» со значком камеры.

Шаг 3. Нажмите ссылку «Настройки импорта», и вы можете выбрать опцию «Обзор», чтобы изменить папку, в которой будут сохранены ваши фотографии. После этого отметьте «ОК», чтобы завершить выбор, и вы сможете перейти в выбранную папку для просмотра фотографий на своем iPhone.
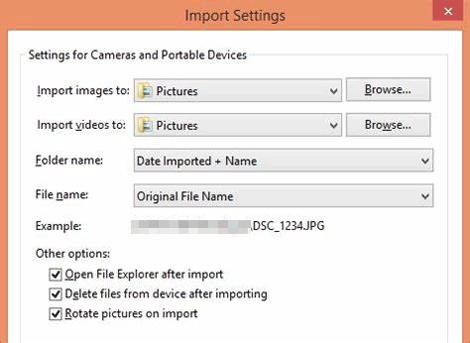
File Explorer предоставляет альтернативный метод переноса фотографий с iPhone на ПК без необходимости использования iTunes или какого-либо дополнительного программного обеспечения. Если ваше устройство iOS распознается ПК, вы можете использовать его для передачи фотографий с iPhone на ПК. Выполните следующие действия, чтобы перенести фотографии с iPhone на компьютер без iTunes с помощью Filer Explorer:
Шаг 1. Подключите iPhone к компьютеру через USB.
Шаг 2. Разблокируйте свой iPhone и выберите «Доверять» в командной строке.
Шаг 3. Откройте проводник и найдите свой iPhone в разделе «Этот компьютер».
Шаг 4. Дважды щелкните свой iPhone, затем выберите «Внутреннее хранилище» > «DCIM».
Шаг 5. Выберите фотографии, которые хотите перенести, и скопируйте их в нужную папку на своем компьютере.

Обычно пользователи iPhone создают резервные копии данных своего устройства в iCloud . Если вы попадаете в эту категорию, у вас есть возможность перенести изображения с iPhone на ПК без iTunes с помощью iCloud. Вы можете загрузить фотографии iCloud на свой компьютер , зайдя на сайт iCloud.com через браузер вашего ПК.
Шаг 1. Перейдите в «Настройки», нажмите на свой «Apple ID» в верхней части экрана и выберите «iCloud». Затем переключите переключатель рядом с «Фотографии», чтобы включить «Фото iCloud».

Шаг 2. Откройте веб-браузер вашего компьютера и перейдите на iCloud.com . Войдите в систему, используя те же учетные данные, что и на вашем iPhone.
Шаг 3. После входа в систему нажмите значок «Фотографии» в меню iCloud.

Шаг 4. Выберите нужные фотографии, а затем щелкните значок «Загрузить», представленный стрелкой вниз в правом верхнем углу меню параметров.

Шаг 1. Посетите официальный сайт Apple, чтобы загрузить iCloud для Windows на свой компьютер Windows .
Шаг 2. Откройте приложение iCloud для Windows . Войдите в систему, используя свой Apple ID.
Шаг 3. Выберите «Параметры» рядом с «Фотографии» и активируйте «Библиотеку фотографий iCloud».
Шаг 4. Убедитесь, что опция «Загружать новые фотографии и видео на мой компьютер» включена. Чтобы изменить место хранения загруженных фотографий, нажмите «Изменить» под этой опцией и укажите альтернативный путь для ваших фотографий iPhone.
Шаг 5. После этого выберите «Готово» и «Применить». Затем ваш компьютер покажет фотографии с вашего iPhone.

Облачные сервисы предоставляют удобный способ беспроводной передачи фотографий. Помимо iCloud, популярными вариантами являются Google Photos, Google Drive, OneDrive и Dropbox. Методы аналогичны: просто загрузите свои фотографии со своего iPhone в облачный сервис по вашему выбору, затем получите доступ к облачному сервису на своем ПК через браузер, используя ту же учетную запись, и, наконец, загрузите фотографии на свой компьютер. Здесь мы возьмем Google Фото в качестве примера. Вот как использовать Google Photos для получения фотографий с iPhone без iTunes:
Шаг 1. Откройте приложение Google Photos и войдите в свою учетную запись Google.
Шаг 2. Нажмите на три горизонтальные линии в верхнем левом углу, чтобы открыть меню. Затем выберите «Настройки» и нажмите «Резервное копирование и синхронизация».
Шаг 3. Переключите переключатель, чтобы включить «Резервное копирование и синхронизация». Ваши фотографии будут загружены в вашу учетную запись Google.

Шаг 4. Откройте веб-браузер на своем компьютере и перейдите на сайт Google Photos. Войдите в систему с той же учетной записью Google, которая используется на вашем iPhone. Перейдите в раздел «Фотографии», чтобы просмотреть и загрузить резервные копии изображений.
Еще один удобный способ передачи фотографий с iPhone на компьютер без использования iTunes — по электронной почте, особенно при работе с небольшим количеством изображений. Однако есть некоторые недостатки, связанные с использованием электронной почты для передачи фотографий.
Во-первых, передача большого количества фотографий может быть проблематичной, поскольку большинство почтовых сервисов налагают ограничения на размер вложений. Превышение этого лимита может потребовать отправки нескольких электронных писем, что займет много времени. Кроме того, качество фотографий может ухудшиться из-за сжатия во время отправки по электронной почте. Если вы не возражаете, выполните следующие действия, чтобы перенести фотографии с iPhone на ПК без iTunes:
Шаг 1. На вашем iPhone зайдите в приложение «Фотографии» и выберите изображения, которые хотите перенести.
Шаг 2. Нажмите значок «Поделиться», обычно представленный квадратом со стрелкой, направленной вверх.
Шаг 3. Из представленных вариантов выберите значок «Почта». Откроется новое окно составления электронного письма.
Шаг 4. Введите свой адрес электронной почты в поле «Кому». Найдите возможность прикрепить файлы или фотографии в окне составления электронного письма. Прикрепите выбранные фотографии к письму.
Шаг 5. Нажмите кнопку «Отправить», чтобы отправить себе электронное письмо с прикрепленными фотографиями.
Шаг 6. Подойдите к компьютеру и откройте электронное письмо, которое вы только что отправили себе. Загрузите прикрепленные фотографии из электронного письма на свой компьютер.

Вот и все о том, как перенести фотографии с iPhone на ПК без iTunes. Мы опробовали все методы и настоятельно рекомендуем первый способ использовать лучший инструмент для переноса фотографий с iPhone — Coolmuster iOS Assistant для переноса фотографий с iPhone на ПК. По сравнению с другими методами Coolmuster iOS Assistant объединяет множество функций, таких как экспорт, импорт, резервное копирование, восстановление и т. д., в одну. Если вы получите эту программу, вам больше не придется беспокоиться о других проблемах между вашим iPhone и компьютером. Хотя выбор за вами, я не хочу, чтобы вы его упустили.
Если приведенные выше 7 способов полезны для вас (я надеюсь, что да), я был бы признателен, если бы вы от всего сердца поделитесь этой страницей со своими друзьями, которые в ней нуждаются.
Похожие статьи:
Как перенести файлы с iPhone на компьютер без iTunes? [6 методов]
Как перенести фотографии с iPad на компьютер без iTunes? - 5 простых способов
Как перенести фотографии с ПК на iPhone без iTunes [6 вариантов]
Как перенести фотографии с iPhone на Mac с помощью кабеля или по беспроводной сети?





