
[Обязательно к прочтению] Как легко организовать фотографии с iPhone на компьютере?

Если ваш iPhone переполнен фотографиями и кажется немного загромождённым, перенесите их на компьютер — отличный способ их организовать. Это освобождает место на телефоне, облегчает поиск нужных фотографий в будущем и позволяет безопасно сохранять резервные копии ваших драгоценных воспоминаний. Кроме того, на большом экране удобнее сортировать и управлять фотографиями.
В этом руководстве мы покажем вам несколько простых способов упорядочить фотографии с iPhone на компьютере. Независимо от того, используете ли вы Mac или ПК Windows , для вас найдётся подходящий способ. Давайте узнаем, с чего начать.
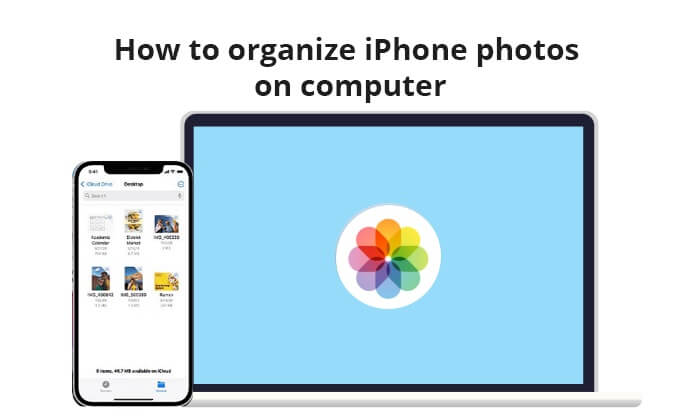
Первый способ упорядочить фотографии на iPhone — через iCloud.com, независимо от того, используете ли вы Mac или Windows . Убедитесь, что на вашем iPhone включена функция «Фото iCloud». Вот как упорядочить фотографии iPhone на компьютере через iCloud.com:
Шаг 1. Откройте «Настройки» > ваше имя > «iCloud» > «Фото» на iPhone. Затем включите «Фото iCloud», чтобы загружать фотографии в iCloud.

Шаг 2. Откройте веб-браузер на компьютере и перейдите на сайт iCloud.com . Войдите в систему, используя свой Apple ID, и нажмите «Фото», чтобы получить доступ к iCloud Photos на компьютере.

Чтобы загрузить фотографии с iPhone на компьютер : выберите фотографии, которые вы хотите загрузить, и нажмите кнопку загрузки в правом верхнем углу, которая выглядит как облако со стрелкой, направленной вниз.
Чтобы загрузить фотографии iPhone с компьютера в iCloud: выберите на компьютере фотографии, которые вы хотите загрузить в iCloud, а затем нажмите кнопку загрузки, которая выглядит как облако со стрелкой, направленной вверх.
Чтобы удалить фотографии iPhone на компьютере: выберите фотографии, которые вы хотите удалить, а затем нажмите кнопку корзины.

Пользователи Windows могут использовать встроенный инструмент «Проводник» для организации фотографий на iPhone. Для этого нужно подключить iPhone к компьютеру через USB-кабель иимпортировать фотографии с iPhone на компьютер Windows . Вот как организовать фотографии с iPhone на компьютере с Windows 10/11:
Шаг 1. Подключите iPhone к компьютеру с помощью USB-кабеля. При появлении запроса разблокируйте iPhone и выберите «Доверять этому компьютеру».
Шаг 2. Откройте проводник на компьютере Windows .
Шаг 3. В разделе «Этот компьютер» найдите и откройте свое устройство iPhone.
Шаг 4. Перейдите в папку «Внутренняя память» > «DCIM». Здесь вы можете копировать, перемещать или удалять файлы фотографий.

Вам может понравиться: фотографии с iPhone не отображаются на компьютере ? Нажмите здесь, чтобы узнать причины и решения.
Хотя iTunes в основном используется для управления музыкой и видео, он также включает в себя некоторые функции синхронизации и управления фотографиями. Если вы привыкли использовать iTunes для управления устройствами iOS , то этот метод может вам подойти. Вот как это сделать:
Шаг 1. Откройте iTunes и подключите свой iPhone.
Шаг 2. Выберите значок устройства, затем нажмите вкладку «Фотографии».
Шаг 3. Установите флажок «Синхронизировать фотографии» и выберите папку из раскрывающегося меню.
Шаг 4. Нажмите «Применить», чтобы начать синхронизацию.

Мы обсудили три способа организации фотографий на iPhone. Итак, как лучше всего организовать фотографии на iPhone? Coolmuster iOS Assistant — отличный инструмент для управления данными iOS . Он не только поможет вам перенести все данные с iPhone на компьютер, но и позволит управлять ими непосредственно с компьютера. Это касается не только фотографий, но и видео, контактов, текстовых сообщений, заметок, приложений и многого другого. Независимо от того, используете ли вы Windows или Mac , это приложение работает безупречно.
Основные возможности Coolmuster iOS Assistant:
Вот как использовать iOS Assistant для организации фотографий iPhone на компьютере:
01. После загрузки этого программного обеспечения запустите его на компьютере. Затем подключите iPhone к компьютеру и подтвердите, что устройство — ваше.

02 После успешного подключения вы увидите основной интерфейс данного программного обеспечения.

03. Нажмите «Фотографии» на левой панели, и здесь будут отображаться все фотографии с iPhone. После этого вы сможете упорядочить их на компьютере.

Чтобы перенести фотографии с iPhone на компьютер: выберите фотографии, которые вы хотите перенести с iPhone на компьютер, а затем нажмите кнопку «Экспорт», чтобы начать процесс переноса.
Чтобы удалить фотографии iPhone на компьютере: выберите фотографии, которые вы хотите удалить, а затем нажмите кнопку «Удалить», чтобы удалить их с вашего iPhone. ( Если вы хотите удалить фотографии и с iPhone, и с компьютера , вы можете ознакомиться с этим руководством. )
Видеоурок:
Прочитав эту статью, вы узнаете, как упорядочить фотографии с iPhone на компьютере. Мы рассмотрели четыре способа, которые вы можете выбрать в зависимости от ситуации и предпочтений.
Таким образом, Coolmuster iOS Assistant — лучший способ организовать фотографии с iPhone на компьютере. Он не только управляет данными на iPhone, но и поддерживает как Windows , так и Mac . Скачайте это приложение и попробуйте. Оно вас никогда не разочарует.
Статьи по теме:
Как просматривать фотографии с iPhone на ПК? 4 простых способа
[Исправлено] Как легко перенести фотоальбомы с iPhone на ПК?
Как перенести фотографии с Mac на iPhone? [6 простых способов]





