
Как перенести фотографии с Mac на iPhone с помощью кабеля или по беспроводной сети?

«Как мне переместить фотографии с моего i Mac на мой iPhone, чтобы я мог загрузить их в Instagram? Как фотограф, мои изображения загружаются и хранятся на моем i Mac , но я хочу использовать Instagram в качестве социальной сети для своих изображений».
- из сообщества Apple
Что вам следует сделать, если вы упорядочили свои красивые фотографии на своем Mac и хотите перенести их на свой iPhone для удобного просмотра или публикации в социальных сетях? В этой статье представлено подробное руководство о том, как перенести фотографии с Mac на iPhone. Предпочитаете ли вы беспроводную передачу или больше доверяете USB-соединениям, вы найдете метод, который подойдет именно вам!
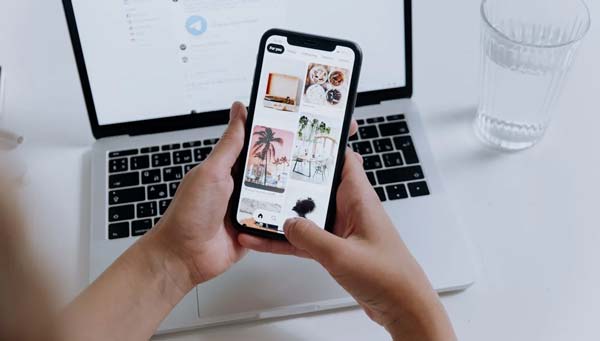
Если вы предпочитаете использовать кабель для передачи данных, вот как можно перенести фотографии с Mac на iPhone с помощью кабеля двумя простыми способами.
iOS Transfer — это программное обеспечение для передачи данных, специально разработанное для пользователей iOS . Он поддерживает быстрый импорт фотографий, видео, контактов и многого другого с Mac на iPhone без перезаписи существующих данных на устройстве. По сравнению с громоздким методом синхронизации с iTunes он предлагает более интуитивно понятный интерфейс и более высокую скорость передачи, что делает его особенно подходящим для пользователей, которые не хотят быть ограничены экосистемой Apple.
Ключевые особенности iOS Transfer:
Вот как переместить фотографии с Mac Book на iPhone с помощью iOS Transfer:
01 Загрузите и установите iOS Transfer на свой Mac . Подключите ваш iPhone к Mac с помощью USB-кабеля, затем запустите программу и подождите, пока устройство распознается.

02 Нажмите категорию «Фотографии» слева, затем нажмите кнопку «Добавить». Выберите файлы фотографий или папки, которые вы хотите загрузить со своего Mac , и, убедившись, что все правильно, нажмите «Открыть», чтобы завершить импорт.
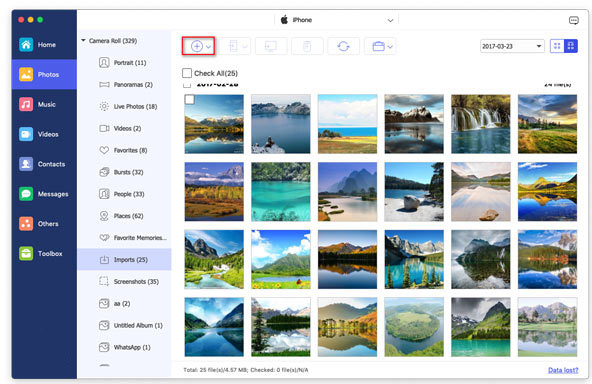
Если вы предпочитаете использовать официальные инструменты Apple, вы также можете использовать iTunes (для macOS Mojave и более ранних версий) или Finder (для macOS Catalina и более поздних версий) для синхронизации фотографий. Однако обратите внимание, что во время процесса синхронизации существующие фотографии на вашем iPhone могут быть перезаписаны.
Как импортировать фотографии с Mac Book на iPhone с помощью iTunes:
Шаг 1. Подключите iPhone к компьютеру Mac . Когда откроется iTunes , нажмите кнопку устройства и выберите «Фотографии».
Шаг 2. Установите флажок «Синхронизировать фотографии» и выберите исходную папку в разделе «Копировать фотографии из».
Шаг 3. Нажмите «Применить», чтобы начать синхронизацию фотографий с вашего Mac на iPhone через iTunes.

Как добавить фотографии с Mac Book на iPhone с помощью Finder:
Шаг 1. Подключите iPhone к Mac Book с помощью USB-кабеля.
Шаг 2. Откройте Finder на своем Mac Book. Вы должны увидеть свой iPhone в списке на боковой панели в разделе «Местоположения».
Шаг 3. Нажмите на свой iPhone на боковой панели Finder, чтобы открыть сведения о нем.
Шаг 4. В окне Finder нажмите вкладку «Фотографии» вверху.
Шаг 5. Включите опцию «Синхронизировать фотографии с вашим устройством» и выберите папку или приложение, из которого вы хотите перенести фотографии (например, приложение «Фотографии» или определенную папку на вашем Mac ).
Шаг 6. Выберите альбомы или папки, которые вы хотите синхронизировать с вашим iPhone.
Шаг 7. Нажмите кнопку «Применить» в правом нижнем углу, чтобы начать процесс синхронизации.
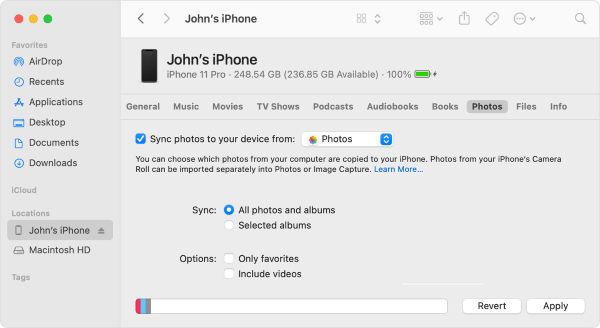
Если вам не нравится использовать кабель для передачи данных или в данный момент у вас нет подключенного устройства, вы также можете передавать фотографии между Mac и iPhone по беспроводной сети. В этом разделе мы познакомим вас с тремя популярными методами.
iCloud — это официальный облачный сервис Apple, который поддерживает автоматическую синхронизацию фотографий с вашего Mac на ваш iPhone. Пока оба устройства вошли в один и тот же Apple ID, фотографии будут обновляться в режиме реального времени. Это идеально подходит для пользователей, которые хотят, чтобы их фотографии синхронизировались и автоматически создавались резервные копии. Но убедитесь, что в iCloud достаточно места. ( Как освободить хранилище iCloud ?)
Вот как синхронизировать фотографии с Mac Book на iPhone с помощью iCloud:
Шаг 1. Убедитесь, что ваш Mac и iPhone вошли в один и тот же Apple ID.
Шаг 2. На Mac нажмите «Настройки системы» > «Apple ID» > «iCloud».
Шаг 3. Включите опцию «Фотографии» и установите флажок «Библиотека фотографий iCloud».

Шаг 4. На iPhone перейдите в «Настройки» > «[Ваш Apple ID]» > «iCloud» > «Фотографии».
Шаг 5. Включите «Фото iCloud» и дождитесь завершения синхронизации.

Все фотографии, загруженные в iCloud, автоматически появятся в приложении «Фото» на вашем iPhone без ручного вмешательства. Это идеально подходит для пользователей, которые предпочитают автоматизацию.
Как перенести фотографии с Mac на iPhone без iCloud? Google Фото также является отличным вариантом. Он поддерживает синхронизацию фотографий на нескольких устройствах и предоставляет 15 ГБ бесплатного облачного хранилища. Чтобы перенести фотографии между Mac и iPhone с помощью Google Photos, убедитесь, что вы используете одну и ту же учетную запись на обоих устройствах Apple.
Вот как перенести фотографии с Mac на iPhone с помощью Google Photos:
Шаг 1. Откройте браузер на своем Mac , перейдите на photos.google.com и войдите в свою учетную запись Google.
Шаг 2. Нажмите кнопку «Загрузить» и выберите фотографии на своем Mac для загрузки.

Шаг 3. Установите и откройте приложение Google Photos на своем iPhone.
Шаг 3. Войдите в систему под той же учетной записью Google, и вы сможете просматривать и скачивать фотографии.
Вы также можете перенести фотографии с вашего Mac на iPhone с помощью AirDrop. AirDrop — удобный способ быстрой передачи файлов между устройствами Apple без необходимости использования облачных сервисов или стороннего программного обеспечения. Пока оба устройства находятся в зоне действия Bluetooth и Wi-Fi, передача данных может осуществляться эффективно.
Вот как экспортировать фотографии с Mac Book на iPhone через AirDrop:
Шаг 1. Включите Wi-Fi и Bluetooth на вашем Mac и iPhone.
Шаг 2. На вашем iPhone откройте «Центр управления» и убедитесь, что для AirDrop установлено значение «Все» или «Только контакты». ( AirDrop не работает на iPhone ?)

Шаг 3. На Mac перейдите в «Finder» > «Перейти» > «AirDrop». В разделе «Разрешить быть обнаруженным» выберите «Все» или «Только контакты».

Шаг 4. На Mac выберите фотографии, которые хотите отправить, щелкните правой кнопкой мыши и выберите «Поделиться» > «AirDrop».

Шаг 5. Выберите свой iPhone и подтвердите отправку.
Шаг 6. На вашем iPhone нажмите «Принять», и фотографии будут сохранены непосредственно в приложении «Фотографии».
Вот и все о том, как перенести фотографии с Mac на iPhone. Какой метод подойдет вам лучше всего, зависит от ваших привычек использования и потребностей. Если вам нужно простое автономное решение, которое не будет перезаписывать исходные фотографии, iOS Transfer — наиболее рекомендуемый инструмент. Он не только поддерживает передачу фотографий, но также работает с видео, музыкой, контактами и другими форматами данных, что делает его универсальным решением для управления данными iOS .
Попробуйте любой из вышеперечисленных методов прямо сейчас, чтобы упростить и упростить перенос фотографий между Mac и iPhone!
Похожие статьи:
Как перенести файлы с Mac на iPhone? Решено 5 проверенными способами
[Пошаговое руководство] Как перенести видео с Mac на iPhone?
Как перенести фотографии из одной учетной записи iCloud в другую на ПК/ Mac , iPhone/iPad?
Как перенести фотографии с Mac на iPad с помощью iTunes или без него?





