Перенос видео между устройствами может быть довольно сложным, особенно с Mac на iPhone. Но с помощью правильной программы и определённых действий вы сможете легко и быстро перенести видео с Mac на iPhone. Некоторые видеоформаты могут быть несовместимы с iOS , но не волнуйтесь! Эти программы автоматически конвертируют видео и аудиофайлы во время переноса. Хотите узнать, как перенести видео с Mac на iPhone? Читайте дальше!
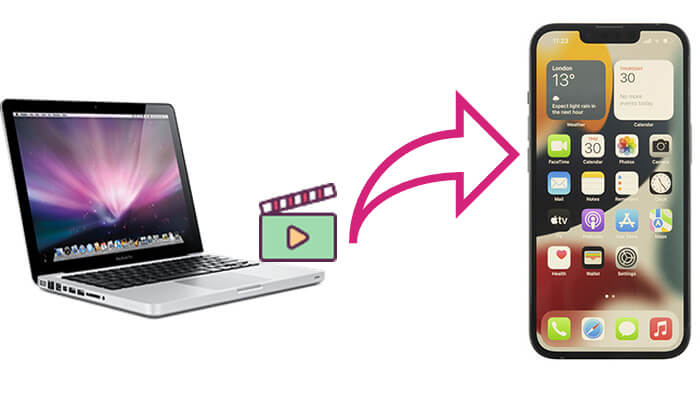
Самый эффективный способ перенести видео с Mac на iPhone — использовать iOS Transfer . Это профессиональный инструмент для передачи данных iOS , позволяющий быстро переносить видеофайлы между устройствами всего за несколько кликов, без использования iTunes. В отличие от традиционных методов, он не перезаписывает существующие данные на вашем iPhone и совместим с широким спектром форматов файлов, что делает его идеальным выбором для пользователей, которым нужна быстрая передача файлов.
Основные возможности iOS Data Transfer:
Вот как отправить видео с Mac на iPhone с помощью iPhone Video Transfer:
01. Убедитесь, что вы загрузили правильную версию iPhone Video Transfer. После успешной загрузки запустите программу на Mac и подключите iPhone к USB-кабелю. Программа автоматически обнаружит ваше устройство iOS . Просмотрите все файлы на iPhone, перейдя по ссылкам.

02. Нажмите «Видео» в левой части главного интерфейса. Через несколько секунд все ваши медиафайлы будут загружены в программу. Затем перейдите в верхнее меню и нажмите кнопку «+». Затем найдите на Mac видео, которые хотите перенести, и загрузите их на iPhone.
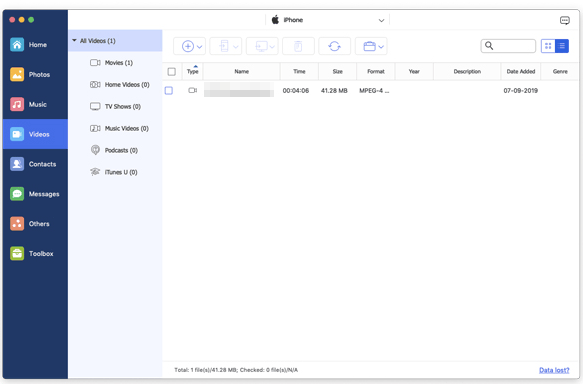
iTunes (или Finder) — официальный инструмент Apple, позволяющий пользователям синхронизировать файлы, например, видео, с Mac на iPhone. Однако этот процесс может быть довольно сложным, и использование этого метода может привести к перезаписи существующих данных на вашем iPhone, поэтому важно соблюдать осторожность.
Чтобы перенести видео с Mac на iPhone с помощью iTunes:
Шаг 1. Подключите iPhone к Mac с помощью USB-кабеля и откройте iTunes , если он не запустился автоматически.
Шаг 2. Нажмите на значок устройства и выберите «Фильмы».
Шаг 3. Установите флажок рядом с опцией «Синхронизировать фильмы» и выберите фильмы, которые вы хотите перенести на свой iPhone.
Шаг 4. Нажмите «Применить», чтобы начать синхронизацию выбранных видео с вашего Mac на iPhone.
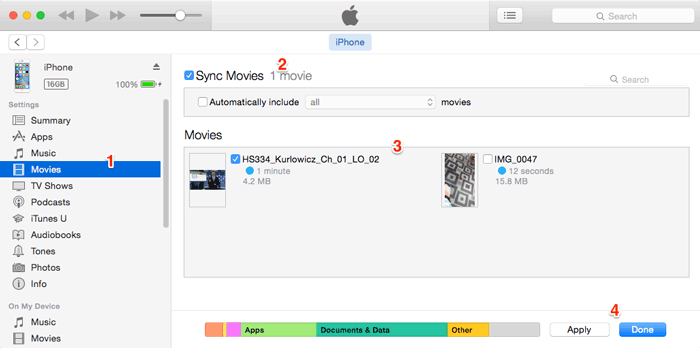
Чтобы перенести видео с Mac на iPhone с помощью Finder:
Шаг 1. Подключите iPhone к компьютеру и откройте Finder.
Шаг 2. В Finder выберите свое устройство и нажмите «Фильмы».
Шаг 3. Установите флажок «Синхронизировать фильмы с iPhone [имя вашего iPhone]» и нажмите «Применить». Подтвердите синхронизацию при появлении запроса.
Шаг 4. После завершения синхронизации вы сможете просматривать видео на своем iPhone.

AirDrop — это удобный инструмент беспроводной передачи данных для устройств Apple, особенно подходящий для передачи небольших файлов. Не требуется никаких кабелей или установки приложений — просто включите Wi-Fi и Bluetooth, и вы сможете легко переносить различные данные, включая видео, с Mac на iPhone.
Вот как перенести видео с Mac на iPhone через AirDrop:
Шаг 1. На Mac откройте Finder и в левой боковой панели выберите «AirDrop». Убедитесь, что для AirDrop выбран вариант «Все» или «Только контакты», чтобы ваш Mac можно было обнаружить.

Шаг 2. На iPhone проведите вниз от правого верхнего угла, чтобы открыть Пункт управления. Нажмите и удерживайте значок AirDrop, затем выберите «Все» или «Только контакты», чтобы сделать свой iPhone видимым. ( Не работает AirDrop на iPhone ?)

Шаг 3. Найдите на своем Mac видео, которое вы хотите перенести, щелкните правой кнопкой мыши по видеофайлу, выберите «Поделиться» > «AirDrop», а затем щелкните по имени вашего iPhone, чтобы начать передачу.

Шаг 4. Всплывающее окно с напоминанием появится на вашем iPhone. Нажмите кнопку «Принять», чтобы файл автоматически был загружен на ваше устройство.
Dropbox — это широко используемый облачный сервис хранения данных, поддерживающий кроссплатформенную передачу файлов, включая передачу видео с Mac на iPhone. Он имеет удобный интерфейс и прост в использовании, что делает его подходящим для пользователей различных систем. Однако его бесплатный объём хранилища ограничен 2 ГБ.
Вот как перенести видео с Mac на iPhone с помощью Dropbox:
Шаг 1. Зайдите на сайт dropbox.com , чтобы создать учётную запись на вашем Mac . Если у вас уже есть учётная запись, просто войдите в неё.
Шаг 2. Нажмите «Загрузить файлы» в интерфейсе Dropbox, чтобы загрузить видео в хранилище Dropbox с вашего Mac .

Шаг 3. После загрузки видео на сайт скачайте приложение Dropbox и установите его на своё устройство iOS . Войдите в учётную запись, выберите загруженные видео и загрузите их на свой iPhone.
Если вы хотите создать резервную копию своего iPhone в Dropbox, вы можете прочитать это пошаговое руководство, чтобы узнать, как это сделать.
Как создать резервную копию iPhone в Dropbox? [Полное руководство и альтернатива]Отправка видео по электронной почте — простой и прямой способ, не требующий дополнительных инструментов, поскольку это можно сделать с помощью вашей учётной записи электронной почты. Однако имейте в виду, что размер одного видеофайла обычно не может превышать лимита, установленного для вложения в электронное письмо (например, 25 МБ).
Вот как перенести видео с Mac на iPhone с помощью электронной почты:
Шаг 1. Откройте почтовый клиент на вашем Mac , создайте новое письмо и прикрепите к нему видеофайл.
Шаг 2. Отправьте электронное письмо на адрес электронной почты, привязанный к вашему iPhone.
Шаг 3. На iPhone откройте приложение «Почта», найдите письмо и загрузите вложение.

Выше представлены 5 способов переноса видео с Mac на iPhone, каждый из которых подходит для разных сценариев. Если вам нужна быстрая, эффективная и без потерь передача видео, рекомендуем использовать iOS Transfer . Этот сервис не только прост в использовании, но и поддерживает множество форматов файлов, что отвечает потребностям самых разных пользователей.
Если вы ищете лучшее решение для передачи видео, выберите iPhone Video Transfer в качестве первого варианта!
Статьи по теме:
Как перенести файлы с Mac на iPhone? 5 проверенных способов
Как перенести фотографии с Mac на iPhone? [6 простых способов]





