
Как создать резервную копию iPhone в Dropbox? [Полное руководство и альтернатива]

Краткое описание:
Что такое Dropbox? - Dropbox — это облачное хранилище, позволяющее пользователям хранить и обмениваться файлами онлайн.
Как создать резервную копию iPhone в Dropbox? - Чтобы создать резервную копию iPhone в Dropbox, вы можете установить приложение Dropbox на свой iPhone, войти в свою учетную запись, а затем загрузить файлы или включить автоматическую загрузку файлов.
Недостатки Dropbox? - К недостаткам Dropbox относятся ограниченное бесплатное пространство для хранения, потенциальные проблемы безопасности и необходимость подключения к Интернету для доступа к файлам, хранящимся в облаке.
Нужна альтернатива Dropbox? - Если вы ищете более комплексное решение, рассмотрите возможность использования профессионального инструмента для резервного копирования iPhone , который может эффективно создать резервную копию всего iPhone одним щелчком мыши.
Для пользователей iPhone страх потери данных всегда пугает. Любая незначительная поломка может всё испортить! Поэтому регулярное резервное копирование данных iPhone крайне важно. Многие теперь используют облачные сервисы для резервного копирования данных. Хотя iCloud — предпочтительный вариант, Dropbox тоже отличный вариант.
Итак, главный вопрос: можно ли создавать резервные копии данных iPhone в Dropbox? Ответ — однозначно «да»! В этой статье мы рассмотрим, как создать резервную копию данных iPhone в Dropbox, взвесим все «за» и «против» и порекомендуем лучшие альтернативы. Итак, начнём!
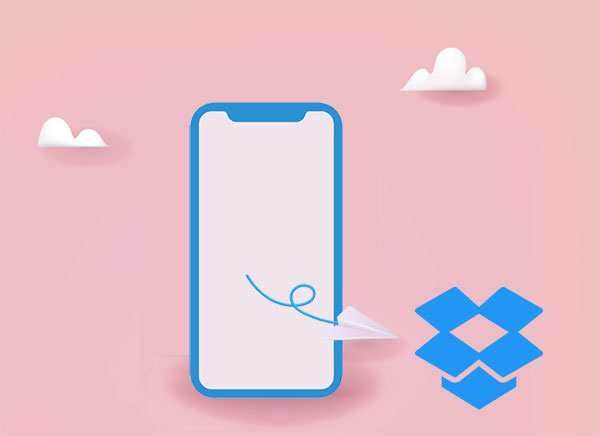
1. Кроссплатформенная доступность
Dropbox — это облачное хранилище, обеспечивающее удобный кроссплатформенный доступ. Независимо от того, используете ли вы iPhone, устройство Android или компьютер, вы можете получить доступ к своим файлам Dropbox из любой точки мира, где есть подключение к интернету. Это делает его идеальным выбором для тех, кому нужна гибкость доступа к резервным копиям iPhone с разных устройств.
2. Автоматическая синхронизация
Dropbox предоставляет функцию автоматической синхронизации, которая гарантирует актуальность ваших файлов на всех ваших устройствах. При резервном копировании данных iPhone в Dropbox любые изменения или дополнения мгновенно отражаются в облаке. Это устраняет необходимость в ручном обновлении и гарантирует, что у вас всегда будут самые последние версии файлов.
3. Управление версиями файлов
Ещё одним преимуществом Dropbox является функция управления версиями файлов. Это означает, что если вы случайно удалите или перезапишете файл, вы можете легко вернуться к предыдущей версии. Это добавляет дополнительный уровень защиты резервным копиям iPhone, гарантируя, что даже в случае ошибки вы сможете восстановить данные.
4. Сотрудничество и обмен информацией
Dropbox — это не только решение для резервного копирования, но и платформа для совместной работы. Вы можете делиться файлами и папками с другими пользователями, что упрощает совместную работу над проектами или обмен контентом с друзьями и семьёй. Этот аспект совместной работы расширяет функциональность Dropbox, делая её не просто сервисом резервного копирования.
После того, как мы рассмотрим преимущества резервного копирования iPhone в Dropbox, в этой части мы расскажем, как это сделать. Однако, напрямую создать резервную копию всего iPhone в Dropbox, как это делается в iCloud или iTunes, невозможно. Dropbox используется только для резервного копирования определённых типов данных, таких как фотографии и видео. Как автоматически создавать резервные копии фотографий с iPhone в Dropbox? Вот шаги:
Шаг 1. Убедитесь, что на вашем iPhone установлено приложение Dropbox. Если вы ещё этого не сделали, скачайте его из App Store.
Шаг 2. Откройте приложение Dropbox и войдите в свою существующую учетную запись или создайте новую.
Шаг 3. В приложении Dropbox перейдите в «Настройки» и найдите опцию «Загрузка с камеры». Включите эту функцию, чтобы автоматически загружать фотографии и видео с iPhone в ваш аккаунт Dropbox.
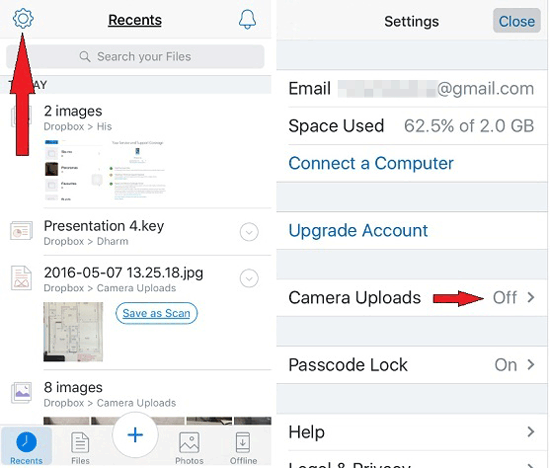
Шаг 4. Убедитесь, что настройки резервного копирования соответствуют вашим предпочтениям. Dropbox предоставляет гибкие возможности выбора способа резервного копирования фотографий: через Wi-Fi или сотовую сеть, что позволяет вам адаптировать процесс к своим потребностям.
Шаг 5. Для дополнительных данных, таких как документы и контакты, используйте приложение «Файлы» на iPhone. Найдите файлы, резервную копию которых вы хотите создать, выберите их и нажмите «Сохранить в Dropbox», чтобы загрузить их в облако.
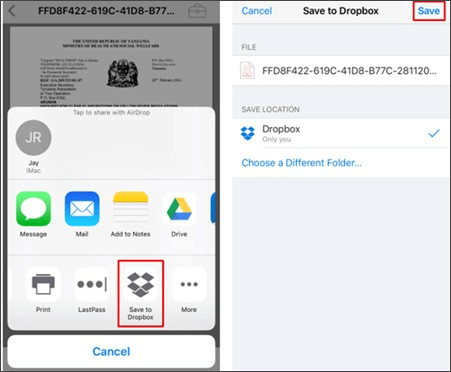
Шаг 6. Периодически проверяйте свой аккаунт Dropbox, чтобы убедиться, что резервное копирование данных iPhone выполняется успешно. Вы можете организовать файлы в папки для более удобного управления и использовать веб-сайт Dropbox для дополнительных настроек.
Мы уже рассказывали о том, как создать резервную копию вашего iPhone с помощью Dropbox, но, как вы, возможно, знаете, Dropbox не может создать резервную копию всего iPhone напрямую. Итак, есть ли способ создать резервную копию всего вашего iPhone? Ответ — да! Coolmuster помощник iOS — отличная альтернатива. Он позволяет создавать резервные копии всего iPhone на компьютере всего одним щелчком мыши. В отличие от облачных сервисов, этот инструмент работает офлайн, то есть вам не нужен интернет. Это делает процесс резервного копирования более быстрым и надёжным.
Основные характеристики:
Чтобы использовать iOS Assistant для резервного копирования данных iPhone на компьютер одним щелчком мыши, выполните следующие действия:
01. Запустите приложение и следуйте инструкциям, чтобы подключить устройство к компьютеру с помощью USB-кабеля. Выберите опцию «Доверять» на устройстве, затем нажмите «Продолжить». После того, как программа распознает устройство, откроется главный интерфейс, показанный ниже.

02. Перейдите в раздел «Super Toolkit» и перейдите на вкладку «Резервное копирование и восстановление iTunes». Нажмите на вкладку «Резервное копирование» и выберите устройство в раскрывающемся меню для резервного копирования. Выберите место сохранения новых файлов резервной копии: в хранилище iTunes по умолчанию или в любом другом месте на вашем компьютере, нажав кнопку «Обзор». После этого нажмите кнопку «ОК», чтобы начать процесс резервного копирования данных iOS .

03 Если вы не хотите создавать резервные копии всех данных сразу и предпочитаете выбирать, что именно сохранять, это совершенно нормально. Просто выберите категорию данных на левой панели. Ассистент iOS просканирует ваше устройство и покажет найденные файлы. После того, как вы просмотрите и выберете нужные, просто нажмите кнопку «Экспорт», чтобы создать резервную копию выбранных данных на компьютере.

После завершения резервного копирования iOS Assistant позволяет восстановить данные из резервной копии на телефон одним щелчком мыши. Подробнее см. в следующем руководстве.
Как восстановить данные iPhone из резервной копии?В1. Как автоматически создать резервную копию iPhone в Dropbox?
Чтобы автоматически создавать резервные копии данных iPhone в Dropbox, убедитесь, что у вас установлено приложение Dropbox. Откройте приложение, перейдите в «Настройки» и включите функцию «Загрузка с камеры». Эта функция автоматически создаёт резервные копии ваших видео и фотографий каждый раз, когда вы их снимаете.
В2. Могу ли я получить доступ к резервной копии своего iPhone в Dropbox с разных устройств?
Да, вы можете получить доступ к своим резервным копиям Dropbox с любого устройства, на котором установлено приложение Dropbox и выполнен вход в систему с использованием той же учетной записи.
В3. Безопасны ли резервные копии Dropbox?
Dropbox использует шифрование для защиты ваших данных. Ваши файлы шифруются при передаче и хранении. Тем не менее, всегда обеспечивайте безопасность своего устройства с помощью надёжного пароля или биометрической аутентификации.
В4. Как восстановить мой iPhone из резервной копии Dropbox?
Если у вас есть резервные копии фотографий и видео, вы можете получить к ним доступ прямо из приложения Dropbox. Для полного восстановления iPhone используйте iTunes, iCloud или Coolmuster iOS Assistant, поскольку Dropbox в первую очередь служит для хранения файлов.
Вот и всё о резервном копировании iPhone в Dropbox. Из-за ограничений Dropbox для резервного копирования я настоятельно рекомендую использовать Coolmuster iOS Assistant для резервного копирования вашего iPhone. Он предлагает два метода: резервное копирование в один клик и выборочное резервное копирование, поддерживая различные типы данных. Вы можете выбрать подходящий вам метод резервного копирования.
Если у вас есть вопросы, не стесняйтесь оставлять комментарии ниже.
Статьи по теме:
[РЕШЕНО] Резервное копирование iCloud занимает целую вечность? 8 простых способов исправить
Как легко создать резервную копию контактов на iPhone [решено 5 способами]
Как создать резервную копию iPhone без пароля [Простое руководство]
5 способов резервного копирования iPhone с помощью компьютера и без него (пошаговое руководство)





