
Как с легкостью создать резервную копию контактов на iPhone [решено 5 способами]

Защита данных вашего iPhone имеет первостепенное значение, особенно ваших контактов. Имея под рукой резервную копию, вы можете легко восстановить контакты, если ваше устройство потеряется или будет повреждено. Резервное копирование контактов проще, чем вы думаете, потому что у нас есть несколько разных способов добиться этого. Ознакомьтесь с пятью перечисленными ниже методами для эффективного резервного копирования контактов iPhone.
Coolmuster iOS Assistant — идеальный инструмент длярезервного копирования контактов iPhone на компьютер . Это значительно упрощает задачу управления всеми данными на устройствах iOS . Всего одним щелчком мыши вы можете легко перенести различные данные между iPhone и ПК/ Mac , такие как контакты, фотографии, видео, музыкальные файлы и многое другое, независимо от их размера и формата.
Это позволяет вам просмотреть детали данных перед началом передачи. В дополнение к этому iOS Assistant позволяет пользователям свободно добавлять, редактировать или удалять контакты на своем компьютере. В общем, iOS Assistant — идеальное приложение, если вы хотите легко управлять данными iPhone.
Основные возможности iOS Assistant:
Вот как сохранить контакты с iPhone через iOS Assistant:
01 Загрузите и установите iOS Assistant и подключите iPhone к компьютеру с помощью USB-кабеля. Нажмите «Доверять», чтобы продолжить. При успешном подключении и обнаружении программным обеспечением вы увидите информацию о вашем устройстве на интерфейсе.

02 Выберите опцию «Контакты» в левом окне. Просмотрите файлы и проверьте те списки контактов, для которых хотите создать резервную копию. После этого нажмите значок «Экспорт» в верхней части интерфейса, чтобы сохранить список контактов на компьютер.

Видеоурок:
iTunes (для Windows /macOS Mojave и более ранних версий) и Finder (для macOS Catalina и более поздних версий) — это официальные инструменты управления устройствами, предоставляемые Apple. Они поддерживают полное резервное копирование данных iPhone, включая контакты. Хотя этот метод не позволяет просматривать файлы контактов по отдельности, он подходит для пользователей, желающих сделать резервную копию всех своих данных одновременно.
Чтобы создать резервную копию контактов iPhone в iTunes:
Шаг 1. Начните с установки последней версии iTunes на компьютер и подключите iPhone к компьютеру с помощью кабеля Lightning.
Шаг 2. Щелкните значок iPhone в верхнем левом углу окна iTunes.
Шаг 3. В разделе «Резервные копии» выберите «Этот компьютер», затем нажмите «Создать резервную копию сейчас». Ваша ценная контактная информация будет надежно храниться в iTunes.

Чтобы создать резервную копию контактов iPhone в Finder:
Шаг 1. Подключите iPhone к Mac с помощью USB-кабеля и откройте Finder на Mac .
Шаг 2. Ваш iPhone появится в разделе «Местоположения» на боковой панели Finder. Нажмите на свой iPhone в Finder.
Шаг 3. На вкладке «Общие» найдите раздел «Резервные копии».
Шаг 4. Выберите «Резервное копирование всех данных с вашего iPhone на этот Mac », а затем нажмите «Создать резервную копию сейчас».

iCloud — это официальная облачная служба резервного копирования Apple, которая поддерживает автоматическую синхронизацию контактов с облаком. Пока ваше устройство подключено к Wi-Fi и включена синхронизация, контакты будут автоматически сохраняться в iCloud, что упрощает восстановление или переключение на новое устройство.
Вот как сохранить контакты на iPhone в iCloud :
Шаг 1. Откройте свой iPhone и перейдите в «Настройки».
Шаг 2. Коснитесь своего аватара «Apple ID» вверху, чтобы войти на страницу настроек «iCloud».
Шаг 3. В списке «iCloud» найдите опцию «Контакты» и включите ее.
Шаг 4. Убедитесь, что ваше устройство подключено к Wi-Fi, и система автоматически начнет синхронизацию ваших контактов.

Вы также можете сделать полную резервную копию iCloud, чтобы сохранить в iCloud все содержимое iPhone , включая контакты. Для этого выполните следующие действия:
Шаг 1. Откройте свой iPhone и перейдите в «Настройки».
Шаг 2. Коснитесь своего «Apple ID» вверху и выберите «iCloud».
Шаг 3. Прокрутите вниз и нажмите «Резервное копирование iCloud».
Шаг 4. Включите «Резервное копирование iCloud», если оно еще не включено.
Шаг 5. Нажмите «Создать резервную копию сейчас», чтобы начать процесс резервного копирования.
Шаг 6. Дождитесь завершения резервного копирования и убедитесь, что ваше устройство подключено к Wi-Fi.

Как создать резервную копию контактов iPhone без iCloud? Если вы используете Gmail или планируете синхронизировать контакты с телефоном Android , резервное копирование контактов iPhone в Gmail — хороший вариант. Добавив учетную запись Google и включив синхронизацию, вы сможете управлять данными на разных платформах.
Вот как сделать резервную копию контактов на iPhone без iCloud через Gmail:
Шаг 1. Откройте «Настройки» на вашем iPhone > «Контакты» > «Учетные записи».
Шаг 2. Нажмите «Добавить учетную запись» и выберите «Google».
Шаг 3. Введите свой адрес электронной почты Gmail и пароль для входа.
Шаг 4. После входа в систему убедитесь, что переключатель синхронизации «Контакты» включен.
Шаг 5. Через несколько минут контакты вашего iPhone автоматически синхронизируются с вашей учетной записью Gmail.
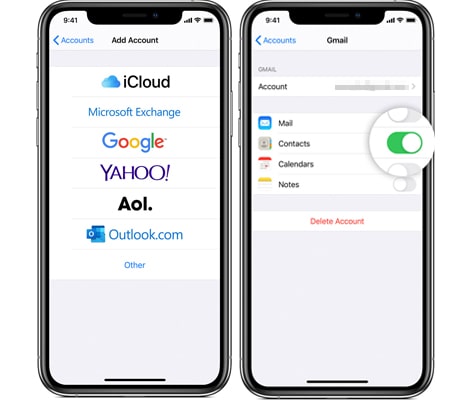
Если у вас под рукой Mac и вы хотите быстро поделиться или сохранить отдельные контакты, AirDrop — очень удобный метод. Хотя он не поддерживает массовое резервное копирование, он очень полезен для экспорта небольшого количества контактов.
Шаг 1. Убедитесь, что на вашем iPhone и Mac включен AirDrop и они подключены к одной и той же сети Wi-Fi.
Шаг 2. На вашем iPhone откройте приложение «Контакты» и выберите контакт, которым хотите поделиться.
Шаг 3. Прокрутите вниз и коснитесь опции «Поделиться контактом».
Шаг 4. В параметрах обмена выберите «AirDrop». ( AirDrop не работает ?)
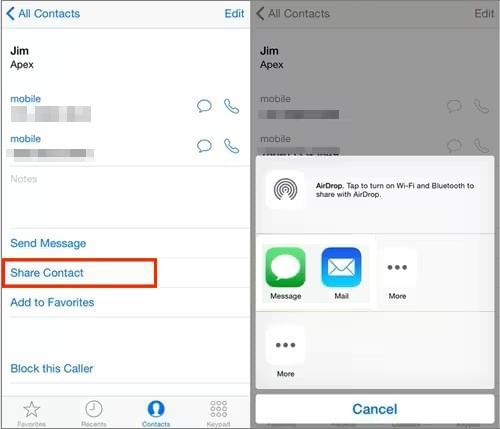
Шаг 5. Выберите свой Mac из списка доступных устройств.
Шаг 6. На вашем Mac примите передачу AirDrop, чтобы получить контакт.
Шаг 7. Контакт будет сохранен в приложении «Контакты» на вашем Mac .
С помощью пяти методов, представленных в этой статье, вы можете выбрать наиболее подходящий способ резервного копирования контактов iPhone в зависимости от ваших привычек использования и среды устройства. Если вы хотите массово, эффективно и в выбираемом формате экспортировать и сохранять контакты, мы особенно рекомендуем использовать Coolmuster iOS Assistant . Он не только поддерживает экспорт контактов, но также управляет различными типами данных, такими как сообщения, фотографии, видео и т. д., что делает его практичным инструментом для управления данными iPhone.
Похожие статьи:
Хотите сделать резервную копию контактов iPhone в Google? 5 способов добиться этого
Полное руководство по переносу контактов с iPhone на iPhone
Как перенести контакты с ПК на iPhone с помощью iTunes или без него?
[Решено] Как перенести контакты из iCloud на iPhone 16/15/14/13/12?





