
Как перенести видео с iPhone на компьютер? 7 способов, которые нельзя пропустить

Перенос видео с iPhone на компьютер иногда может показаться сложной задачей, особенно когда у вас заканчивается место для хранения данных и вам нужно освободить место на iPhone или вы хотите редактировать видео на большом экране. Итак, как перенести видео с iPhone на компьютер? В этой статье будет представлено несколько практических методов, подходящих как для компьютеров Windows , так и Mac .
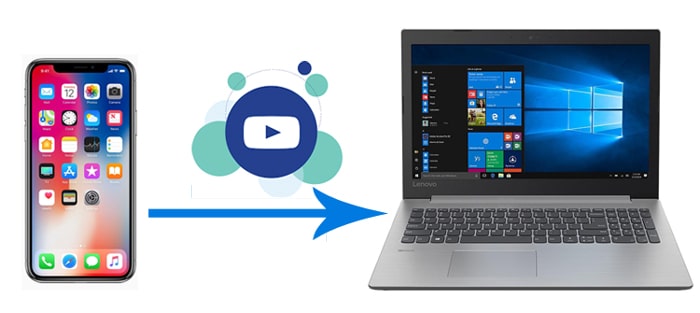
Лучший способ перенести видео с iPhone на компьютер — через надежное приложение — Coolmuster iOS Assistant . Это профессиональное программное обеспечение для управления данными iOS , которое поддерживает передачу видео, фотографий, музыки и других файлов с iPhone в один клик на компьютеры под управлением Windows или Mac без сжатия видео или потери качества видео. Он обеспечивает высокую скорость передачи данных и прост в использовании.
Основные возможности iOS Assistant:
Вот как можно перенести видео с iPhone на компьютер через iOS Assistant:
01 Установите и запустите iOS Assistant на ПК Windows . Используйте USB для подключения iPhone к ПК. Нажмите «Доверять» на своем iPhone, чтобы доверять своему устройству. Когда инструмент обнаружит ваш телефон, вы увидите интерфейс со всеми файлами, упорядоченными по категориям.

02 Нажмите «Видео» на левой панели. Предварительный просмотр при выборе конкретных видеофайлов для передачи. Нажмите «Экспорт», чтобы начать процесс передачи.

Видеоурок:
iCloud — это служба облачного хранения, предоставляемая Apple, которая может автоматически синхронизировать видео с вашего iPhone в облако, позволяя вам получать доступ к ним и загружать их на компьютер Windows или Mac . Однако этот метод основан на хранилище iCloud, а бесплатная версия предлагает только 5 ГБ хранилища. ( Как освободить хранилище iCloud ?)
Вот как перенести видео с iPhone на компьютер без USB через iCloud:
Шаг 1. На iPhone перейдите в «Настройки» > «Apple ID» > «iCloud» > «Фотографии» и включите «Фото iCloud».

Шаг 2. Откройте iCloud.com в браузере Windows или Mac и войдите в систему.
Шаг 3. Зайдите в раздел «Фотографии», выберите видеоролик и загрузите его на свой компьютер.

Альтернативное приложение для передачи видео с iPhone на ПК — iTunes. Однако это применимо только к передаче видеофайлов для определенных приложений.
Вот как перенести видео с iPhone на ПК через iTunes:
Шаг 1. Убедитесь, что ваш iPhone подключен к компьютеру, и откройте на своем компьютере самую последнюю версию iTunes .
Шаг 2. После того, как в окне iTunes появится значок iPhone, просто нажмите на него. Затем перейдите к выбору «Общий доступ к файлам» и выберите нужное приложение из списка.
Шаг 3. Выберите нужное видео, которое вы хотите перенести, затем нажмите «Сохранить в», чтобы указать место хранения. Наконец, нажмите кнопку «Сохранить», чтобы синхронизировать и перенести его на свой компьютер.

Приложение «Фото» — это встроенный инструмент управления изображениями и видео на компьютерах Windows и Mac , который поддерживает импорт фотографий и видео непосредственно с iPhone.
Шаг 1. Подключите iPhone к компьютеру с помощью USB-кабеля, разблокируйте iPhone и выберите «Доверять этому компьютеру».
Шаг 2. Откройте приложение «Фотографии» на своем компьютере.
Шаг 3. В приложении «Фото» нажмите «Импортировать» > «С USB-устройства».
Шаг 4. Подождите, пока система обнаружит файлы iPhone, затем выберите видео, которые хотите импортировать. ( Невозможно импортировать фотографии/видео с iPhone на ПК ?)
Шаг 5. Нажмите «Продолжить», выберите место хранения и дождитесь завершения импорта.
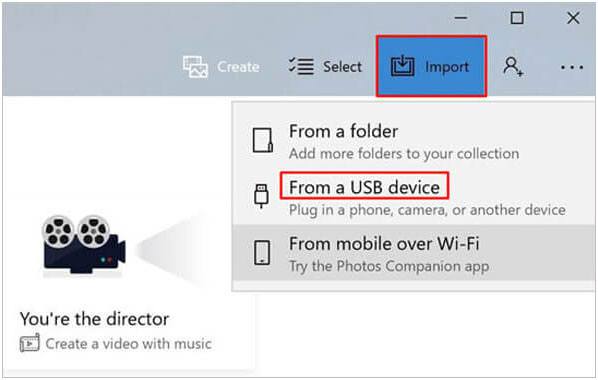
Шаг 1. Подключите iPhone к Mac с помощью USB-кабеля и разблокируйте iPhone.
Шаг 2. Откройте приложение «Фото», нажмите «Устройства» на левой боковой панели и найдите iPhone.
Шаг 3. Выберите видео, которые хотите импортировать, нажмите «Импортировать выбранное» и дождитесь завершения передачи. ( Невозможно импортировать фотографии/видео с iPhone на Mac ?)

Проводник файлов позволяет пользователям Windows 10/11 получать прямой доступ к папке DCIM на iPhone, что позволяет им вручную копировать и вставлять видеофайлы без необходимости использования дополнительного программного обеспечения.
Вот как перенести видео с iPhone на компьютер через USB:
Шаг 1. Подключите iPhone к компьютеру Windows с помощью USB-кабеля и доверьтесь своему устройству.
Шаг 2. Откройте проводник (ярлык «Win+E»).
Шаг 3. На левой боковой панели найдите «Этот компьютер» > «Apple iPhone» и нажмите, чтобы войти.
Шаг 4. Откройте папку «Внутреннее хранилище», затем перейдите в папку «DCIM».
Шаг 5. Выберите видеофайлы, которые хотите перенести, щелкните правой кнопкой мыши, чтобы выбрать «Копировать», а затем вставьте их в целевую папку на компьютере Windows .

AutoPlay — это функция автоматического импорта, предоставляемая Windows , предназначенная для быстрой передачи фотографий и видео.
Вот как перенести видео с iPhone на компьютер Windows с помощью автозапуска:
Шаг 1. Подключите iPhone к компьютеру для автоматического обнаружения. После этого нажмите «Импортировать изображения и видео», как будет предложено.
Шаг 2. Нажмите «Импортировать настройки», чтобы изменить путь хранения видео. (Чтобы сэкономить место на диске C на вашем компьютере, предложите вам установить другой диск для хранения видео.)
Шаг 3. Нажмите «Импортировать», чтобы загрузить видео с iPhone на компьютер.
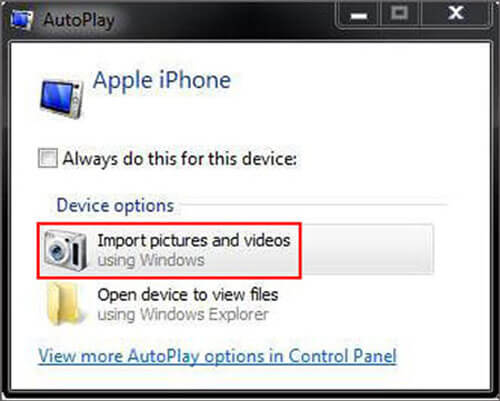
Если вы пользователь Mac , вы также можете использовать AirDrop для беспроводной передачи видео с iPhone на Mac .
Шаг 1. Откройте «Центр управления», включите Wi-Fi и Bluetooth, нажмите «AirDrop» и выберите «Все» или «Только контакты».

Шаг 2. Откройте Finder, нажмите «AirDrop» и убедитесь, что Mac доступен для обнаружения.

Шаг 3. В приложении «Фотографии» на iPhone выберите видео, которое хотите передать, нажмите «Поделиться» > «AirDrop» и выберите устройство Mac .

Шаг 5. На Mac нажмите «Принять», и видео будет автоматически сохранено в папке «Загрузки».
Описанные выше методы помогут вам эффективно перенести видео с iPhone на компьютер. Однако самый быстрый способ перенести видео с iPhone на ПК/ Mac — использовать Coolmuster iOS Assistant . Программное обеспечение очень безопасно и не ограничивает размер передаваемых файлов. Более того, он может управлять и передавать другие типы данных, помимо видео и фотографий.
Похожие статьи:
Как перенести большие видеофайлы с iPhone на ПК? Попробуйте 9 способов здесь
Как перенести видео с iPhone на USB-накопитель с помощью компьютера или без него?
[Пошаговое руководство] Как перенести видео с Mac на iPhone?
[Пошаговое руководство] Как перенести видео с iPhone на iPad?





