Перенос фотографий с iPhone на ПК может потребоваться, когда нужно освободить место на iPhone или перенести фотографии на новое устройство. Многие предпочитают переносить фотографии с iPhone на компьютер с помощью USB-кабеля, но некоторые сталкиваются с различными проблемами, например, приложение «Фотографии» Windows не распознаёт iPhone, некоторые фотографии не отображаются на ПК и так далее. Почему? Не волнуйтесь. Если вам не удаётся импортировать фотографии с iPhone на ПК, прочтите эту статью, чтобы решить проблему.

Как говорится, чтобы найти правильное решение, нужно понять причину. Чтобы решить проблему с переносом фотографий с iPhone на ПК, важно определить её причины. Почему я не могу скопировать и вставить фотографии с iPhone на ПК? Вот несколько возможных объяснений:
Вам может понравиться: Фотографии не перенеслись на новый iPhone? Решаем проблему простыми способами.
Теперь, когда вы знаете причины, по которым фотографии не импортируются с iPhone, пора действовать. В этом разделе описано несколько способов решения этой проблемы. Выберите тот, который подходит именно вам.
Иногда причиной невозможности импорта фотографий с iPhone в Windows 10/11 являются проблемы или повреждения портов или USB-кабелей устройства. Если приложение «Фотографии» Windows не распознаёт ваш iPhone, проверьте исправность USB-кабеля и портов.
Вот несколько методов устранения неполадок:
При подключении iPhone к ПК через USB-кабель крайне важно разблокировать экран телефона и нажать «Доверять» в появившемся окне, что означает доверие к этому компьютеру. Если вы пропустите этот шаг, ПК не распознает ваш iPhone, а доступ к фотографиям будет ограничен. Если окно «Доверять этому компьютеру» не отображается, попробуйте переподключить iPhone или перезагрузить iPhone и ПК.

Иногда настройки местоположения и конфиденциальности на вашем iPhone или компьютере могут влиять на передачу фотографий. Если вам не удаётся перенести фотографии с iPhone, вы можете сбросить настройки местоположения и конфиденциальности на iPhone, чтобы восстановить настройки по умолчанию. Выполните следующие действия:
Шаг 1. Откройте приложение «Настройки» на iPhone и нажмите «Основные».
Шаг 2. Найдите и нажмите «Сброс», затем выберите «Сбросить местоположение и конфиденциальность».
Шаг 3. Введите пароль для подтверждения настройки.

Если вы включили Медиатеку iCloud, ваши фотографии будут автоматически загружаться в облако, а не храниться на вашем устройстве. Следовательно, вы не сможете передавать фотографии через USB-кабель, если сначала не загрузите их на устройство. Чтобы избежать этой проблемы, вы можете отключить Медиатеку iCloud или выбрать загрузку и сохранение оригиналов. Выполните следующие действия:
Шаг 1. На вашем iPhone откройте «Настройки», нажмите на свое имя, затем нажмите «iCloud» > «Фото».
Шаг 2. Выключите переключатель «Фотографии iCloud», затем нажмите «Загрузить фото и видео», чтобы загрузить фотографии на свой iPhone.
Шаг 3. В качестве альтернативы оставьте переключатель Медиатеки iCloud включенным и выберите «Загрузить и сохранить оригиналы».

Если проблема «Фотографии с iPhone не загружаются на ПК» или « Фотографии с iPhone не отображаются на ПК » не устранена, попробуйте перезагрузить устройство. Перезагрузка iPhone и ПК может устранить незначительные сбои и ошибки, вернув устройства к нормальной работе. Выполните следующие действия:
Шаг 1. На вашем iPhone нажмите и удерживайте кнопку «Питание», затем сдвиньте ее, чтобы выключить устройство.

Шаг 2. На компьютере нажмите кнопку «Пуск», затем выберите «Завершение работы» или «Перезагрузка».

Шаг 3. Подождите немного, затем включите iPhone и ПК.
Шаг 4. Снова подключите iPhone к ПК и попробуйте перенести фотографии.
Если на вашем iPhone или ПК установлены устаревшие версии программного обеспечения, могут возникнуть проблемы с импортом фотографий с iPhone на ПК. Поэтому для успешногопереноса фотографий с iPhone на ПК необходимо убедиться, что операционные системы iOS и Windows обновлены до последних версий. Ниже приведены инструкции по обновлению устройств.
Шаг 1. Откройте «Настройки», затем нажмите «Основные» > «Обновление ПО».
Шаг 2. Если обновления доступны, нажмите «Загрузить и установить» и следуйте инструкциям на экране.

Шаг 1. Нажмите кнопку «Пуск», затем выберите «Параметры» > «Обновление и безопасность» > «Центр обновления Windows ».
Шаг 2. Если обновления доступны, нажмите «Проверить наличие обновлений» и следуйте инструкциям на экране.

Узнайте больше: как перенести фотографии с ПК на iPhone без iTunes [6 вариантов]
Если ваша система не распознаёт iPhone и не удаётся импортировать фотографии с iPhone на ПК Windows 7, проверьте, установлена ли на вашем ПК служба поддержки мобильных устройств Apple (AMDS). Это компонент iTunes, который помогает системе Windows распознавать устройства iOS .
В первую очередь проверьте, есть ли на вашем компьютере поддержка мобильных устройств Apple:
Шаг 1. Откройте «Пуск» и найдите «Панель управления».
Шаг 2. В открывшемся окне выберите «Программы и компоненты».
Шаг 3. Найдите «Службу поддержки мобильных устройств Apple».
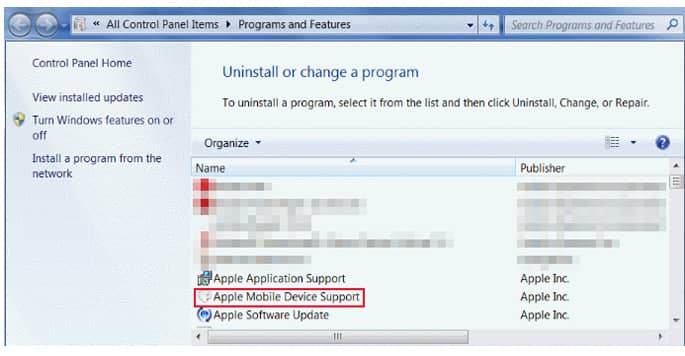
Если на вашем ПК не установлена поддержка мобильных устройств Apple, вам необходимо переустановить последнюю версию iTunes на вашем компьютере, так как она является частью iTunes.
Если на вашем компьютере установлена служба поддержки мобильных устройств Apple Mobile Device Support, но iOS 17 не позволяет перемещать или копировать фотографии на ПК, попробуйте перезапустить службу поддержки мобильных устройств Apple Mobile Device Support. Для этого закройте iTunes на компьютере, отсоедините iPhone и выполните следующие действия:
Шаг 1. Нажмите сочетание клавиш « Windows + R», чтобы открыть окно «Выполнить».
Шаг 2. Введите «services.msc» в окне «Выполнить» и нажмите «ОК», чтобы открыть окно «Служба».
Шаг 3. Найдите в списке «Службу мобильных устройств Apple», щелкните ее правой кнопкой мыши и выберите «Свойства».
Шаг 4. В окне «Свойства» перейдите в раздел «Тип запуска» и выберите в раскрывающемся меню «Автоматически», затем нажмите «Остановить» в разделе «Состояние службы». Это действие остановит службу AMDS.
Шаг 5. Нажмите кнопку «Пуск», чтобы снова запустить службу. Нажмите «ОК».
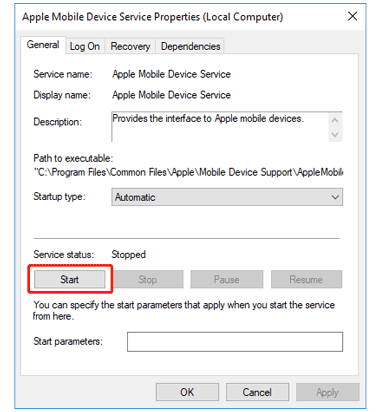
Шаг 6. Перезагрузите компьютер, а затем попробуйте снова подключить iPhone к ПК, чтобы импортировать фотографии с iPhone на ПК.
Хотя вышеупомянутые решения решают распространённые проблемы, иногда специальный сторонний инструмент может упростить процесс передачи фотографий. Coolmuster iOS Assistant зарекомендовал себя как надёжное решение с удобным интерфейсом и эффективными функциями управления фотографиями.
Он поможет вам выборочно импортировать фотографии с iPhone на ПК или создать резервную копию всех фотографий на ПК всего одним щелчком мыши. Это идеальный менеджер данных для вашего устройства iOS . С его помощью вы можете свободно импортировать с iPhone на ПК такие файлы, как фотографии, видео, музыку, контакты, SMS, заметки, книги и приложения. Кроме того, он может переносить данные с компьютера на iPhone.
Основные характеристики:
Если у вас не получается перенести фотографии с iPhone на ПК, загрузите бесплатную пробную версию Coolmuster iOS Assistant на свой ПК и попробуйте.
Вот как использовать iOS Assistant для экспорта фотографий с iPhone на ПК:
01. Запустите программу на ПК, а затем подключите iPhone к нему с помощью USB-кабеля. Следуйте инструкциям на экране, чтобы программа обнаружила ваш iPhone. После распознавания появится главный интерфейс, как показано ниже.

02. Нажмите «Фотографии» слева, и вы сможете просмотреть фотографии на iPhone после быстрого сканирования. Выберите фотографии, которые хотите экспортировать на ПК, и нажмите кнопку «Экспорт», чтобы перенести их на ПК.

Видеоурок:
Вот и все советы по переносу фотографий с iPhone на ПК. Если после решения, описанного в части 2, не все фотографии импортируются с iPhone на ПК, настоятельно рекомендуем попробовать Coolmuster iOS Assistant . Скачайте эту программу, и она упростит и ускорит процесс переноса.
Статьи по теме:
Полный список 9 лучших приложений для импорта фотографий с iPhone на ПК
Как загрузить фотографии в iCloud за 4 простых способа?
5 простых способов перенести видео с iPad на ПК [не пропустите]





