Как перенести видео с iPad на ПК? iPad отлично подходит для просмотра видео и изображений, но место для их хранения ограничено. Чтобы освободить место на вашем iPad , вы можете перенести видео с iPad на компьютер перед их удалением. Или вы просто пытаетесь создать резервную копию важных видео на своем компьютере, чтобы сохранить их в безопасности. В любом случае, передача видео с iPad на ПК должна быть простой задачей. Следуйте этому руководству, и вы узнаете 6 простых способов перенести видео с iPad на ПК.
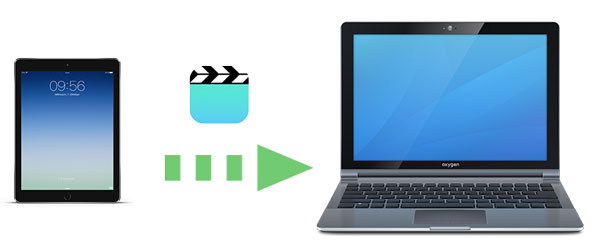
Перенос видео с iPad на ПК с помощью iTunes имеет некоторые ограничения, особенно в отношении некупленных видео. Этот метод позволяет переносить только купленные видео с iPad в библиотеку iTunes. Выполните следующие действия, чтобы узнать, как перенести видео с iPad на компьютер с помощью iTunes:
Шаг 1. Запустите iTunes на своем ПК и подключите iPad с помощью USB-кабеля. iTunes автоматически обнаружит ваше устройство.
Шаг 2. Далее перейдите в «Файл» > «Устройства» > «Перенос покупок с iPad», расположенный в левом верхнем углу.
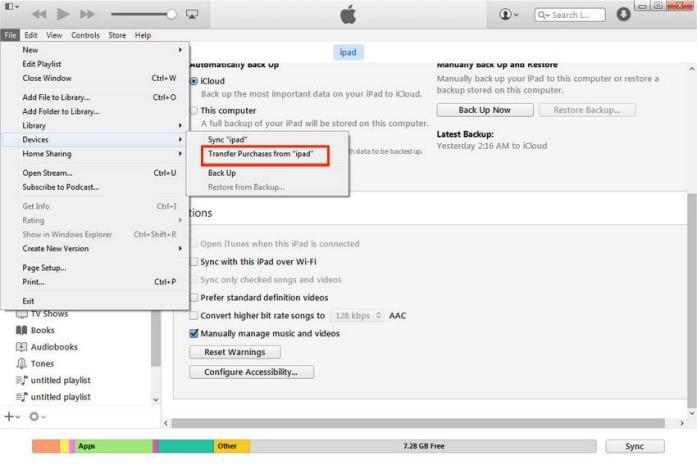
Этот процесс автоматически импортирует все купленные объекты, включая видео, с вашего iPad в библиотеку iTunes на вашем ПК. После этого вы сможете наслаждаться видео с iPad на своем ПК.
Если вы не хотите использовать iTunes, вот пять способов попробовать отправить видео с iPad на компьютер без iTunes.
Coolmuster iOS Assistant — это профессиональный менеджер данных iOS , который помогает вам организовывать данные на iPad/iPhone/iPod и управлять ими с вашего ПК. С его помощью вы сможете легко переносить видео с iPad на ПК без iTunes. Более того, это программное обеспечение также поддерживает контакты, сообщения, фотографии, музыку, заметки, закладки, книги, календари и многое другое.
Обзор Coolmuster iOS Assistant:
Теперь загрузите iOS Assistant для передачи видео с iPad на ПК. Если вы пользователь Mac , вы можете нажать здесь, чтобы узнать о 5 способах простой передачи видео с iPad на Mac .
Вот как перенести видео с iPad на ПК без iTunes с помощью iOS Assistant:
01 Загрузите и запустите iOS Assistant на своем ПК, а затем подключите iPad к ПК с помощью подходящего USB-кабеля. После того, как программное обеспечение обнаружит ваш iPad, основной интерфейс будет показан ниже:

02 Нажмите «Видео», и ваши видео будут быстро отсканированы. Вы можете легко получить доступ к видео и просмотреть их на своем iPad. Выберите нужные видео и нажмите кнопку «Экспорт», чтобы перенести видео с iPad на ПК.

Видеоурок:
Если вы не хотите загружать какое-либо программное обеспечение, воспользуйтесь проводником Windows — это встроенная функция для пользователей ПК, которая обеспечивает прямой доступ к фотографиям и видеофайлам на iPad. Вот как можно получить видео с iPad с помощью USB-кабеля:
Шаг 1. Подключите iPad к компьютеру с помощью USB-кабеля. Возможно, вам придется нажать «Разрешить» на iPad, чтобы продолжить.
Шаг 2. На своем ПК перейдите в раздел «Этот компьютер» и найдите свой iPad в разделе «Устройства и диски», откройте его, чтобы получить доступ к данным на вашем устройстве. Нажмите «Внутреннее хранилище».
Шаг 3. Видео и фотографии на вашем iPad хранятся в папке «DCIM». Откройте его и выберите видео, которые вы хотите загрузить с iPad на компьютер.

Помимо проводника Windows , встроенное приложение «Фотографии» в Windows также может помочь пользователям импортировать видео с iPad. Вот как перенести видео с iPad на ПК Windows 10/11 с помощью приложения «Фотографии»:
Шаг 1. Откройте приложение «Фотографии» на ПК Windows и подключите iPad.
Шаг 2. При появлении запроса нажмите «Доверять» или введите свой пароль на iPad.
Шаг 3. Нажмите «Импортировать» > выберите «С USB-устройства» > нажмите «Настройки импорта», чтобы выбрать место назначения и настроить другие параметры > нажмите «Готово», чтобы продолжить.

Шаг 4. Снимите флажки со всех фотографий или видео, которые вы не хотите импортировать> Нажмите «Импортировать выбранное», чтобы начать перенос.
Если вы хотите передавать видео с iPad на ПК по беспроводной сети, iCloud — хороший выбор. Однако требуется стабильное подключение к Интернету, а скорость загрузки и скачивания зависит от состояния сети. Кроме того, бесплатное хранилище iCloud ограничено всего 5 ГБ. ( Как освободить хранилище iCloud ?)
Вот как перенести видео с iPad на ПК с помощью iCloud:
Шаг 1. На iPad откройте приложение «Настройки» > коснитесь своего имени > «iCloud» > выберите «Фотографии» и включите «Фото iCloud».

Шаг 2. На своем ПК откройте iCloud для Windows и войдите в него, используя свой Apple ID. Выберите «Фотографии» и нажмите «Параметры». Отметьте «Библиотека фотографий iCloud» и «Загрузить новые фотографии и видео на мой компьютер».

Кроме того, вы можете получить доступ к веб-сайту iCloud на своем ПК, войти в систему с тем же Apple ID, что и на iPad, затем перейти в раздел «Фотографии», выбрать и загрузить нужные видеофайлы.

Если видеофайл небольшой, отправка его по электронной почте также является быстрым способом. Однако он подходит только для видеофайлов меньшего размера, поскольку существуют ограничения на размер вложений электронной почты. Как перенести видео с iPad на компьютер по электронной почте? Выполните следующие действия:
Шаг 1. На iPad откройте приложение «Почта» и отправьте видеофайл как вложение к своему электронному письму.
Шаг 2. На своем компьютере войдите в свою электронную почту, откройте сообщение и загрузите видео-вложение.

С помощью упомянутых выше методов вы можете легко перенести видео с iPad на ПК. Среди этих методов Coolmuster iOS Assistant — лучший способ решить проблему. Он имеет удобный интерфейс, и им намного проще управлять по сравнению с iTunes. С помощью этого профессионального инструмента вы можете быстро и безопасно импортировать видео с iPad на ПК без подключения к Wi-Fi. Добро пожаловать, скачайте и попробуйте!
Похожие статьи:
5 простых способов перенести файлы с iPad на ПК [Пошаговое руководство]
Как перенести фотографии с iPad на компьютер без iTunes? 8 простых способов для вас
[5 способов] Как перенести видео с iPhone на ПК Windows 10/11?
Как перенести файлы с ПК на iPad с помощью iTunes или без него?





