
Как перенести фотографии с iPad на компьютер без iTunes? - 5 простых способов

Хотите защитить свои данные, перенеся изображения с iPad на ПК для резервного копирования? Или пытаетесь освободить место на iPad, переместив фотографии на компьютер? iTunes считается опцией по умолчанию при передаче файлов с ваших устройств iOS , но мы знаем, что вы устали от использования iTunes, поскольку он имеет множество ограничений. На самом деле, есть и другие способы решить эту проблему. В этом полном руководстве мы представим 5 способов переноса фотографий с iPad на ПК без iTunes. Читайте дальше, чтобы узнать больше подробностей.

Самый эффективный способ перенести фотографии с iPad на ПК без iTunes — использовать профессиональный инструмент для переноса фотографий с iPad. Coolmuster iOS Assistant — один из таких инструментов. С его помощью вы можете копировать фотографии с iPad на ПК без iTunes всего в один клик. Помимо фотографий, это также идеальное решение для управления всеми видами файлов на вашем iPhone.
Каковы полезные функции iOS Assistant?
Добро пожаловать, загрузите iOS Assistant на свой ПК или Mac , а затем следуйте инструкциям ниже, чтобы перенести изображения с iPad на ПК без iTunes в один клик.
01 Запустите программу на своем ПК, а затем подключите iPad к ПК с помощью USB-кабеля. Следуйте инструкциям на экране, чтобы завершить подключение. Как только ваш iPad распознается программным обеспечением, вы увидите основной интерфейс, как показано ниже:

02 Перейдите на вкладку «Фотографии», ваши фотографии на iPad будут отсканированы автоматически. Вы можете свободно просматривать все фотографии на своем iPad. Выберите нужные фотографии и нажмите кнопку «Экспорт», чтобы перенести фотографии с iPad на ПК без iTunes. Вы также можете использовать этот инструмент для переноса фотографий с iPad на внешний жесткий диск .

Примечание. Для пользователей iPhone ознакомьтесь с 7 способами переноса фотографий с iPhone на компьютер без iTunes , а для пользователей iPad с компьютером Mac вы можете проверить здесь, чтобы узнать, как перенести фотографии с iPad на Mac .
Если вы хотите избежать установки какого-либо дополнительного программного обеспечения, встроенный проводник Windows — это простой и быстрый метод. Через USB-соединение вы можете получить прямой доступ к папке с фотографиями iPad и скопировать ее на свой компьютер.
Вот как перенести фотографии с iPad на компьютер без iTunes с помощью проводника Windows :
Шаг 1. Подключите iPad к ПК с помощью подходящего USB-кабеля.
Шаг 2. На своем ПК откройте «Этот компьютер», найдите и дважды щелкните свой iPad в разделе «Устройства и диски».

Шаг 3. Откройте папку с именем «DCIM», в которой хранятся фотографии на вашем iPad, а затем выберите и скопируйте нужные фотографии с iPad на компьютер.

iCloud — это облачный сервис Apple, который поддерживает синхронизацию данных на нескольких устройствах. Если вы включили «Фото iCloud» на своем iPad, ваши фотографии будут автоматически загружены в облако. Вы можете загрузить их на свой компьютер в любое время и в любом месте через веб-сайт или клиент iCloud. Однако бесплатное хранилище iCloud составляет всего 5 ГБ, поэтому, если у вас большое количество фотографий, вам может потребоваться приобрести дополнительное хранилище. ( Как освободить место в хранилище iCloud ?)
Вот как перенести фотографии с iPad на ПК без iTunes через iCloud:
Шаг 1. На iPad убедитесь, что «Настройки» > [Ваше имя] > «iCloud» > «Фотографии» > «Фото iCloud» включены. ( Фото iCloud не синхронизируются ?)

Шаг 2. На своем ПК откройте браузер и посетите сайт iCloud .
Шаг 3. Войдите в свою учетную запись iCloud, используя свой Apple ID.
Шаг 4. Нажмите значок «Фотографии», чтобы просмотреть загруженные вами фотографии.
Шаг 5. Выберите фотографии, которые хотите загрузить, затем щелкните значок «Загрузить» в правом верхнем углу, чтобы сохранить их на свой компьютер.

Помимо iCloud, Dropbox — это популярный сервис облачного хранения, который вы также можете использовать для загрузки фотографий с iPad в облако, а затем загружать их на свой компьютер. Но он предлагает только 2 ГБ свободного места. Давайте посмотрим, как отправлять фотографии с iPad на ПК без iTunes по беспроводной сети с помощью Dropbox:
Шаг 1. Загрузите Dropbox на свой iPad и следуйте инструкциям по созданию учетной записи.
Шаг 2. Нажмите значок «+» на экране и выберите «Загрузить фотографии или видео», затем выберите фотографии на iPad для загрузки.
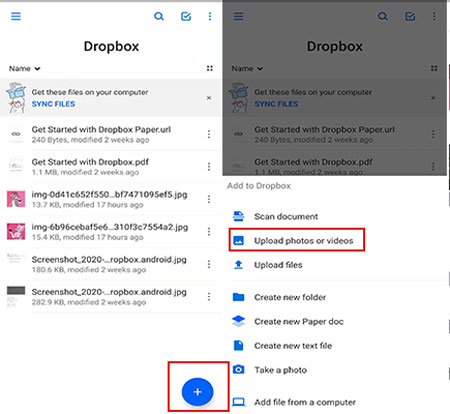
Шаг 3. На своем ПК войдите на сайт Dropbox и загрузите изображения с iPad на компьютер.
Если вам нужно перенести всего несколько фотографий, электронная почта может оказаться практичным способом перенести фотографии с iPad на ПК без iTunes.
Шаг 1. Откройте приложение «Фотографии» на iPad и выберите фотографии, которые хотите перенести.
Шаг 2. Нажмите кнопку «Поделиться», затем выберите «Почта».
Шаг 3. Введите свой адрес электронной почты, прикрепите всю необходимую информацию и нажмите «Отправить».
Шаг 4. На своем компьютере войдите в свою учетную запись электронной почты и найдите отправленное письмо.
Шаг 5. Откройте вложение электронной почты и нажмите «Загрузить», чтобы сохранить фотографии на свой компьютер.

Вот и все 5 способов, как перенести фотографии с iPad на ПК без iTunes. Что касается лучшего способа решения проблемы, мы настоятельно рекомендуем вам использовать Coolmuster iOS Assistant . Он может обеспечить безопасность ваших данных, передавать изображения с iPad на ПК без использования Wi-Fi или данных, а также избавить вас от беспокойства об утечке конфиденциальной информации; Он прост в использовании, а благодаря чистому и интуитивно понятному интерфейсу вы можете управлять своими файлами на iPhone всего несколькими щелчками мыши. Загрузите его и попробуйте. Если возникнут какие-либо проблемы, поделитесь своим комментарием ниже.
Похожие статьи:
Как перенести фильмы на iPad без iTunes с компьютера или телефона? (7 дополнительных способов)
Как перенести файлы с iPhone на компьютер без iTunes? [6 методов]
Как перенести фотографии с ПК на iPad с помощью iTunes или без него?
[6 вариантов] Как перенести фотографии с ПК на iPhone без iTunes?





