
Как перенести фильмы на iPad без iTunes с компьютера? (4 дополнительных способа)

Устали от громоздких операций и ограничений iTunes? Хотите более свободно переносить фильмы на iPad для просмотра? На самом деле, существует множество способов обойти iTunes и легко перенести фильмы. В этой статье подробно объясняется, как перенести фильмы на iPad без iTunes, что позволит вам смотреть любимые фильмы в любое время и в любом месте.
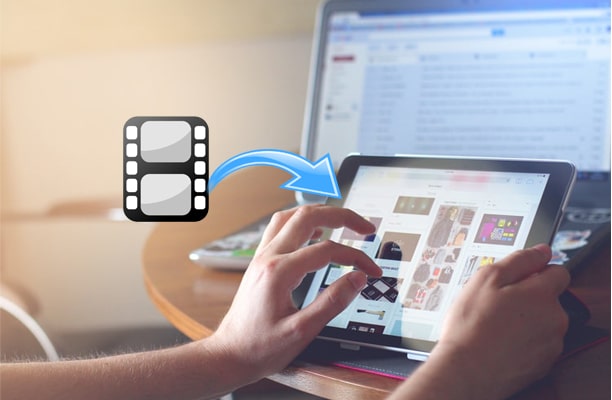
iOS Transfer — это мощный инструмент управления данными iOS , который поддерживает передачу различных файлов, включая фильмы, музыку и фотографии, между вашим компьютером и iPad без необходимости использования iTunes. Он имеет простой интерфейс, поддерживает прямую передачу данных через USB-соединение и гарантирует, что существующие данные не будут перезаписаны.
Основные моменты переноса iOS :
Вы можете попробовать это безопасное, простое и широко совместимое приложение ниже:
Вот как перенести фильмы с ПК на iPad без iTunes с помощью iOS Transfer:
01 Загрузите и установите iPad Movies Transfer на свой компьютер. Затем подключите iPad к компьютеру с помощью USB-кабеля.

02 Выберите папку «Видео» слева, затем выберите «Фильмы», чтобы просмотреть все доступные фильмы. Нажмите кнопку «Добавить», выберите фильмы, которые хотите перенести на iPad, и нажмите «Открыть». Выбранные фильмы будут перенесены на ваш iPad.

Если вы предпочитаете не использовать USB-кабель для передачи, iCloud предлагает удобный вариант облачного хранилища. Вы можете загружать файлы фильмов со своего компьютера на iCloud Drive, а затем загружать их на iPad. Однако убедитесь, что у вас достаточно места для хранения iCloud и стабильное сетевое соединение. ( Как освободить хранилище iCloud ?)
Вот как перенести фильмы на iPad с компьютера без iTunes через iCloud Dive:
Шаг 1. Сначала откройте веб-сайт iCloud на своем компьютере и войдите в систему, используя свой Apple ID.
Шаг 2. Перейдите в «iCloud Drive», нажмите кнопку «Загрузить» и выберите файлы фильмов, которые вы хотите перенести. Как только файлы будут загружены в облако, они автоматически синхронизируются со всеми устройствами, связанными с этим Apple ID.

Шаг 3. На iPad откройте приложение «Файлы», нажмите «Обзор» и перейдите в «iCloud Drive». Вы увидите загруженные файлы фильмов.
Шаг 4. Коснитесь файла фильма и выберите его загрузку, чтобы фильм был сохранен в локальном хранилище вашего iPad и готов к воспроизведению в любое время.
Для небольших видеофайлов электронная почта также является очень простым и быстрым способом передачи. Хотя электронная почта имеет ограничение на размер файла (обычно 25 МБ), отправка электронного письма является удобным решением для коротких фильмов или видеоклипов.
Вот как перенести фильмы на iPad без iTunes по электронной почте:
Шаг 1. Войдите в свою учетную запись электронной почты со страницы официального сайта на своем компьютере.
Шаг 2. Коснитесь значка «Написать», введите другую учетную запись электронной почты в качестве получателя в поле «Кому» и нажмите значок вложения. Затем выберите и загрузите видео в виде вложения и нажмите кнопку «Отправить».

Шаг 3. Войдите в приложение электронной почты с той же учетной записью электронной почты на своем iPad и загрузите вложение.
Для пользователей Mac AirDrop — один из самых быстрых способов передачи файлов. Для этого не требуется подключение к Интернету, пока устройства находятся в зоне действия Bluetooth и Wi-Fi, вы можете легко передавать фильмы.
Вот как перенести фильмы с Mac на iPad без iTunes через AirDrop:
Шаг 1. На Mac и iPad убедитесь, что Wi-Fi и Bluetooth включены, и установите для AirDrop значение «Все» или «Только контакты», чтобы устройства могли обнаруживать друг друга. ( AirDrop не работает ?)
Шаг 2. На Mac найдите файл фильма, который хотите передать, щелкните его правой кнопкой мыши и выберите «Поделиться» > «AirDrop».

Шаг 3. В появившемся окне AirDrop выберите свой iPad.
Шаг 4. На вашем iPad отобразится запрос на передачу, нажмите «Принять», и файл фильма будет автоматически отправлен в приложение «Файлы» на вашем iPad.
Шаг 5. После завершения передачи вы можете открыть и посмотреть фильм прямо на iPad.
В этой статье представлены 4 простых способа переноса фильмов на iPad без iTunes. Независимо от того, хотите ли вы сделать это с ПК или Mac , вы всегда добьетесь успеха, следуя приведенным выше рекомендациям. Учитывая все факторы, я настоятельно рекомендую вам попробовать iOS Transfer , поскольку эта высокозащищенная программа позволяет одним щелчком мыши переносить фильмы со всех платформ на iPad без iTunes.
Если у вас возникнут трудности при его использовании, не стесняйтесь оставить комментарий ниже.
Похожие статьи:
Как перенести фотографии с iPad на компьютер без iTunes? - 5 простых способов
Как перенести файлы с ПК на iPad без iTunes [4 лучших способа]
[Руководство пользователя] Как перенести музыку с ПК на iPad без iTunes?
Как перенести файлы с Mac на iPad? 4 простых способа для вас





