Передача данных между ПК и iPad — обычная задача для многих пользователей. Иногда вам может потребоваться перенести некоторые документы на iPad для просмотра или изучения. Или вам может потребоваться скопировать музыку или фильмы на iPad, чтобы наслаждаться ими во время поездки. Когда дело доходит до передачи данных между ПК и iPad, iTunes может быть вариантом по умолчанию. Однако синхронизация с iTunes происходит очень медленно, не говоря уже о некоторых ошибках, возникающих время от времени. Поэтому многие хотят знать, как перенести файлы с ПК на iPad без iTunes. Если вы один из них, вот 4 простых способа скопировать файлы на iPad без iTunes.
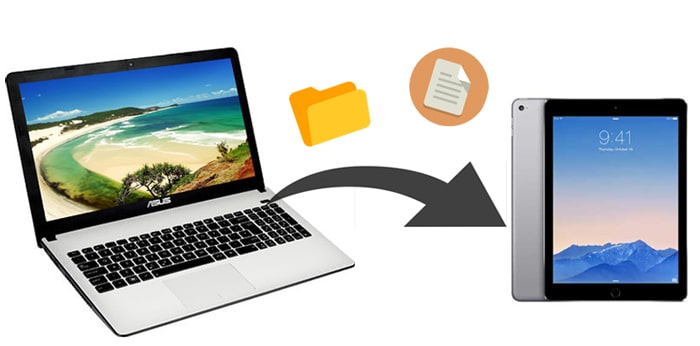
Coolmuster iOS Assistant — ваше обязательное программное обеспечение для передачи файлов на iPad без iTunes. Это позволяет вам просматривать и получать доступ к файлам с iDevice без необходимости запуска iTunes. Вы можете наслаждаться беспроблемной передачей данных с помощью iOS Assistant. Это надежно, быстро и просто в использовании. Помимо передачи файлов с ПК на iPad, он имеет множество других полезных функций.
Основные особенности Coolmuster iOS Assistant:
Бесплатно загрузите это приложение iPad File Transfer на свой компьютер и следуйте приведенному ниже руководству, чтобы перенести файлы с ПК на iPad без iTunes.
Совет. Если вы являетесь пользователем Mac , загрузите Coolmuster iOS Assistant для Mac и нажмите здесь, чтобы узнать, как перенести файлы с Mac на iPad .
Вот как перенести файлы с ПК на iPad без iTunes с помощью iOS Assistant:
01 Установите и запустите iOS Assistant на своем компьютере, затем подключите iPad к компьютеру с помощью USB-кабеля. Разблокируйте iPad и нажмите «Доверять», как будет предложено. Программное обеспечение автоматически распознает ваш iPad. После подключения вы увидите основной интерфейс ниже.

02 Чтобы скопировать файлы с ПК на iPad без iTunes, выберите нужный тип файла, а затем нажмите кнопку «Импортировать» сверху. Вы можете выбрать файлы со своего компьютера, а затем переместить их на iPad.

Видеоурок:
Вот как выполнить передачу файлов USB с ПК на iPad без iTunes. Если вы хотите синхронизировать файлы с iPad без USB-кабеля, продолжайте читать, чтобы узнать больше о дополнительных возможностях.
Помимо iTunes, iCloud также является официальным решением Apple, помогающим пользователям создавать резервные копии данных iOS и беспрепятственно обмениваться файлами на разных устройствах. Загружая файлы на iCloud Drive, вы в любой момент можете получить доступ к нужному контенту на своем iPad.
Вот как перенести файлы на iPad с ПК без iTunes через iCloud Drive:
Шаг 1. Убедитесь, что ваш компьютер и iPad вошли в один и тот же Apple ID и что в iCloud достаточно места. ( Хранилище iCloud заполнено ?)
Шаг 2. Откройте iCloud.com на своем ПК и войдите в систему, используя свой Apple ID.
Шаг 3. Выберите «iCloud Drive» и загрузите необходимые файлы.

Шаг 4. На iPad перейдите в «Настройки» > [ваше имя] > «iCloud», а затем включите «iCloud Drive».

Шаг 5. Чтобы просмотреть файлы, синхронизированные с вашим ПК, откройте приложение «Файлы» на iPad и нажмите «Обзор» > «iCloud Drive». ( iCloud Drive не синхронизируется ?)

Помимо iCloud Drive, существует множество других вариантов беспроводной передачи файлов на iPad, например Dropbox и Google Drive. Эти службы также поддерживают синхронизацию файлов и обеспечивают кроссплатформенную совместимость.
Бесплатное место для хранения данных в Dropbox составляет всего 2 ГБ. Вот как это работает:
Шаг 1. Загрузите и откройте версию Dropbox для ПК на своем компьютере, затем следуйте инструкциям по созданию учетной записи Dropbox.
Шаг 2. Перетащите файлы, которые хотите перенести на iPad.
Шаг 3. На iPad установите и откройте приложение Dropbox и войдите в него под той же учетной записью. Затем вы сможете получить доступ к файлам и загрузить их со своего компьютера на iPad.

Google Диск предлагает до 15 ГБ бесплатного места для хранения. Вот шаги:
Шаг 1. Откройте сайтdrive.google.com на своем компьютере, затем нажмите кнопку «Создать».
Шаг 2. Выберите «Загрузка файла» или «Загрузка папки», чтобы загрузить файлы или папки.

Шаг 3. После загрузки файлы сразу же появятся в вашей учетной записи на Диске.
Шаг 4. Далее зайдите в App Store на iPad, загрузите и установите Google Drive.
Шаг 5. Войдите в систему, используя свои учетные данные, и вы сможете получить доступ к синхронизированным файлам со своего компьютера в своей учетной записи Google Диска.
Электронная почта также является реальным способом передачи файлов с ПК на iPad . Однако размер вложенного файла ограничен. Поэтому рекомендуется только в том случае, если у вас небольшой размер файлов.
Вот как перенести файлы с ПК на iPad без iTunes по электронной почте:
Шаг 1. На своем компьютере войдите в систему, используя учетную запись электронной почты.
Шаг 2. Напишите электронное письмо, прикрепите файл, который нужно передать, а затем отправьте его себе.
Шаг 3. Откройте электронное письмо на iPad и загрузите вложение, отправленное с вашего компьютера.

Существует много способов завершить передачу файлов без iTunes, например, с помощью стороннего приложения, iCloud, других облачных сервисов, таких как Dropbox и т. д. Если вы хотите быстро перенести файлы, такие как контакты, закладки, календари и книги, Coolmuster iOS Assistant будет хорошим выбором. Это быстро, плавно и безопасно. Вы можете скачать его на свой компьютер и попробовать.
Похожие статьи:
[Решено] Как перенести видео с компьютера на iPad без iTunes?
Как перенести файлы с ПК на iPhone без iTunes — 6 способов
Как перенести фотографии с ПК на iPad с помощью iTunes или без него?
Как перенести файлы с флэш-накопителя/USB на iPad с помощью компьютера или без него?





