
Как выполнить резервное копирование iPad на компьютер тремя эффективными способами? [ПК и Mac ]

При ежедневном использовании iPad резервное копирование данных является важным шагом. Будь то предотвращение потери данных или облегчение передачи данных при смене устройств, регулярное резервное копирование может обеспечить вам значительное удобство. Как выполнить резервное копирование iPad на компьютер? В этой статье представлено подробное руководство о том, как выполнить резервное копирование iPad на компьютер, включая методы с использованием iTunes и Finder. Кроме того, мы представим надежное программное обеспечение, которое поможет вам решить эту проблему более простым способом.
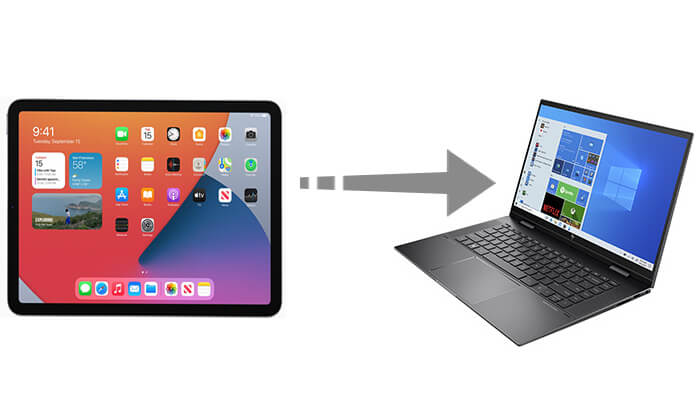
iTunes является опцией по умолчанию для резервного копирования iPad на компьютер. Если вы используете компьютер Windows или macOS Mojave или более ранние версии, вы можете использовать iTunes для резервного копирования вашего iPad.
Однако с его помощью нелегко управлять файлами резервных копий, и трудно найти файлы резервных копий iTunes. В любом случае, чтобы использовать этот метод, убедитесь, что вы загрузили последнюю версию iTunes на свой компьютер.
Вот как сделать резервную копию iPad на ПК с помощью iTunes:
Шаг 1. Подключите iPad к компьютеру с помощью подходящего USB-кабеля. Возможно, вам придется разблокировать iPad и нажать «Доверять», когда появится запрос «Доверять этому компьютеру».
Шаг 2. Откройте iTunes на своем ПК, ваш iPad будет обнаружен через минуту, щелкните значок устройства в левом верхнем углу основного интерфейса. ( iTunes не распознает ваш iPhone ?)

Шаг 3. Нажмите «Сводка» справа и перейдите в раздел «Резервные копии», выберите «Этот компьютер» и затем нажмите «Создать резервную копию сейчас», чтобы начать.

Шаг 4. Чтобы обеспечить безопасность ваших данных, вы можете зашифровать файлы резервных копий, выбрав «Зашифровать резервную копию [устройства]».
Шаг 5. Теперь файлы вашего iPad будут перенесены на ПК с помощью iTunes. Если вы хотите снова восстановить эти резервные копии на iPad, просто нажмите кнопку «Восстановить резервную копию» в разделе «Резервные копии».
Примечание. После резервного копирования iPad на компьютер вы можете прочитать эту статью, чтобы найти место резервного копирования iTunes для поиска своих резервных копий.
Если вы предпочитаете не использовать iTunes для резервного копирования вашего iPad или не можете установить iTunes на свой компьютер , как выполнить резервное копирование iPad на компьютер без iTunes? К счастью, есть и другие способы выполнить резервное копирование iPad на ПК. Ниже приведены два метода, которые не требуют использования iTunes и предлагают удобный и эффективный способ резервного копирования.
Coolmuster iOS Assistant — это мощный инструмент управления данными iOS предназначенный для управления и резервного копирования данных устройств iOS . Он предлагает функцию резервного копирования одним щелчком мыши, которая делает процесс резервного копирования очень простым. Если вам нужно создать резервную копию всего устройства или выборочно выполнить резервное копирование определенных данных, Coolmuster iOS Assistant с легкостью справится с этим.
Ключевые особенности Coolmuster iOS Assistant:
Как создать резервную копию iPad на компьютере без iCloud/iTunes?
01 Загрузите программное обеспечение на свой компьютер и подключите iPad к компьютеру с помощью USB-кабеля.
02 Нажмите кнопку «Доверять» на iPad, чтобы продолжить, затем следуйте инструкциям на экране, чтобы программное обеспечение обнаружило ваш iPad. Вы увидите основной интерфейс ниже, как только ваше устройство распознается программным обеспечением.

03 Чтобы создать резервную копию всего iPad, перейдите в раздел «Super Toolkit» и нажмите «Резервное копирование и восстановление iTunes», выберите «Резервное копирование», затем выберите свой iPad в раскрывающемся меню. Нажмите «Обзор», чтобы выбрать место на вашем компьютере для сохранения файлов резервной копии. После этого нажмите «ОК», чтобы начать процесс резервного копирования.

Если вы хотите создать резервную копию некоторых определенных файлов с iPad на компьютер, вы можете перейти к типам файлов на левой панели в разделе «Мое устройство», просмотреть и выбрать файлы, которые вы хотите перенести, а затем нажать «Экспорт».

Видеоурок:
Если вы являетесь пользователем Mac с macOS Catalina или более поздней версии, Finder заменил iTunes для управления устройствами. С помощью Finder вы можете легко создать резервную копию данных с iPad на Mac .
Вот как выполнить резервное копирование iPad на компьютер с помощью Finder:
Шаг 1. Подключите iPad к компьютеру Mac с помощью USB-кабеля.
Шаг 2. На боковой панели Finder на Mac выберите iPad.
Шаг 3. Нажмите «Общие» в верхней части окна Finder.
Шаг 4. Выберите «Резервное копирование всех данных с вашего iPad на этот Mac ».
Шаг 5. Если вы хотите зашифровать резервную копию и защитить ее паролем, установите флажок «Зашифровать локальную резервную копию».
Шаг 6. Затем нажмите «Создать резервную копию сейчас».

Помимо резервного копирования вашего iPad на компьютер, iCloud предлагает еще один удобный вариант резервного копирования. Резервное копирование iCloud позволяет загружать данные с вашего iPad в облако, делая их доступными и восстанавливаемыми из любого места в любое время. Этот метод не требует подключения к компьютеру и идеально подходит для пользователей, предпочитающих облачное резервное копирование.
Однако он предлагает только 5 ГБ свободного места для резервного копирования ваших устройств iOS . Вскоре на нем закончится место, и вам, возможно, придется приобрести больше места для хранения или удалить некоторые данные. ( Хранилища iCloud недостаточно ?)
Вот шаги для резервного копирования вашего iPad в iCloud:
Шаг 1. Убедитесь, что ваш iPad подключен к стабильной сети Wi-Fi.
Шаг 2. Зайдите в приложение «Настройки» на iPad.
Шаг 3. Нажмите на свой «Apple ID» вверху, затем выберите «iCloud».
Шаг 4. В разделе «Резервное копирование iCloud» включите переключатель «Резервное копирование iCloud» и нажмите «Создать резервную копию сейчас».

В этом посте мы перечислили подробные инструкции по резервному копированию iPad на компьютер с помощью iTunes или без него. Вы можете следовать приведенным выше инструкциям, чтобы начать резервное копирование вашего iPad. Если вы ищете простое и быстрое решение, рекомендуем использовать Coolmuster iOS Assistant . Функция резервного копирования одним щелчком мыши значительно упрощает процесс резервного копирования, обеспечивая эффективную и безопасную защиту данных. Если у вас возникнут какие-либо проблемы при использовании, сообщите нам об этом, оставив комментарий ниже.
Похожие статьи:
Как легко загрузить резервную копию iCloud? 4 метода [обновлено]
Как сделать резервную копию iPhone на компьютер за считанные минуты? [6 методов]
Как выполнить резервное копирование iPad на внешний диск с компьютером или без него?

 iOS Трансфер
iOS Трансфер
 Как выполнить резервное копирование iPad на компьютер тремя эффективными способами? [ПК и Mac ]
Как выполнить резервное копирование iPad на компьютер тремя эффективными способами? [ПК и Mac ]





