
4 эффективных способа резервного копирования с iPad на Mac [последняя версия 2024 г.]

Вы честный поклонник устройств Apple? Если у вас есть iPad и вы хотите защитить свои данные, независимо от того, хотите ли вы сменить устройство или продать его, важно создать резервную копию вашего iPad, чтобы предотвратить потерю данных. Распространенный метод резервного копирования — резервное копирование iPad в облачный сервис или на компьютер. Тогда как мне создать резервную копию моего iPad на моем Mac ? Эта статья для вас. Продолжайте читать, чтобы узнать конкретные шаги по резервному копированию iPad на Mac .
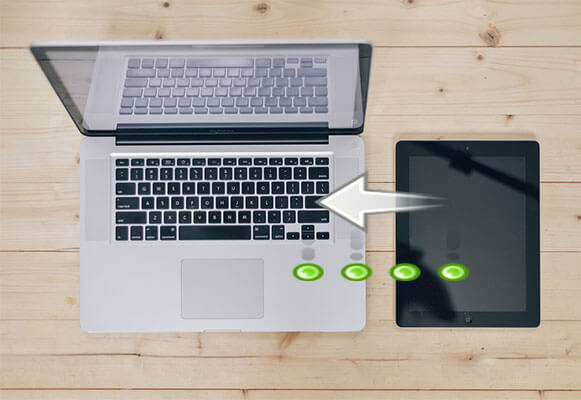
Самый простой и быстрый способ резервного копирования iPad на Mac — использовать Coolmuster iOS Assistant , сторонний инструмент с комплексными функциями для управления данными. Благодаря встроенной функции «Резервное копирование и восстановление iTunes» вы можете создавать резервные копии файлов, включая контакты, сообщения, заметки, видео, музыку, фотографии и многое другое, с iPad на Mac одним щелчком мыши. Кроме того, вы также можете использовать его для передачи файлов между iPad и Mac .
Основные особенности Coolmuster iOS Assistant:
Бесплатно загрузите пробную версию Coolmuster iOS Assistant на свой Mac .
Выполните следующие действия, чтобы создать резервную копию вашего iPad на Mac с помощью iOS Assistant:
01 Установите и откройте это программное обеспечение на своем Mac , а затем подключите iPad к Mac с помощью USB-кабеля. Нажмите «Доверять», а затем «Продолжить», чтобы продолжить.

02 После того, как программа успешно обнаружит ваш iPad, вы увидите основной интерфейс, как показано ниже.

03 Перейдите в раздел «Super Toolkit» и выберите «Резервное копирование и восстановление iTunes». Нажмите кнопку «Резервное копирование» и выберите свой iPad в раскрывающемся меню. Выберите папку на своем Mac для хранения файлов резервных копий и нажмите «ОК», чтобы начать резервное копирование.

Если вы просто хотите создать резервную копию файла определенного типа, выберите тип файла в разделе «Мое устройство», для которого вы хотите создать резервную копию, в главном интерфейсе. После выбора конкретных данных нажмите «Экспорт», чтобы начать передачу файла на компьютер Mac .

Если ваш Mac обновился до macOS Catalina, вы заметите, что iTunes больше нет на вашем Mac . Итак, как сделать резервную копию iPad на Mac ? Не волнуйтесь, Finder справится с этой задачей. Используя Finder, ваш iPad будет работать как жесткий диск, подключенный к Mac . Вот как выполнить резервное копирование iPad на Mac с помощью Finder:
Шаг 1. Подключите iPad к Mac с помощью USB-кабеля, затем откройте окно Finder.
Шаг 2. Нажмите на свой iPad на боковой панели Finder; Если вы подключаете Mac и iPad впервые, вам нужно нажать «Доверять», чтобы выполнить сопряжение Mac с iPad.
Шаг 3. Перейдите на вкладку «Общие» в верхней части окна Finder и выберите «Резервное копирование всех данных с вашего iPad на этот Mac ».
Шаг 4. Чтобы обеспечить безопасность ваших данных, вы можете установить флажок «Зашифровать локальную резервную копию» и установить пароль для файлов резервных копий, а затем нажать «Создать резервную копию сейчас». ( Как зашифровать резервную копию iPad/iPhone ?)

Для ПК или Mac с macOS Mojave 10.14 или более ранней версии iTunes по-прежнему остается полезным инструментом для резервного копирования вашего устройства iOS . Прежде чем начать резервное копирование, необходимо проверить, установлена ли на вашем Mac последняя версия iTunes . Вот подробные инструкции по резервному копированию iPad на Mac с помощью iTunes:
Шаг 1. Подключите iPad к Mac с помощью USB-кабеля.
Шаг 2. Откройте iTunes и щелкните значок устройства в левом верхнем углу окна iTunes.
Шаг 3. Нажмите вкладку «Сводка» справа и перейдите в раздел «Резервные копии», выберите «Этот компьютер». ( iPad не выполняет резервное копирование ?)
Шаг 4. Вы можете установить флажок «Зашифровать локальную резервную копию», чтобы создать пароль для защиты файлов резервных копий, а затем нажать «Создать резервную копию сейчас», чтобы начать.

Если вы не хотите использовать компьютер, iCloud — очень удобный способ выполнить резервное копирование iPad без USB-кабеля. Файлы хранятся в облаке; таким образом, это может помочь вам сэкономить место на вашем устройстве. Но учтите, что 5 ГБ бесплатного места для хранения скоро будут израсходованы, и вам, возможно, придется приобрести дополнительное пространство для хранения в iCloud . Вот как выполнить резервное копирование iPad на компьютер Mac через iCloud:
Шаг 1. На iPad откройте приложение «Настройки» и коснитесь [ваше имя], затем выберите «iCloud» и включите «Резервное копирование iCloud».

Шаг 2. На Mac зайдите на iCloud.com и перенесите нужные файлы с iPad на Mac .
Это все, что касается четырех различных способов резервного копирования iPad на Mac . Если вы предпочитаете официальные методы, вы можете следовать пошаговому руководству, представленному выше, чтобы сделать резервную копию iPad. Насколько я понимаю, Coolmuster iOS Assistant лучше официальных методов резервного копирования. Потому что он может не только выполнять резервное копирование и восстановление вашего iPad, но также обладает множеством полезных функций, которые помогут вам легко управлять своими данными. Здесь мы настоятельно рекомендуем вам скачать Coolmuster iOS Assistant, чтобы попробовать.
Похожие статьи:
Как перенести фотографии с iPad на внешний жесткий диск с компьютером или без него?
Как сделать резервную копию iPad на компьютер? [Не могу пропустить]
Как выполнить резервное копирование iPad на внешний диск с компьютером или без него?





