
Как выполнить резервное копирование iPad на внешний диск с компьютером или без него?

Чтобы обеспечить надежную безопасность данных вашего iPad, давайте поговорим о том, как создать резервную копию этих ценных фрагментов информации на внешнем жестком диске. Это не только мудрый выбор, но и простой процесс. Будь то семейные фотографии, рабочие документы или любимая музыкальная коллекция, как только вы освоите резервное копирование вашего iPad на внешний жесткий диск, эти данные будут в такой же безопасности, как если бы они находились в сейфе. Давайте вместе посмотрим , как сделать резервную копию iPad на внешний диск!
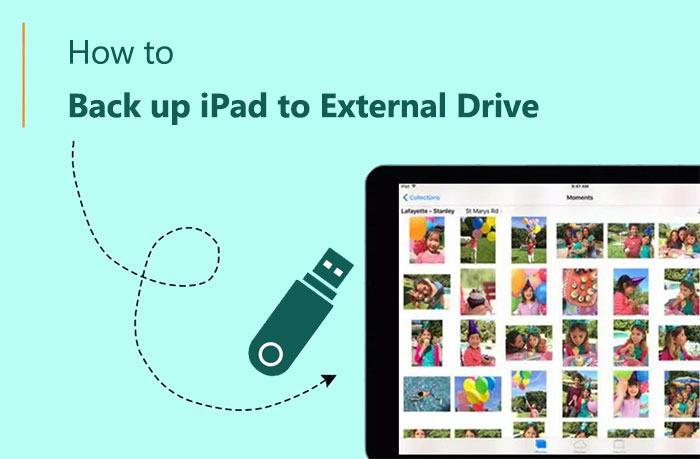
Могу ли я создать резервную копию своего iPad на внешнем жестком диске? Ответ: да. Для этого существует несколько способов, в том числе использование компьютера и методы, не требующие компьютера.
Во-первых, в этой части мы покажем, как выполнить резервное копирование iPad на внешний жесткий диск компьютера. Давайте учиться вместе.
Coolmuster iOS Assistant — это профессиональное программное обеспечение для управления и передачи данных iOS , которое позволяет легко создавать резервные копии данных iPad на внешний жесткий диск. Он поддерживает резервное копирование фотографий , видео, музыки, контактов, сообщений, календарей, заметок, закладок и многого другого на iPad. Кроме того, вы также можете создать резервную копию всех данных iPad одним щелчком мыши.
Ключевые особенности Coolmuster iOS Assistant:
Выполните следующие действия, чтобы скопировать файлы с iPad на внешний диск с помощью iOS Assistant:
01 Загрузите iOS Assistant, затем запустите программу и подключите iPhone к компьютеру с помощью USB-кабеля. Кроме того, обязательно подключите внешний жесткий диск.
02 После подключения программа автоматически обнаружит ваше устройство. При появлении запроса выберите «Доверять» на iPad и нажмите «Продолжить», чтобы продолжить. После этого вы сможете найти информацию о своем iPad в главном интерфейсе.

03 Перейдите в раздел «Super Toolkit» и выберите «Резервное копирование и восстановление iTunes» > «Резервное копирование». Выберите свой iPad из списка, затем настройте местоположение резервной копии, просмотрев внешний жесткий диск. Подтвердите свой выбор, нажав «ОК», чтобы начать передачу данных вашего iPad.

Советы . Вы также можете выполнить резервное копирование определенного типа данных вашего iPhone на внешний жесткий диск. После подключения выберите данные, резервную копию которых хотите создать, затем выберите опцию «Экспорт». Затем выберите соответствующий формат вывода файла и начните процесс.

Если вам нужно сделать резервную копию фотографий только на iPad, вы можете перейти к специальному руководству:Как перенести фотографии с iPad на внешний жесткий диск с компьютером или без него?
Другой способ резервного копирования вашего iPad на внешний жесткий диск включает использование iTunes и командной строки. Здесь мы установим символическую связь между системным хранилищем (где хранятся резервные копии iTunes) и внешним жестким диском. Это означает, что вы должны знать место хранения резервных копий iTunes на вашем компьютере. Вот как синхронизировать данные iPad с внешним жестким диском с помощью iTunes:
Шаг 1. Подключите iPad и внешнее хранилище к компьютеру. Если вы впервые подключаете свое устройство, нажмите «Доверять» при появлении запроса.
Шаг 2. Откройте «Командную строку», выбрав ее в меню «Пуск».
Шаг 3. Откройте приглашение «Выполнить», введите «cmd» и нажмите «Ввод».
Шаг 4. Введите следующую команду, чтобы перейти к местоположению резервной копии iTunes: mklink /J "C:\Users\YourUsername\AppData\Roaming\Apple Computer\MobileSync\Backup" "E:\" (обратите внимание, что «C» и «E» обозначает буквы дисков для Windows и внешнего диска).
Шаг 5. Аналогичным образом, место сохранения резервных копий iTunes может различаться на разных компьютерах, но обычно оно находится в предоставленной папке.
Шаг 6. После этого подключите iPad к компьютеру и откройте iTunes.
Шаг 7. Выберите значок «устройство» в интерфейсе iTunes.
Шаг 8. Перейдите в раздел «Сводка» и настройте местоположение резервной копии «Этот компьютер» вместо iCloud.
Шаг 9. Нажмите «Создать резервную копию сейчас», и данные вашего iPad будут сохранены на подключенном внешнем диске.

Не можете подключить iPad к iTunes? Не паникуйте, решение вы найдете в этой статье:
4 простых решения проблемы с отключением iPad. Проблема с подключением к iTunes.Ранее мы обсуждали, как выполнить резервное копирование iPad на внешний диск с помощью компьютера. Не всегда можно иметь с собой компьютер. Итак, можно ли выполнить резервное копирование без компьютера? Конечно! Все, что вам нужно, — это адаптер USB-Lightning, который позволит вам легко подключить внешний жесткий диск непосредственно к iPad. После этого вы можете выполнить следующие действия, чтобы перенести данные с iPad на внешний жесткий диск без компьютера:
Шаг 1. Подключите iPad к внешнему диску с помощью адаптера USB-Lightning.
Шаг 2. Откройте приложение «Фотографии» или любое другое приложение, содержащее данные, которые вы хотите перенести. Выберите фотографии, которые хотите сохранить на своем компьютере.
Шаг 3. Нажмите значок «Поделиться» и выберите «Сохранить».
Шаг 4. Выберите внешний жесткий диск, обычно с надписью «ThumbDrive».
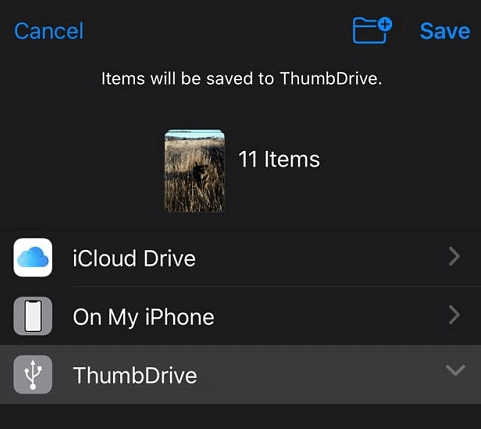
Хотя существуют различные способы резервного копирования вашего iPad на внешний диск, Coolmuster iOS Assistant выделяется своим удобным интерфейсом и обширными функциями. Независимо от того, предпочитаете ли вы удобство использования компьютера или простоту прямой передачи, защита данных вашего iPad никогда не была проще. С помощью iOS Assistant вы можете обеспечить надежное резервное копирование ваших ценных файлов и их доступность в любое время.
Надеемся, наша статья была для вас полезна. Если у вас есть какие-либо вопросы или предложения, пожалуйста, оставьте комментарий ниже. Спасибо за чтение!
Похожие статьи:
Как перенести фотографии с iPhone на внешний жесткий диск 5 способами
8 лучших способов переноса файлов с ПК на iPad (шаг за шагом)
Как с легкостью перенести фотографии iCloud на внешний жесткий диск
4 способа перенести фотографии с iPad на SD-карту [с иллюстрациями]





