
Как перенести фотографии с iPad на SD-карту 4 полезными способами

Благодаря камерам высокого разрешения iPad может снимать превосходные фотографии и видео, сравнимые с профессиональными камерами. Но фотографии обычно занимают много места на iPad. Чтобы ваш iPad работал более плавно и освободилось место для новых данных , вы можете перенести фотографии с iPad на SD-карту. Поскольку в iPad нет прямого слота для SD-карты, экспортировать файлы с iPad на SD-карту непросто, как на других устройствах.
Можете ли вы перенести фотографии с iPad на SD-карту? Да, вы можете. Изучите четыре безотказных метода, приведенных ниже, чтобы сделать это без особых усилий.

Как всем известно, каждая отличная игра или программа на компьютере работает более плавно. Поэтому сначала мы расскажем, как перенести фотографии с SD-карты на iPad с помощью компьютера.
Как лучше всего перенести фотографии с iPad на SD-карту? Большинство людей надеются, что смогут просмотреть все изображения, одновременно выбирая нужные элементы партиями. Если это так, сделайте Coolmuster iOS Assistant своим приоритетом. Он позволяет переносить все с iPad на SD-карту сразу после предварительного просмотра всего содержимого.
Ключевые особенности Coolmuster iOS Assistant:
Как перенести фотографии с iPad на SD-карту?
01 После установки и открытия программы на своем компьютере вставьте SD-карту в компьютер через устройство для чтения SD-карт и подключите iPad с помощью USB-кабеля.
02 Как правило, программа автоматически обнаруживает ваш iPad. Когда на вашем iPad появится всплывающее окно, нажмите на нем опцию «Доверять» и нажмите кнопку «Продолжить», чтобы двигаться дальше. После подключения вы увидите следующий домашний интерфейс.

03 Выберите «Фотографии» слева, просмотрите миниатюры и отметьте элементы, которые хотите перенести. Затем нажмите кнопку «Экспорт» вверху и выберите SD-карту в качестве места для хранения фотографий.

Видеоурок:
Вы также можете переносить фотографии с iPad на SD-карту через iCloud, если на вашем iPad включена функция «Фото iCloud». Вы можете сначала загрузить фотографии iCloud на свой компьютер , а затем перенести их на SD-карту. Однако бесплатное пространство для хранения составляет всего 5 ГБ, и вам, возможно, придется приобрести дополнительное хранилище. Кроме того, скорость загрузки и выгрузки зависит от условий сети. ( Как освободить место в iCloud ?)
Вот как загрузить изображения с iPad на SD-карту через iCloud:
Шаг 1. На iPad перейдите в «Настройки» > «iCloud» > убедитесь, что вы вошли в iCloud под своим Apple ID > коснитесь «Фотографии» > включите «Фото iCloud».

Шаг 2. На своем компьютере откройте iCloud для Windows и войдите в систему, используя тот же Apple ID. (Если вы не хотите загружать iCloud для Windows , вы можете напрямую посетить веб-сайт iCloud , перейти в раздел «Фотографии», выбрать и загрузить нужные фотографии на свой компьютер.)
Шаг 3. Затем нажмите «Фотографии»> введите «Параметры» рядом с «Фотографии»> нажмите кнопку «Изменить» рядом с опцией «Загрузить новые фотографии и видео на мой компьютер», чтобы определить выходное хранилище> нажмите «Готово», чтобы загрузить фотографии на свой компьютер.
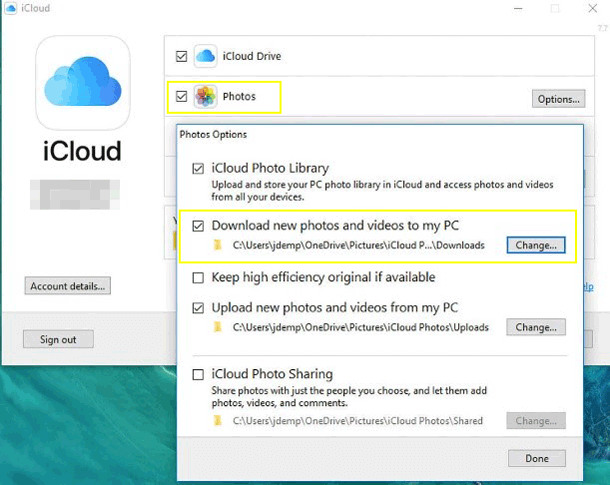
Шаг 4. Вставьте SD-карту в компьютер с помощью устройства чтения карт SD. Затем скопируйте и вставьте загруженные изображения на SD-карту.
Если вы пользователь Windows и хотите знать, как перенести фотографии с iPad на SD-карту, Проводник — это простой и эффективный вариант, не требующий какого-либо дополнительного программного обеспечения.
Вот как скопировать фотографии с iPad на SD-карту с помощью проводника Windows :
Шаг 1. Подключите iPad и SD-карту к компьютеру Windows с помощью USB-кабеля.
Шаг 2. В проводнике найдите устройство «Apple iPad» и щелкните, чтобы открыть его.
Шаг 3. Перейдите в папку «DCIM», где вы найдете все свои фотографии и видеофайлы.

Шаг 4. Выберите нужные фотографии, затем скопируйте и вставьте их в папку на своем компьютере.
Шаг 5. Затем откройте привод SD-карты и вставьте сохраненные фотографии на SD-карту, чтобы завершить перенос.
Если вы хотите перенести фотографии с iPad на SD-карту без компьютера, вам необходимо использовать адаптер OTG для подключения SD-карты и iPad. Адаптер OTG легко подключить к Интернету.
Как перенести фотографии с iPad на SD-карту с помощью адаптера?
Шаг 1. Вставьте SD-карту в устройство чтения SD-карт и подключите устройство чтения SD-карт к iPad через адаптер OTG.
Шаг 2. Откройте приложение «Фотографии» на iPad, выберите нужные фотографии и коснитесь значка «Поделиться» > выберите «Сохранить в файлы» > выберите папку «DCIM» на USB-устройстве, чтобы сохранить изображения на SD-карту. напрямую.

Ниже приведены несколько дополнительных советов по использованию SD-карты, и мы надеемся, что в случае необходимости они окажут вам большую пользу.
Благодаря четырем практическим решениям, описанным в этом посте, перенести фотографии с iPad на SD-карту не так уж и сложно. Если вы спросите меня, какой способ самый простой, я порекомендую вам попробовать Coolmuster iOS Assistant . Помимо простоты, вы также найдете его самым удобным и быстрым в использовании. Самое главное, что он позволяет просматривать все изображения и выбирать определенные элементы для синхронизации.
Пожалуйста, сообщите нам в комментариях, если у вас возникнут проблемы. Спасибо!
Похожие статьи:
Как перенести SD-карту на компьютер? 3 более быстрых метода
Как без проблем переместить изображения на SD-карту на Android [4 способа]
Как перенести фотографии iPhone на SD-карту с помощью компьютера или без него?
Как перенести видео с iPhone на USB-накопитель с помощью компьютера или без него?





