
Как перенести видео с iPhone на USB-накопитель с помощью компьютера или без него?

«Как мне перенести фотографии и видео с iPhone на USB-накопитель? Спрашиваю, потому что телефон моей жены заполнен. 90% места — это фотографии и видео, которые она записала. Ее iCloud заполнен уже несколько месяцев. Единственный компьютер Apple, который у нас есть. У меня есть рабочий компьютер, на котором полно рабочих вещей. Предыдущие попытки загрузить что-то из iCloud на ее компьютер Windows были, мягко говоря, разочаровывающими».
- Выдержка из Reddit.com
С развитием смартфонов возможности камеры iPhone становятся все более мощными, что позволяет многим пользователям записывать видео высокого качества. Однако по мере роста количества видеофайлов место для хранения данных на iPhone может быстро иссякнуть. Перенос этих видео на USB-накопитель не только освобождает место на iPhone , но и позволяет удобно обмениваться файлами и сохранять их в любое время и в любом месте. Итак, как перенести видео с iPhone на USB-накопитель? В этой статье будут подробно описаны несколько распространенных решений.
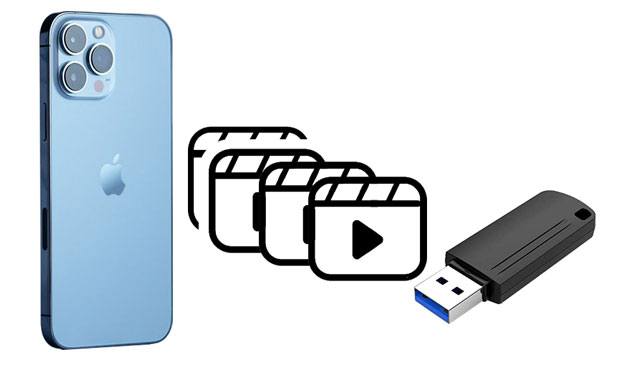
Перенос видео с iPhone на флешку через компьютер – самый распространенный и эффективный способ. Эта часть включает шесть быстрых методов переноса фильмов с iPhone на USB-накопитель на ПК Windows или Mac . Попробуйте эти методы один за другим и выберите лучший способ, соответствующий вашей ситуации.
Coolmuster iOS Assistant — лучший способ перенести видео с iPhone на USB-накопитель, поскольку он выполняет прямое переключение и позволяет просматривать и выбирать видео перед переносом. Кроме того, оно поддерживает различные форматы видео, такие как MP4, MOV, M4V и т. д. Это программное обеспечение совместимо как с системами Windows , так и с Mac .
Ключевые особенности Coolmuster iOS Assistant:
Как перенести фотографии и видео с iPhone на USB напрямую?
01 Установите и запустите iOS Assistant на своем компьютере. Подключите iPhone к компьютеру через USB-кабель и вставьте USB-накопитель в USB-порт вашего компьютера.
02 Как правило, программное обеспечение автоматически распознает подключенное устройство, и на вашем компьютере появится всплывающее окно. Выберите опцию «Доверять» на своем устройстве, затем нажмите «Продолжить», чтобы продолжить. После обнаружения вы увидите домашний интерфейс ниже.

03 Выберите «Видео» на левой панели, просмотрите всю видеоинформацию и отметьте нужные видео для передачи. Затем нажмите кнопку «Экспорт» вверху и выберите USB-накопитель в качестве места хранения для сохранения видео.

Видеоурок:
Приложение «Фотографии» — это предустановленная функция в Windows 11/10/8/7 и Mac , которая позволяет удобно управлять фотографиями и видео на устройстве. После подключения вашего iPhone к ПК с ОС Windows / Mac он будет распознан как USB-накопитель, что делает возможным переход с iPhone на USB.
Вот как перенести видео с iPhone на флэш-накопитель с помощью приложения «Фотографии»:
На Mac :
Шаг 1. Используйте USB-кабель для подключения iPhone к Mac .
Шаг 2. Запустите приложение «Фото» на своем Mac . Он должен автоматически обнаружить ваш iPhone.
Шаг 3. Нажмите на свой iPhone в левом окне, и вы увидите все фотографии и видео на своем iPhone.
Шаг 4. Выберите видео, которые хотите импортировать, и нажмите кнопку «Импортировать X выбранных» вверху. ( Фотографии не импортируются с iPhone на Mac ?)
Шаг 5. Подключите USB-накопитель к Mac и откройте его из Finder.
Шаг 6. Найдите импортированные видео на своем Mac и перетащите их на USB-накопитель.
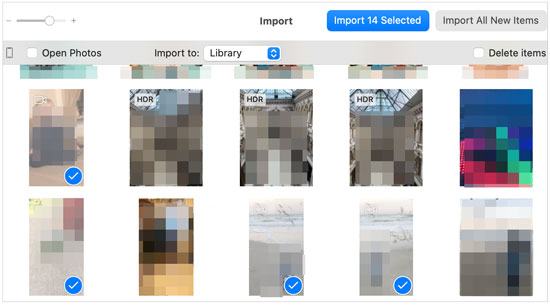
В Windows :
Шаг 1. Подключите iPhone и USB-накопитель к компьютеру и нажмите «Доверять» на iPhone, если появится соответствующий запрос.
Шаг 2. Запустите приложение «Фотографии» из меню «Пуск» и нажмите «Импорт» > «С USB-устройства» > «Настройки импорта» > настройте флэш-накопитель в качестве места назначения > нажмите «Готово». ( Не можете импортировать фотографии с iPhone на ПК ?)
Шаг 3. Отмените выбор видео, которые вы не хотите переносить> нажмите кнопку «Импортировать выбранное».

Для пользователей Windows Проводник — это удобный инструмент, который обеспечивает прямой доступ к внутренней памяти iPhone и позволяет передавать видеофайлы. Этот метод позволяет пользователям быстро переносить видео со своего iPhone на USB-накопитель.
Вот как перенести фильмы с телефона на USB в Windows :
Шаг 1. Подключите iPhone к компьютеру Windows с помощью USB-кабеля и вставьте USB-накопитель.
Шаг 2. Откройте «Этот компьютер», найдите свое устройство iPhone и войдите в папку «DCIM» (где обычно хранятся все фотографии и видео).

Шаг 3. Найдите видеофайлы, которые хотите перенести, щелкните правой кнопкой мыши и выберите «Копировать».
Шаг 4. Затем откройте папку на USB-накопителе, щелкните правой кнопкой мыши и выберите «Вставить», чтобы перенести видеофайлы.
Если у вас есть Mac , вы также можете отправлять видео со своего iPhone на USB-накопитель через AirDrop. Во-первых, вы должны поделиться видео со своего iPhone на Mac с помощью AirDrop. Затем скопируйте и вставьте видео на USB-накопитель.
Вот как записать видео на флэш-накопитель на Mac :
Шаг 1. Откройте Центр управления на своем iPhone > нажмите и удерживайте окно сети Wi-Fi в верхнем левом углу, чтобы открыть дополнительные параметры > включите «AirDrop» > выберите «Только контакты» или «Все».

Шаг 2. Откройте Finder на своем Mac > нажмите «Перейти» > «AirDrop» > установите флажок «Разрешить меня быть обнаруженным» > выберите «Все» или «Только контакты».

Шаг 3. Запустите приложение «Фотографии» на своем iPhone > выберите нужные видео > щелкните значок «Поделиться» в левом нижнем углу > выберите имя своего Mac , чтобы отправить видео на свой Mac .

Шаг 4. После завершения откройте папку «Загрузки» на своем Mac и найдите видео, отправленные с вашего iPhone.
Шаг 5. Подключите USB-накопитель к вашему Mac и откройте его, скопируйте видео из папки «Загрузки», а затем вставьте их на USB-накопитель.
iCloud — это облачная служба Apple, позволяющая загружать видео в iCloud, а затем загружать их на свой компьютер для передачи на USB-накопитель. Убедитесь, что у вас стабильное подключение к Интернету и достаточно места для хранения данных iCloud. ( Хранилище iCloud заполнено ?)
Вот как перенести видео с iPhone на USB-накопитель через iCloud:
Шаг 1. Откройте «Настройки» на своем iPhone > коснитесь своего имени > выберите «iCloud» > «Фото» > убедитесь, что опция «Фото iCloud» включена.

Шаг 2. Подключите USB-накопитель к компьютеру.
Шаг 3. Откройте iCloud.com в браузере компьютера и войдите в систему, используя тот же Apple ID, который вы использовали для резервного копирования видео.

Шаг 4. Коснитесь вкладки «Фотографии» > отметьте и выберите видео, которые хотите перенести > нажмите значок «Загрузить» > настройте USB-накопитель в качестве места хранения.

iTunes включает в себя множество функций, таких как синхронизация файлов между iPhone и компьютером, воспроизведение музыки и создание рингтонов . Вы можете использовать этот способ, если приобрели фильмы на своем iPhone.
Вот как сохранить видео с iPhone на USB с помощью iTunes:
Шаг 1. Подключите iPhone и USB-накопитель к компьютеру.
Шаг 2. Запустите iTunes, если он не открывается автоматически.
Шаг 3. Коснитесь своего iPhone в окне iTunes и выберите «Фотографии».
Шаг 4. Отметьте «Синхронизировать фотографии», определите местоположение рядом с «Копировать фотографии из» и установите флажок «Включить видео».
Шаг 5. Нажмите «Применить» ниже, чтобы синхронизировать их с местоположением iTunes по умолчанию.
Шаг 6. Скопируйте и вставьте видео из папки iTunes по умолчанию на USB-накопитель.

Если у вас нет компьютера, вы можете перенести видео прямо с iPhone на USB-накопитель, используя определенные аксессуары. Используя USB-накопитель с разъемом Lightning или адаптер Lightning-USB, вы можете выполнить передачу видео без использования компьютера. К таким USB-накопителям относятся флэш-накопитель Sandisk iXpand, iDiskk Photo Stick 128 ГБ, флэш-накопитель Sttarluk Photo Stick USB 3.0 и т. д.
Флэш-накопитель SanDisk iXpand
Компактный и быстрый аксессуар для iPhone предлагает до 128 ГБ дискового пространства для хранения фотографий и видео с вашего iPhone и стоит 40 долларов США. Но некоторые жалуются, что он не поддерживает файлы размером более 4 ГБ из-за формата FAT32.
iDiskk 128 ГБ фотопалка
Он обеспечивает быстрый способ перемещения фотографий и видео с вашего iPhone на USB-накопитель за 20 секунд. Кроме того, он также предлагает приложение iDiskk Max для сохранения видео на флэш-накопитель при подключении вашего iPhone к камере приложения. Он поддерживает такие форматы видео, как MP3, MKV, WMV и т. д., и позволяет смотреть фильмы прямо с USB-накопителя. Цена составляет $39,79.
Sttarluk Photo Stick USB 3.0 Pen Drive
Он предлагает до 1 ТБ места для хранения видео, изображений, музыки, документов и других данных iPhone в различных форматах. Поскольку он обеспечивает скорость чтения 80 МБ/с и скорость записи 40 МБ/с, вам не нужно беспокоиться о скорости передачи. Его цена составляет $28,98.
Вот как перенести видео с iPhone на USB-накопитель без компьютера:
Шаг 1. Подготовьте соответствующий внешний USB-адаптер, поддерживающий iPhone и USB-накопитель.
Шаг 2. Подключите один конец внешнего USB-адаптера к iPhone, а другой — к USB-накопителю.

Шаг 3. Откройте приложение «Фотографии» на своем iPhone, выберите целевые видео и нажмите кнопку «Поделиться», чтобы поделиться ими в приложении «Файлы».
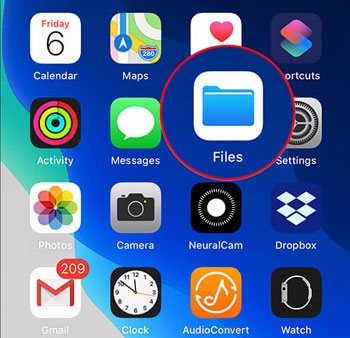
Шаг 4. Откройте приложение «Файлы», выберите общие видео и переместите их на USB-накопитель.
Вот как можно перенести видео с iPhone на USB-накопитель. Вы можете использовать современный USB-накопитель для прямой передачи видео с вашего iPhone на USB-накопитель, но обычно это дорого и может иметь проблемы с совместимостью. Таким образом, чтобы избежать ненужных проблем, вы всегда можете выполнить задачу с помощью Coolmuster iOS Assistant на компьютере, что является экономичным, удобным и простым решением.
Похожие статьи:
Как перенести фотографии с USB на iPhone с помощью компьютера или без него?
Как перенести файлы с Android на USB-накопитель с OTG или без него





