
Как перенести фотографии с USB-накопителя на iPhone с помощью компьютера или без него?

Возможно, у вас есть резервные копии фотографий на USB-накопителе, или, возможно, друг поделился ими там. Будь то ценные воспоминания или фотографии для проекта, вам может понадобиться мгновенно просматривать, редактировать или получать к ним доступ на iPhone. В таких случаях перенос фотографий с USB-накопителя на iPhone может стать практичным решением.
В этой статье представлены шесть различных пошаговых методов, которые помогут вам легко и удобно перенести фотографии с USB-накопителя на ваш iPhone, независимо от того, используете ли вы компьютер или нет.

При переносе фотографий с флеш-накопителя на iPhone вы можете сначала рассмотреть возможность использования компьютера. Да, компьютер действительно поможет вам перенести фотографии с USB-накопителя на iPhone. Но вам также понадобятся другие вспомогательные инструменты. В этой части мы покажем вам четыре практических решения для этой задачи.
Устали от необходимости использовать iTunes для переноса или управления медиафайлами на iPhone? С помощью iPhone Data Transfer вы можете легко перенести фотографии или другие файлы с флеш-накопителя на iPhone без использования iTunes. Кроме того, приложение позволяет предварительно просматривать и выбирать только те данные, которые нужно скопировать. Просто подключите USB-накопитель и iPhone к компьютеру двумя USB-кабелями и переносите фотографии всего за несколько кликов.
Основные моменты передачи данных iPhone:
Как перенести фотографии и другие файлы с USB-накопителя на iPhone с помощью iPhone Data Transfer?
01 Установите и запустите iPhone Data Transfer на своем компьютере.
02 Затем одновременно подключите флеш-накопитель и iPhone к компьютеру и подождите, пока программа распознает ваши устройства.

03. Нажмите «Фотографии» на левой панели, нажмите кнопку «Добавить» (или «+») в верхнем меню и откройте USB-накопитель в окне для импорта фотографий. Затем выберите фотографии, которые хотите перенести, и нажмите кнопку «Открыть», чтобы импортировать их на iPhone.

Если вы хотите перенести фотографии с компьютера на iPhone или наоборот, вы можете прочитать следующие две статьи.
Другой способ перенести фотографии на iPhone — через проводник Windows , без использования стороннего программного обеспечения. Однако этот метод медленнее, чем передача данных на iPhone, и не так удобен в использовании.
Шаг 1: Подключите iPhone и USB-накопитель к компьютеру двумя надежными USB-кабелями. При появлении запроса нажмите «Доверять» на iPhone.
Шаг 2: Откройте проводник на компьютере. В разделе «Этот компьютер» найдите жёсткий диск, а затем найдите фотографии, которые хотите перенести.
Шаг 3: Нажмите на свой iPhone (он будет отображаться как «XXX iPhone»). Откройте папку «Внутренняя память» (Internal Storage), затем перейдите в папку DCIM. Вы можете выбрать существующую папку или создать новую для хранения фотографий. После этого вставьте фотографии в эту папку, чтобы завершить перенос.

После завершения безопасно извлеките iPhone и внешний диск. Теперь вы можете просматривать фотографии в приложении «Фото» на iPhone.
Если ваши фотографии хранятся в нескольких папках на USB-накопителе, вам придётся вручную открывать каждую из них и повторять процесс копирования и вставки для каждой папки. В этом случае функция передачи данных iPhone может сэкономить ваше время, позволяя перенести все файлы за один раз.
Если вы готовы смириться с потерей данных на iPhone после синхронизации с iTunes, вы можете воспользоваться традиционным способом — синхронизацией с iTunes. Перед выполнением следующих шагов убедитесь, что вы отключили медиатеку iCloud Photos на вашем iPhone ( Что произойдёт, если я отключу iCloud Photos ?). Обратите внимание, что при этом также будут удалены все фотографии iCloud на вашем iPhone.
Как перенести файлы с USB-накопителя на iPhone с помощью iTunes? Вот шаги:
Шаг 1. Убедитесь, что на вашем компьютере установлена последняя версия iTunes , и подключите iPhone к компьютеру с помощью USB-кабеля.
Шаг 2. Запустите iTunes, если он не открылся автоматически. Когда компьютер распознает ваш iPhone, нажмите на значок iPhone и выберите «Фото» на левой панели. (Если возникла проблема, см. раздел «Как исправить ошибку iTunes не удалось подключиться к этому iPhone ».)
Шаг 3. Установите флажок «Синхронизировать фотографии» и выберите USB-накопитель рядом с опцией «Копировать фотографии с». Нажмите «Применить» ниже, чтобы начать синхронизацию.

Вы также можете переносить фотографии и видео с USB-накопителя на iPhone через iCloud. Весь процесс прост. Сначала нужно загрузить фотографии или видео с USB-накопителя в iCloud с компьютера. Затем синхронизируйте фотографии из iCloud с вашим iPhone.
Давайте посмотрим, как перенести фотографии с USB-накопителя на iPhone с помощью iCloud:
Шаг 1. Подключите флешку к компьютеру.
Шаг 2. Откройте сайт iCloud.com в браузере на компьютере и войдите в систему, используя тот же Apple ID, который вы используете на iPhone. После этого нажмите «Фото» > «Загрузить фотографии» (кнопка со стрелкой вверх и облаком) > выберите фотографии, которые хотите загрузить с USB-накопителя > нажмите «Загрузить». ( Как загрузить фотографии в iCloud ?)

Шаг 3. Откройте «Настройки» на iPhone > нажмите на своё имя > выберите «iCloud» > нажмите «Фото» > включите «Фотографии iCloud». Синхронизация фотографий займёт некоторое время. После завершения вы получите доступ к фотографиям в приложении «Фото». ( Фотографии iCloud не синхронизируются ?)

Этот способ похож на iCloud. Вам нужно всего лишь прикрепить фотографии к электронному письму и загрузить их на iPhone. Однако, поскольку большинство почтовых сервисов ограничивают размер файла, ваш провайдер может не поддерживать фотографии размером более 25 МБ. В этом случае вы можете попробовать другие методы, перечисленные выше.
Вот как перенести фотографии с USB-накопителя на iPhone по электронной почте:
Шаг 1. Подключите флэш-накопитель к компьютеру и войдите в систему через браузер, используя адрес электронной почты, который вы часто используете, например, Gmail, Foxmail и т. д.
Шаг 2. Нажмите кнопку «Написать», чтобы создать новое письмо, заполните поле «Кому» своим другим адресом электронной почты и нажмите значок скрепки, чтобы прикрепить фотографии, которые вы хотите перенести. Выбрав нужные фотографии на USB-накопителе, нажмите кнопку «Отправить», чтобы отправить письмо себе.

Шаг 3. На iPhone откройте приложение «Почта» и войдите в систему, используя тот же адрес электронной почты. После этого найдите отправленное письмо и загрузите вложение на iPhone.
Если у вас нет компьютера под рукой, возможно, вам будет интересно узнать, как перенести фотографии с USB-накопителя на iPhone без компьютера. Предположим, что у вашего флеш-накопителя есть разъём Type-C, что означает совместимость USB-накопителя с iPhone. Теперь вы можете скачать и установить приложение для обмена данными, поддерживающее ваш iPhone, чтобы напрямую переносить фотографии на iPhone без использования компьютера.
Например, пользователь флэш-накопителя SanDisk iXpand может установить приложение iXpand Drive на iPhone для беспроводного обмена файлами.
Вот как переместить фотографии с флешки на iPhone без компьютера:
Шаг 1. Установите iXpand Drive из App Store на свой iPhone.
Шаг 2. Подключите флэш-накопитель напрямую к вашему iPhone и выберите опцию копирования файлов с USB, когда увидите варианты перемещения данных.
Шаг 3. Выберите «Фотографии», выберите нужные изображения и коснитесь параметра «Копировать на iPhone», чтобы перенести фотографии с USB-накопителя на iPhone.
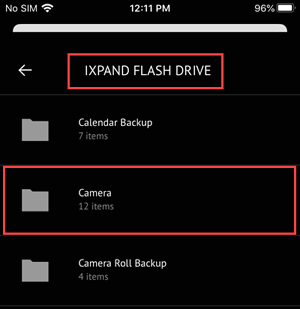
Вот и всё о том, как перенести фотографии с USB-накопителя на iPhone. Ознакомившись с шестью доступными решениями, какой способ вы выберете для переноса фотографий с флешки на iPhone? Приложение iPhone Photo Transfer, известное своей простотой, безопасностью и удобными функциями, занимает первое место в нашем списке рекомендаций. Конечно, если вы доверяете продуктам Apple, iTunes или iCloud также могут стать хорошим выбором. В любом случае, выберите один из способов из этой статьи и выполните задачу.
Статьи по теме:
Как перенести фотографии с iPhone на USB с помощью компьютера/без него?
6 простых способов перенести фотографии с iPhone на iPhone (100% успеха)
Как перенести фотографии с Android на iPhone [8 действенных методов]
Как перенести фотографии с SD-карты на iPhone: 4 полезных способа [Полное руководство]





