
Как исправить iTunes не удалось подключиться к этому iPhone? (8 эффективных решений)

«Я использую i Mac 2015 года выпуска с Mojave 10.14.6 и iPhone 12 Mini. После обновления моего iPhone до iOS 16.0.2 iTunes не может подключиться к моему iPhone. Я получаю сообщение об ошибке: «iTunes не удалось». подключиться к этому iPhone. Не удалось подключиться к устройству». Я пробовал разные USB-кабели и порты, но безрезультатно, перезагружал телефон, перезагружал компьютер и т. д., но безрезультатно. Есть идеи, как решить эту проблему?"
- из сообщества Apple
iTunes — это очень удобный инструмент для пользователей iPhone, позволяющий создавать резервные копии данных iPhone , передавать данные, а также упорядочивать и воспроизводить коллекции цифровых мультимедиа на компьютере. Когда вы подключаете свой iPhone к компьютеру, он обычно автоматически запускается и распознает ваш iPhone. Но что, если он не распознает ваш iPhone и перед вами всплывет окно с надписью, что iTunes не удалось подключиться к этому iPhone? Что ж, если вы столкнетесь с этой неприятной проблемой, не волнуйтесь. В этом посте представлены 8 эффективных способов решения проблемы, с которой iTunes не удалось подключиться к этому iPhone.
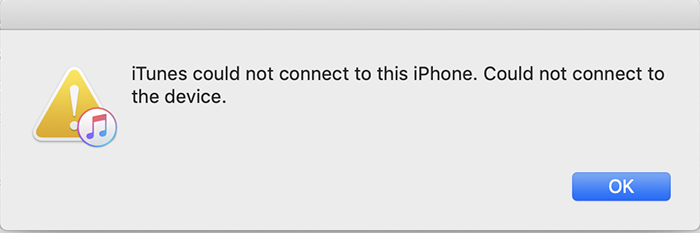
Вот некоторые возможные сообщения об ошибках, с которыми вы можете столкнуться при возникновении проблемы «iTunes не удалось подключиться к этому iPhone»:
Почему у моего iTunes нет разрешения на подключение к моему iPhone? Общие причины, которые не позволяют iTunes подключиться к iPhone, включают в себя:
В этой части мы представим 8 конкретных решений проблемы, когда iTunes не удалось подключиться к этому iPhone в зависимости от возможной проблемы, включая неизвестную ошибку (0xe80000a), неверный ответ или отсутствие значения и т. д.
Проблемы с оборудованием являются одной из основных причин ошибки «iTunes не удалось подключиться к этому iPhone». Проблемы с USB-портом или кабелем могут привести к сбою соединения. Чтобы проверить USB-кабель и порт, выполните следующие действия:

Если устройство не доверяет компьютеру, вы можете увидеть сообщение «iTunes не удалось подключиться к этому iPhone, у вас нет разрешения». Доверие к компьютеру — решающий шаг для обеспечения успешного соединения.
Вот шаги:
Шаг 1. Подключите iPhone к компьютеру и убедитесь, что устройство разблокировано.
Шаг 2. Когда появится сообщение «Доверять этому компьютеру?» На экране появится подсказка, нажмите «Доверять».

Временные системные ошибки могут вызвать проблему «iTunes не удалось подключиться к этому iPhone, значение отсутствует». Перезагрузка устройства и компьютера может очистить кэш и устранить большинство системных сбоев.
Для iPhone X, 11, 12, 13 или более новых моделей:
Для iPhone 6, 7, 8 или SE (2-го и 3-го поколения):
Для iPhone SE (1-го поколения), iPhone 5 или более ранней версии:

Шаг 1. Нажмите кнопку « Windows », затем выберите значок «Питание».
Шаг 2. Выберите «Перезагрузить», чтобы начать процесс перезагрузки компьютера.

Шаг 1. Выберите «Перезагрузить» в меню Apple.
Шаг 2. Еще раз нажмите «Перезапустить», чтобы подтвердить и начать процесс.

Устаревшие версии программного обеспечения также могут привести к тому, что iTunes не удалось подключиться к этой ошибке iPhone. Например, старые версии iTunes или iOS могут быть несовместимы с устройством. Регулярные обновления могут помочь решить эту проблему.
Шаг 1. Откройте iTunes на своем компьютере, затем нажмите «Справка» в верхнем меню.
Шаг 2. Выберите «Проверить наличие обновлений».

Шаг 3. Если доступно обновление, появится окно с надписью «Доступна новая версия iTunes». Нажмите «Загрузить iTunes», чтобы продолжить.
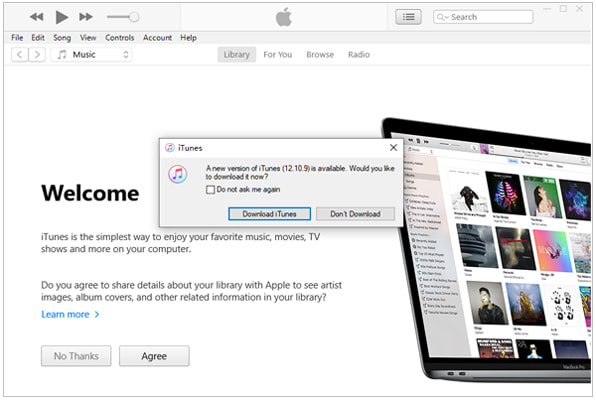
Шаг 1. Откройте App Store на своем Mac .
Шаг 2. Нажмите вкладку «Обновления» в верхней части окна.
Шаг 3. Если доступно обновление iTunes, нажмите кнопку «Обновить», чтобы загрузить его.

Шаг 1. Откройте приложение «Настройки» на своем iPhone и перейдите в раздел «Общие».
Шаг 2. Нажмите «Обновление программного обеспечения», затем выберите «Загрузить и установить», чтобы обновиться до последней версии iOS . ( Обновление программного обеспечения iPhone не удалось ?)

Поврежденный компонент iTunes может быть одной из причин ошибки «iTunes не удалось подключиться к этому iPhone 0xe8000015». Удаление и переустановка iTunes — эффективное решение таких проблем.
Вот как исправить, что iTunes не удалось подключиться к iPhone:
Шаг 1. Откройте меню «Пуск», затем перейдите в «Панель управления» > «Программы» > «Программы и компоненты».
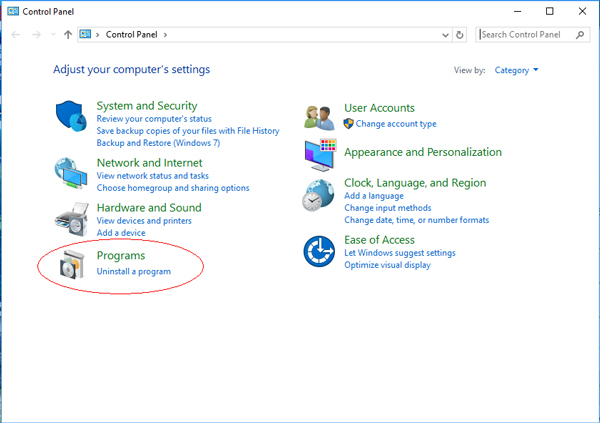
Шаг 2. Найдите iTunes, щелкните его правой кнопкой мыши и выберите «Удалить». Дождитесь завершения процесса удаления.
Шаг 3. Посетите Microsoft Store, найдите iTunes, затем нажмите кнопку «Установить», чтобы переустановить его.
Ваш iPhone может иметь ограничения по умолчанию, такие как родительский контроль, которые могут вызвать сообщение «iTunes не может подключиться к этому телефону, и у вас нет разрешения».
Чтобы решить эту проблему, перейдите в «Настройки» > «Экранное время» > «Ограничения контента и конфиденциальности» и отключите эту функцию.

Устаревшие или поврежденные драйверы могут вызвать ошибку «iTunes не удалось подключиться к этому iPhone, значение отсутствует». Обновление драйверов является ключом к решению этой проблемы.
Как исправить мой iPhone, когда он говорит, что подключение к iTunes отключено? Выполните следующие действия:
Шаг 1. Откройте «Диспетчер устройств» на вашем компьютере Windows .
Шаг 2. Разверните «Портативные устройства» и найдите «Apple iPhone».
Шаг 3. Щелкните драйвер правой кнопкой мыши, выберите «Обновить драйвер» и следуйте инструкциям на экране.

Шаг 4. После завершения обновления повторно подключите устройство, чтобы проверить, решена ли проблема.
Если вышеуказанные методы не работают, вы можете использовать профессиональный инструмент для устранения системных проблем. Например, iOS System Recovery может эффективно устранить ошибку «iTunes не удалось подключиться к этому iPhone». Программное обеспечение поддерживает устранение различных системных проблем iOS , включая устройства, которые не восстанавливаются , зависают на логотипе Apple или находятся в режиме восстановления . Он прост в использовании, безопасен и не приведет к потере данных, что делает его идеальным решением для решения таких проблем.
Вот как исправить, что iTunes не удалось подключиться к iPhone с помощью восстановления системы iOS :
01 Установите и запустите программное обеспечение на своем компьютере. Затем подключите iPhone к компьютеру с помощью USB-кабеля и выберите «Восстановление системы iOS » в главном интерфейсе.
02 Программа автоматически обнаружит любые системные проблемы вашего устройства. Как только он появится на экране, нажмите «Пуск», чтобы продолжить.

03 Проверьте информацию об iPhone, отображаемую в интерфейсе. Если данные неверны, выберите правильные данные в раскрывающемся меню. Затем нажмите кнопку «Восстановить», чтобы немедленно устранить проблему «iTunes не удалось подключиться к этому iPhone».

Как видно из приведенного выше описания, если iTunes не смог подключиться к этому iPhone, исправить соединение очень сложно. Таким образом, если вы не хотите выполнять сложную работу и предпочитаете подключить свой iPhone к компьютеру простым способом, вы можете выбрать альтернативный способ подключения iPhone к компьютеру без iTunes, представленный ниже. Coolmuster iOS Assistant — один из таких инструментов.
Ключевые особенности Coolmuster iOS Assistant:
Как подключить iPhone к компьютеру с помощью iOS Assistant?
01 Установите и запустите iOS Assistant на своем компьютере.
02 Подключите iPhone к компьютеру через USB-кабель, разблокируйте iPhone, нажмите «Доверять», когда появится окно «Доверять этому компьютеру», и нажмите «Продолжить» в этой программе, чтобы двигаться дальше. После того, как эта программа распознает ваш iPhone, вы увидите основной интерфейс ниже.

03 Передача данных iOS и управление ими. Например, нажмите «Контакты» на левой панели, нажмите «Экспорт», чтобы экспортировать файлы с iPhone на ПК, нажмите «Импорт», чтобы импортировать файлы с компьютера на iPhone, и нажмите «Удалить», чтобы удалить контакты с вашего iPhone и т. д.

Видеоурок:
Если вы столкнулись с проблемой, когда iTunes не удалось подключиться к этому iPhone, вы можете попробовать описанные выше решения, чтобы решить проблему с подключением. Или вы также можете выбрать Coolmuster iOS Assistant , альтернативную программу iTunes, для подключения iPhone к компьютеру и управления файлами. Лично я настоятельно рекомендую вам использовать это простое в использовании, быстрое, абсолютно безопасное и мощное приложение.
Если у вас возникнут какие-либо проблемы во время использования, не стесняйтесь оставлять комментарии ниже.
Похожие статьи:
Как исправить ошибку iTunes 0xE800002D четырьмя простыми способами?
4 решения: как исправить iPhone отключен, проблема с подключением к iTunes
Почему iPhone не отображается в iTunes? [Причины и решения]
Почему возникает ошибка iTunes 50 (или -50) и как ее исправить [решено]

 Восстановление iPhone
Восстановление iPhone
 Как исправить iTunes не удалось подключиться к этому iPhone? (8 эффективных решений)
Как исправить iTunes не удалось подключиться к этому iPhone? (8 эффективных решений)





