Со временем на вашем iPhone могут накопиться тысячи фотографий и видео, занимая так много места, что для других приложений и данных не остаётся места. Удаление важных фотографий может означать потерю драгоценных воспоминаний. Именно поэтому многие люди задумываются о переносе фотографий с iPhone или iPad на USB-флеш-накопитель и другие внешние устройства. Но как это сделать?
Не волнуйтесь. Хотя у iPhone нет стандартного USB-порта для прямого подключения USB-накопителя, мы нашли несколько простых способов подключить iPhone к USB-накопителю и перенести данные. Итак, начнём!
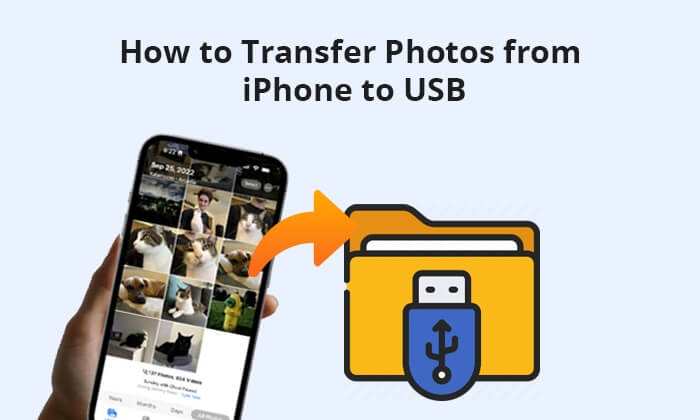
Поскольку на компьютере существует множество замечательных способов перенести фотографии с iPhone на флешку на компьютере с Windows / Mac , в этой части мы расскажем, как перенести фотографии с iPhone на флешку. Вот шесть простых вариантов.
Coolmuster iOS Assistant — самый безопасный и простой инструмент для переноса фотографий с iPhone на флеш-накопитель. Этот метод не требует подключения к сети, и качество фотографий не пострадает. Более того, по сравнению с другими методами, для переноса фотографий достаточно одного клика.
Основные характеристики:
Это программное обеспечение поддерживает операционные системы Windows и Mac . Нажмите кнопку загрузки ниже, чтобы загрузить нужную версию на свой компьютер.
Чтобы перенести фотографии с iPhone на флэш-накопитель с помощью iOS Assistant, выполните следующие действия:
01. Запустите iOS Assistant, подключите iPhone к компьютеру с помощью USB-кабеля и вставьте флеш-накопитель в USB-порт компьютера. Программа автоматически обнаружит ваши устройства. Если на вашем iPhone появится всплывающее окно, выберите «Доверять» на iPhone и нажмите «Продолжить» в этой программе, чтобы продолжить.

02 После успешного обнаружения устройств программа отобразит все типы данных. В настоящее время вы можете наблюдать организацию различных папок с файлами в главном интерфейсе.

03. Выберите пункт «Фотографии» на левой панели, просмотрите фотографии и отметьте их галочками. Затем нажмите пункт «Экспорт» в верхнем меню и выберите флеш-накопитель во всплывающем окне для сохранения фотографий.

Видеоурок:
iCloud — ещё один способ импортировать фотографии с iPhone на USB-накопитель. Конечно, напрямую перенести фотографии с iPhone на флешку через iCloud невозможно. Вместо этого нужно синхронизировать фотографии с iPhone с iCloud, скачать фотографии из iCloud на компьютер и перенести их с компьютера на флешку. Звучит сложно. В любом случае, если вы выберете этот способ, вам придётся запастись терпением. Вот как перенести фотографии с iPhone на USB-накопитель через iCloud:
Шаг 1. Откройте «Настройки» и свой профиль, затем перейдите в раздел «iCloud». Выберите «Фото» и активируйте опцию «Фото iCloud». После включения функции ваши фотографии и видео будут автоматически копироваться в iCloud. Подождите некоторое время, пока процесс резервного копирования завершится.

Шаг 2. Войдите в iCloud на Mac или ПК Windows и нажмите «Фото». Найдите фотографии, которые хотите перенести на USB-накопитель, и загрузите их.

Шаг 3. Вставьте USB-накопитель и начните копирование и вставку фотографий на USB-накопитель. Будьте терпеливы и дождитесь завершения процесса передачи.
Встроенное приложение «Фото» на Windows и Mac также поможет вам экспортировать фотографии из альбома «Фотопленка» с iPhone на компьютер. После этого вы сможете сохранить их на внешний USB-накопитель. Вот как перенести фотографии с iPhone на флеш-накопитель с помощью приложения «Фото»:
Для Windows :
Шаг 1. Подключите телефон, разблокируйте его и нажмите «Доверять». При необходимости введите пароль для установления доверия с этим компьютером.
Шаг 2. Нажмите «Импорт» и выберите «С USB-устройства». Программа автоматически обнаружит фотографии на вашем iPhone. Подождите несколько минут.

Шаг 3. Выберите фотографии, которые вы хотите исключить из процесса импорта, поскольку все новые фотографии выбираются по умолчанию. Нажмите «Импортировать выбранные». После завершения операции на 100% вы увидите импортированные фотографии в папке «Изображения».
Для Mac :
Шаг 1. Подключите iPhone к Mac с помощью USB-кабеля и убедитесь, что на вашем Mac установлена последняя версия iTunes .
Шаг 2. Приложение «Фотографии» запустится автоматически. Если этого не произошло, вы можете открыть его вручную. Затем нажмите кнопку «Импорт», выберите фотографии, которые хотите перенести, и нажмите кнопку «Импортировать выбранные» или «Импортировать все новые фотографии», чтобы перенести их на компьютер.
Шаг 3. Чтобы перенести фотографии на флеш-накопитель, подключите USB-накопитель к Mac , найдите его в Finder и откройте. Затем откройте ещё одно окно Finder, перейдите в раздел «Изображения» и откройте папку «Изображения». Затем скопируйте фотографии и вставьте их на флеш-накопитель.

Пользователи Mac также могут использовать фирменную программу Image Capture для переноса фотографий с iPhone на USB-накопитель. Вот как перенести фотографии с iPhone на USB-накопитель с помощью Image Capture:
Шаг 1. Убедитесь, что ваш iPhone и флеш-накопитель подключены к вашему Mac . Запустите Image Capture на вашем Mac .
Шаг 2. В разделе «Устройство» слева выберите свой iPhone. Разрешите Image Capture импортировать ваши фотографии.
Шаг 3. В нижней части окна «Захват изображений» выберите место для сохранения фотографий. Затем нажмите «Импортировать все», чтобы начать процесс.

Примечание: Если вас интересует, как перенести фотографии с iPhone на Mac , вы можете прочитать эту статью, чтобы узнать об этом больше.
Проводник файлов (File Explorer) — ещё один эффективный способ перенести фотографии с iPhone на USB-накопитель. Эта предустановленная функция на ПК Windows позволяет получить доступ к фотографиям из папки DCIM вашего iPhone, упрощая перенос фотографий с iPhone на USB-накопитель простым копированием и вставкой. Однако, если фотографии находятся не только в галерее iPhone, в том числе в медиаальбомах, может пригодиться Ассистент iOS . Вот как скопировать фотографии с iPhone на USB-накопитель с помощью Проводника файлов:
Шаг 1. Подключите iPhone и флешку к ПК. Затем перейдите в папку «Этот компьютер».
Шаг 2. Ваш подключённый iPhone должен быть виден в списке устройств. Нажмите на свой iPhone и выберите «Внутренняя память». Найдите папку «DCIM» и нажмите, чтобы открыть её, предоставив доступ ко всем вашим фотографиям.
Шаг 3. Откройте новую вкладку Проводника Windows и найдите папку вашего флеш-накопителя. Чтобы перенести фотографии, просто перетащите любое изображение с iPhone в папку флеш-накопителя, создав резервную копию всего за несколько секунд.

Подробнее о том, как перенести фотографии с iPhone на ПК Windows , читайте в следующей статье.
Как перенести фотографии с iPhone на ПК Windows 10/11 за считанные минутыЭлектронная почта — универсальный способ передачи данных с устройства на устройство. Однако, поскольку многие почтовые сервисы, например, Gmail, ограничивают размер вложений в одно письмо 25 МБ, фотографии размером более 25 МБ могут не передаваться. Поэтому для начала убедитесь, что фотографии, которые вы хотите перенести, соответствуют требованиям. Вот как перенести фотографии с iPhone на USB-накопитель с помощью электронной почты:
Шаг 1: Откройте приложение «Фотографии» на iPhone и нажмите кнопку «Выбрать», чтобы выбрать фотографии, которые вы хотите перенести.
Шаг 2: Во всплывающем окне нажмите «Поделиться» > «Почта» и войдите в свою учётную запись электронной почты. Затем отправьте это письмо, указав данные другой учётной записи.
Шаг 3: Зайдите на сайт почтового сервиса с компьютера и войдите в систему под тем же адресом электронной почты. Затем найдите отправленное вами письмо в папке «Исходящие» и загрузите приложенные к нему фотографии на компьютер. После этого подключите флеш-накопитель к компьютеру и скопируйте на него фотографии.

Если вы хотите создать резервную копию фотографий перед обновлением iPhone и у вас нет под рукой компьютера, перенос их напрямую на USB-флеш-накопитель — отличное решение. Всё, что вам понадобится, — это адаптер Type-C OTG (или адаптер Lightning/USB) и флеш-накопитель. После этого выполните следующие простые шаги, чтобы перенести фотографии с iPhone на USB-накопитель:
Шаг 1: Сначала убедитесь, что на USB-накопителе достаточно свободного места. Затем подключите его к iPhone с помощью адаптера Type-C OTG или Lightning/USB. Откройте приложение «Фото» на iPhone и выберите фотографии, которые хотите перенести.
Шаг 2: Нажмите значок «Поделиться» и выберите пункт «Сохранить в файлы». Откроется приложение «Файлы» на вашем iPhone. Затем перейдите в раздел «Обзор» и выберите USB-накопитель в разделе «Местоположения». Нажмите «Сохранить» в правом верхнем углу, чтобы начать перенос фотографий на флеш-накопитель.
Читайте также: Вы можете напрямую перенести фотографии с iPhone на внешний жёсткий диск . Ознакомьтесь с руководством, чтобы узнать подробности.
Перенос фотографий с iPhone на USB-накопитель позволяет не только освободить больше места на iPhone, но и создать резервную копию фотографий, чтобы предотвратить потерю данных. Прочитав это руководство, вы узнали, как перенести фотографии с iPhone на USB-накопитель. Для успешного выполнения этой задачи я настоятельно рекомендую вам попробовать Coolmuster iOS Assistant, поскольку это самый простой и безопасный в использовании, удобный, быстрый и, что самое главное, широко совместимый со всеми поколениями iPhone, iPad и iPod.
Если у вас возникли трудности при использовании, пожалуйста, оставьте комментарий ниже.
Статьи по теме:
Как перенести фотографии с флеш-накопителя/USB-накопителя на iPhone
Как перенести фотографии с iPad на внешний жесткий диск с помощью компьютера/без него?
[Решено] Как использовать iPhone как USB-накопитель за несколько простых шагов
Как перенести видео с iPhone на USB-накопитель с помощью компьютера или без него?





