
Как перенести фотографии с iPhone на внешний жесткий диск 7 способами?

«У меня есть жесткий диск емкостью 2 ТБ, и я хотел бы скопировать на него кучу фотографий с телефона. Какой способ сделать это наиболее эффективно?»
- с Реддита
Высококачественные фотографии и видео, снятые на iPhone, могут занимать много места, что приводит к нехватке памяти на устройстве. Если вы хотите освободить место на своем iPhone и одновременно безопасно создать резервные копии важных фотографий, перенос фотографий iPhone на внешний жесткий диск — отличный вариант. Можете ли вы перенести фотографии с iPhone на внешний жесткий диск? Конечно. В этом руководстве подробно объясняется, как перенести фотографии с iPhone на внешний жесткий диск, а также предлагаются подходящие решения независимо от того, используете ли вы компьютер или нет.
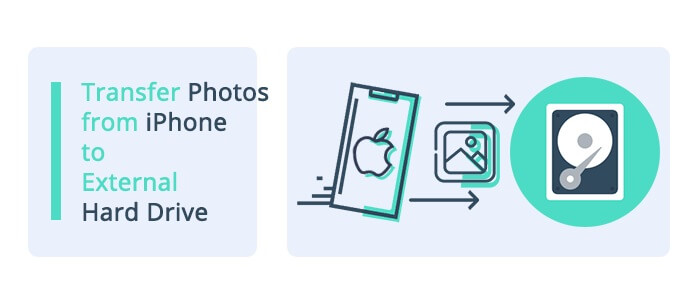
Если вы хотите перенести фотографии с iPhone 12 на внешний жесткий диск, отличным вариантом будет использование компьютера. Вот два метода, которые помогут вам легко перенести фотографии с iPhone на внешний жесткий диск, независимо от того, являетесь ли вы пользователем Windows или Mac .
Хотите перенести все или только несколько фотографий с iPhone на внешний жесткий диск в один клик? Если ответ положительный, вы можете выбрать Coolmuster iOS Assistant . Это лучшее приложение для переноса фотографий с iPhone на внешний жесткий диск. Он может автоматически сканировать изображения iPhone и отображать миниатюры изображений в интерфейсе. Вы можете просмотреть изображения, выбрать нужные и экспортировать их напрямую на внешний жесткий диск. Если вы хотите создать резервную копию всех фотографий с вашего iPhone на внешний жесткий диск, вы можете сделать это одним щелчком мыши.
Основные возможности iOS Assistant:
Вот как сделать резервную копию фотографий iPhone на внешний жесткий диск в один клик с помощью iOS Assistant:
01 Загрузите и установите iOS Assistant на свой компьютер. Далее запустите его, и вы увидите интерфейс ниже.

02 Подключите iPhone к компьютеру с помощью подходящего USB-кабеля, нажмите «Доверять» на iPhone и нажмите «Продолжить» в программном обеспечении, чтобы продолжить. После этого вставьте внешний жесткий диск в USB-разъем компьютера.

03 После успешного подключения нажмите «Фотографии» на левой панели, просмотрите и отметьте нужные фотографии, а затем нажмите кнопку «Экспорт» в верхнем меню. Наконец, выберите внешний жесткий диск во всплывающем окне, чтобы сохранить их на нем.

Если фотографии вашего iPhone уже синхронизированы с iCloud, вы можете загрузить их с веб-сайта iCloud на свой компьютер, а затем сохранить их на внешнем жестком диске. Однако этот способ не всегда рекомендуется, так как синхронизация или загрузка больших фотографий займет больше времени.
Следующие советы покажут вам, как перенести фотографии с iPhone на внешний жесткий диск через iCloud.
Шаг 1. Проверьте, включили ли вы «Фото iCloud» на своем iPhone. Вы можете перейти в «Настройки» iPhone > «iCloud» > «Фотографии», чтобы посмотреть и включить его. ( фотографии iCloud не синхронизируются ?)

Шаг 2. Посетите iCloud.com на своем компьютере и войдите в систему, используя тот же Apple ID, который вы используете на своем iPhone.
Шаг 3. Нажмите «Фотографии», выберите понравившиеся фотографии и нажмите «Загрузить» выбранные объекты в правом верхнем углу. После этого подождите некоторое время, пока все фотографии не загрузятся.

Шаг 4. Подключите внешний жесткий диск к компьютеру, дважды щелкните его и скопируйте и вставьте сохраненные фотографии с компьютера на внешний жесткий диск.
Пользователи Windows могут использовать встроенные инструменты, такие как приложение «Фотографии» или «Проводник», для переноса фотографий iPhone на внешний жесткий диск. Эти методы не требуют дополнительного программного обеспечения, просты в использовании и идеально подходят для пользователей, которые предпочитают не устанавливать сторонние приложения.
Встроенное приложение «Фотографии» в Windows может импортировать фотографии iPhone и управлять ими , а также позволяет пользователям выбирать место хранения, сохраняя фотографии напрямую на внешний жесткий диск.
Вот как хранить фотографии iPhone на внешнем жестком диске с помощью приложения Windows Photos:
Шаг 1. Подключите внешний жесткий диск к компьютеру Windows с помощью USB-кабеля или любого другого подходящего соединения.
Шаг 2. Подключите iPhone к компьютеру Windows с помощью USB-кабеля, разблокируйте iPhone и нажмите «Доверять этому компьютеру».
Шаг 3. Введите «Фотографии» в строке поиска Windows и откройте его.
Шаг 4. Нажмите «Импортировать» > «С USB-устройства» и выберите свой iPhone.

Шаг 5. Во всплывающем окне выберите внешний жесткий диск в качестве места хранения.
Шаг 6. Нажмите «Импортировать выбранное», чтобы начать перенос, и после его завершения отключите устройство.
Вы также можете перенести фотографии с iPhone на внешний жесткий диск с помощью Проводника в Windows . Чтобы добиться этого, просто выполните следующие действия:
Шаг 1. Подключите iPhone к компьютеру Windows с помощью USB-кабеля. Затем разблокируйте свой iPhone и, если будет предложено, нажмите «Доверять» на своем устройстве, чтобы установить соединение с компьютером.
Шаг 2. Откройте проводник на компьютере Windows , нажав клавиши « Windows » + «E».
Шаг 3. В проводнике найдите свой iPhone в разделе «Этот компьютер» (он должен быть указан как портативное устройство). Дважды щелкните на своем iPhone, чтобы открыть его внутреннюю память.
Шаг 4. Перейдите в папку «DCIM» (здесь хранятся ваши фотографии) и выберите фотографии, которые хотите перенести.
Шаг 5. Скопируйте выбранные фотографии и вставьте их в то место, где вы хотите их сохранить, на внешнем жестком диске.

Если вы хотите перенести фотографии с вашего iPhone на компьютер Windows , вы можете прочитать это пошаговое руководство.
Как перенести фотографии с iPhone на ПК Windows 10/11 за считанные минутыЕсли вы пользователь Mac , вот два встроенных инструмента, которые вы можете использовать для импорта фотографий iPhone на внешний жесткий диск.
Встроенное приложение «Фотографии» на Mac — это удобный инструмент для управления и импорта фотографий с iPhone, позволяющий пользователям напрямую импортировать фотографии с iPhone на Mac и выбирать внешний жесткий диск в качестве места хранения.
Вот как импортировать фотографии с iPhone на внешний жесткий диск с помощью Mac через приложение «Фото»:
Шаг 1. Подключите iPhone к Mac и разблокируйте iPhone. При появлении запроса нажмите «Доверять» на своем устройстве, чтобы установить соединение с вашим Mac .
Шаг 2. Запустите приложение «Фотографии» на своем Mac .
Шаг 3. В приложении «Фотографии» найдите подключенный iPhone на боковой панели в разделе «УСТРОЙСТВА» и нажмите на свой iPhone, чтобы просмотреть фотографии для передачи.
Шаг 4. Выберите фотографии, которые хотите скопировать на внешний жесткий диск, и нажмите кнопку «Импортировать выбранное». Выбранные фотографии будут скопированы в библиотеку фотографий вашего Mac . ( Не можете импортировать фотографии с iPhone на Mac ?)
Шаг 5. Подключите внешний жесткий диск, затем перетащите фотографии с Mac на жесткий диск.

Image Capture — еще один способ перенести фотографии с iPhone на внешний жесткий диск с помощью Mac . Вот пошаговое руководство о том, как сохранить фотографии iPhone на внешний жесткий диск с помощью Image Capture:
Шаг 1. Подключите iPhone к Mac и разблокируйте iPhone. При появлении запроса нажмите «Доверять» на своем устройстве, чтобы установить соединение с вашим Mac .
Шаг 2. Откройте приложение «Захват изображений» на своем Mac . Подключенный iPhone должен появиться в списке «УСТРОЙСТВА» в левой части окна. Выберите свой iPhone из списка.
Шаг 3. В нижней части окна «Захват изображения» вы увидите опцию «Импортировать в». Нажмите на раскрывающееся меню рядом с ним и выберите внешний жесткий диск в качестве места назначения.
Шаг 4. В главном окне «Захват изображений» вы увидите предварительный просмотр фотографий на вашем iPhone. Выберите фотографии, которые хотите перенести на внешний жесткий диск, щелкнув по ним.
Шаг 6. Нажмите кнопку «Импортировать», чтобы перенести выбранные фотографии в указанное вами место назначения на внешнем жестком диске.

Иногда под рукой нет компьютера. Можете ли вы перенести фотографии с iPhone напрямую на внешний жесткий диск? Конечно. Давайте посмотрим, как перенести фотографии с вашего iPhone на внешний жесткий диск напрямую:
Шаг 1. Убедитесь, что у вас есть внешний жесткий диск, предназначенный для iPhone, или адаптер Lightning-USB. Эти аксессуары обеспечивают прямое соединение между вашим iPhone и внешним жестким диском.
Шаг 2. Перейдите в приложение «Файлы» на iPhone и нажмите «Обзор», чтобы проверить, успешно ли вы подключили внешний жесткий диск. После этого запустите приложение «Фотографии», щелкните изображения, которые хотите скопировать, и нажмите «Поделиться».
Шаг 3. Нажмите «Сохранить в файлы» > «На моем iPhone» и выберите внешний жесткий диск. Это позволит легко перенести фотографии с iPhone на внешний жесткий диск без компьютера.
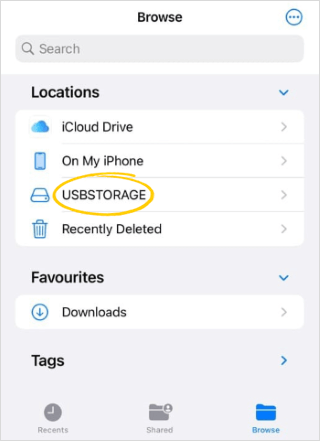
Вышеупомянутые методы помогут вам легко перенести фотографии iPhone на внешний жесткий диск, предотвращая нехватку места на вашем iPhone. Если вам нужно более эффективное и стабильное решение, рекомендуем использовать Coolmuster iOS Assistant . Он поддерживает пакетную передачу и идеально подходит для пользователей, которым необходимо часто управлять фотографиями iPhone.
Если вам понадобится техническая поддержка при переносе, сообщите нам в комментариях в любое время. Наша служба поддержки поможет вам в кратчайшие сроки.
Похожие статьи:
Как экспортировать фотографии iPad на внешний диск с компьютером или без него?
Как сделать резервную копию iPhone на внешний жесткий диск на Windows или Mac
Как с легкостью перенести фотографии iCloud на внешний жесткий диск
2 простых способа перенести музыку с iPhone/iPod на внешний жесткий диск





