
Как исправить проблему с импортом фотографий с iPhone на Mac : 7 решений

Чем больше фотографий хранится на iPhone, тем медленнее работает устройство. Поэтому, чтобы освободить память и повысить производительность iPhone, необходимо импортировать фотографии с iPhone на Mac . Однако при выполнении этой задачи многие пользователи сталкиваются с проблемой: фотографии с iPhone не импортируются на Mac без проблем. Если вы столкнулись с той же проблемой, вот наиболее эффективные и практичные решения, к которым вы можете обратиться.

Почему я не могу импортировать фотографии с iPhone на Mac ? Вот несколько возможных причин:
Если вы столкнулись с проблемой, из-за которой фотографии не импортируются с iPhone на Mac, не волнуйтесь. Существует несколько способов её решения. Ниже мы рассмотрим несколько распространённых способов устранения неполадок. Вы можете следовать этим инструкциям, чтобы выбрать подходящий для вашей ситуации.
Подключив iPhone к Mac через USB-кабель, убедитесь, что он разблокирован, и нажмите кнопку «Доверять», когда на iPhone появится уведомление «Доверяйте этому компьютеру». В противном случае фотографии не будут импортированы с iPhone на Mac .

Иногда настройки местоположения и конфиденциальности на вашем iPhone могут препятствовать импорту фотографий с вашего iPhone Mac . Чтобы решить эту проблему, попробуйте сбросить настройки местоположения и конфиденциальности на iPhone, чтобы восстановить доверие к компьютеру Mac . Ниже приведены конкретные шаги:
Шаг 1. На вашем iPhone перейдите в «Настройки» > «Основные» > «Сброс» > «Сбросить местоположение и конфиденциальность».

Шаг 2. Подключите iPhone к Mac с помощью USB-кабеля.
Шаг 3. На iPhone нажмите «Доверять», когда появится запрос «Доверять этому компьютеру».
Если на вашем iPhone включена Медиатека iCloud, ваши фотографии будут автоматически загружаться в iCloud, а не храниться локально на iPhone. В этом случае вы не сможете импортировать фотографии с iPhone на Mac , пока не загрузите их из iCloud на свой iPhone . Чтобы избежать этого неудобства, попробуйте отключить Медиатеку iCloud и хранить фотографии локально на iPhone. Вот как это сделать:
Шаг 1. Откройте приложение «Настройки» на вашем iPhone.
Шаг 2. Нажмите на свое имя в верхней части меню «Настройки».
Шаг 3. Выберите «iCloud» из списка вариантов.
Шаг 4. Выберите «Фотографии» в настройках iCloud.
Шаг 5. Выключите переключатель рядом с «Фотографии iCloud».

Если вы предпочитаете не отключать эту функцию, вы можете открыть «Медиатеку iCloud» на Mac через «Системные настройки» > «iCloud». Таким образом, фотографии с iPhone можно будет синхронизировать с Mac через iCloud без необходимости вручную загружать фотографии с iPhone.
Иногда, если версия системы вашего iPhone или Mac слишком низкая или возникли проблемы с приложением «Фото», фотографии с iPhone могут не импортироваться на Mac . Чтобы решить эту проблему, попробуйте обновить устройства и программное обеспечение до последней версии. Вот конкретные шаги:
Шаг 1. Нажмите на значок меню Apple.
Шаг 2. Выберите «Системные настройки».
Шаг 3. Выберите «Обновление ПО».
Шаг 4. Нажмите «Обновить сейчас» или «Обновить сейчас», если доступно, чтобы немедленно обновить операционную систему Mac .

Шаг 1. Откройте приложение «Настройки» на вашем iPhone.
Шаг 2. Нажмите «Общие».
Шаг 3. Выберите «Обновление ПО».
Шаг 4. Если обновления доступны, нажмите «Загрузить и установить» при появлении соответствующего запроса.

Иногда на вашем iPhone или Mac могут возникать незначительные ошибки или замедления в работе системы или программного обеспечения, из-за которых фотографии не импортируются с iPhone на Mac . Чтобы решить эту проблему, попробуйте перезагрузить устройства, чтобы восстановить их нормальную работу. Вот шаги:
Шаг 1. На вашем iPhone нажмите и удерживайте кнопку «Питание», затем сдвиньте ее, чтобы выключить iPhone.

Шаг 2. На компьютере Mac откройте меню «Apple», затем выберите пункт «Перезагрузить», чтобы перезагрузить компьютер Mac .

Шаг 3. Дождитесь полного выключения устройств, затем снова нажмите кнопку питания, чтобы включить их.
Шаг 4. Снова подключите iPhone к компьютеру Mac и проверьте, сможете ли вы импортировать фотографии.
Подробнее: [Новинка] Как перенести фотографии с iPhone на ПК без iTunes?
Если вам не удаётся импортировать фотографии с iPhone на Mac , проблема может быть связана с попыткой загрузить большое количество фотографий, например, сотни за раз. Разумное решение — импортировать небольшие партии фотографий за раз, чтобы приложение «Фотографии» работало более плавно.
Если с системой и настройками всё в порядке, вы также можете попробовать восстановить фототеку телефона, так как это также может в некоторой степени повлиять на перенос фотографий с iPhone на Mac . Вот шаги:
Шаг 1. Закройте приложение «Фото» на Mac , затем снова откройте его, удерживая клавиши «Command» + «Option». Появится всплывающее окно с предложением «Восстановить медиатеку».
Шаг 2. Просто нажмите «Восстановить», чтобы начать восстановление библиотеки. После завершения восстановления вы можете проверить её ещё раз.
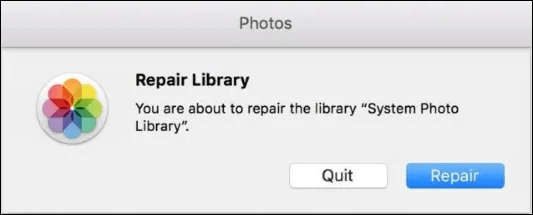
Помимо вышеупомянутых методов устранения неполадок, вы также можете воспользоваться альтернативными способами импорта фотографий с iPhone на компьютер Mac . Ниже мы рассмотрим два распространённых метода, а вы сможете выбрать тот, который лучше всего соответствует вашим предпочтениям и потребностям.
Coolmuster iOS Assistant — это профессиональный и мощный инструмент управления устройствами iOS , разработанный для упрощения переноса и управления пользовательскими данными на iPhone, iPad и iPod touch. С помощью этого инструмента пользователи могут легко переносить, резервировать и восстанавливать различные типы данных iOS , включая фотографии, музыку, видео, контакты и сообщения. Он поможет вам легко импортировать фотографии с iPhone на компьютер Mac без необходимости использования iTunes или iCloud.
Основные возможности Coolmuster iOS Assistant:
Загрузите Coolmuster iOS Assistant для Mac :
Вот как использовать iOS Assistant для импорта фотографий с iPhone на Mac :
01 После установки запустите приложение Coolmuster iOS Assistant на Mac . Затем нажмите «Доверять» > «Продолжить» на экране iPhone, когда программа выдаст запрос на обнаружение.

02 После того, как программа обнаружит ваше устройство, вы увидите основной интерфейс, организованный, как показано на скриншоте ниже. Как видите, различные папки аккуратно организованы в основном интерфейсе, обеспечивая лёгкий доступ к файлам разных типов.

03. Выберите «Фотографии» на левой боковой панели окна, отметьте нужные фотографии и нажмите «Экспорт» под «Моим устройством», чтобы перенести фотографии с iPhone на Mac . Затем найдите или создайте папку для их сохранения на Mac .

Видеоурок:
AirDrop — это встроенная функция Apple, позволяющая передавать фотографии по беспроводной сети между устройствами. Убедитесь, что на вашем iPhone и Mac включена функция AirDrop, и они находятся рядом друг с другом для быстрой передачи данных. Вот шаги: ( AirDrop не работает ?)
Шаг 1. Проведите пальцем вверх от нижнего края экрана iPhone и выберите функцию «AirDrop». Выберите «Только контакты» или «Все» в зависимости от ваших предпочтений.

Шаг 2. Перейдите на Mac и откройте окно Finder, затем выберите AirDrop. Настройте параметры видимости, выбрав «Разрешить обнаружение только контактам» или «Всем».

Шаг 3. Определите фотографии на вашем iPhone, которые вы хотите перенести, и нажмите значок «Поделиться». Выберите свой Mac среди предложенных вариантов и начните передачу через AirDrop.

Шаг 4. На вашем Mac завершите передачу, выбрав место назначения для сохранения фотографий с вашего iPhone.
Вы уже решили проблему с невозможностью импорта фотографий с iPhone на Mac ? Уверен, что прочитанное поможет вам освоить некоторые навыки. Хотя импорт фотографий с iPhone на Mac можно осуществлять разными способами, Coolmuster iOS Assistant выделяется своей простотой и эффективностью. Благодаря ряду функций, разработанных для бесперебойной передачи данных, он обеспечивает надёжное решение постоянной проблемы с невозможностью импорта фотографий. Рассмотрите возможность интеграции Coolmuster iOS Assistant в свой рабочий процесс для удобной передачи фотографий.
Статьи по теме:
[Обновлено в 2025 году] Как перенести все, кроме фотографий, на новый iPhone
13 решений для устранения проблемы с синхронизацией фотографий iCloud на iPhone/iPad/ Mac
[Исправлено] Как легко перенести фотоальбомы с iPhone на ПК?





