
Как получить больше места на iPhone? Несколько важных советов, которые вы можете попробовать

Сколько места на вашем iPhone? Если оно почти заполнено, как можно увеличить объем памяти на iPhone? Как вы знаете, мы все любим хранить различные файлы на своем смартфоне, поэтому нам нужно все больше и больше памяти для хранения. Таким образом, с этой проблемой сталкиваются многие люди. Чтобы решить эту проблему, мы нашли эффективные методы, которые помогут вам получить больше места на вашем iPhone. Давайте начнем.
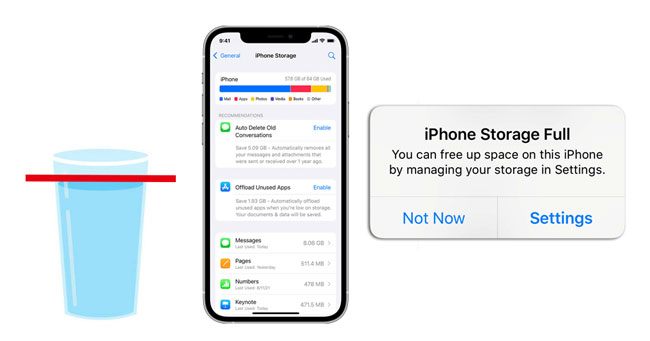
iPhone не поддерживает SD-карты, поэтому вы не можете расширить объем памяти, установив SD-карту на свой iPhone. Таким образом, вы не сможете расширить или обновить внутреннюю память вашего iPhone, если не купите новый iPhone с большим объемом памяти.
К счастью, есть несколько способов помочь вам получить больше места на вашем iPhone, не жертвуя при этом важным контентом.
Если вам нужно больше места на iPhone, прочтите в этой части надежные методы оптимизации места на вашем iPhone.
Если вы предпочитаете не тратить деньги, лучший и самый простой способ — удалить или очистить ненужные приложения , файлы или данные, чтобы освободить больше места на вашем iPhone. Однако это может повлечь за собой некоторые неудобства. Ниже приведены решения, как получить больше места на iPhone без оплаты:
Слишком много приложений на вашем iPhone быстро исчерпают место для хранения. Если на вашем iPhone есть приложения, которыми вы редко пользуетесь, удалите их. Это сразу освободит место.
Выгрузите неиспользуемое приложение:
Вы можете удалить приложение, но сохранить данные приложения на своем iPhone, выгрузив приложение. Более того, при переустановке вы сможете использовать приложение без потери данных. Однако он не может освободить много места для хранения, поскольку данные приложения могут иметь большой размер.
Шаг 1. Откройте приложение «Настройки» на вашем iPhone.
Шаг 2. Нажмите «Общие», а затем выберите «Хранилище iPhone».

Шаг 3. Вы увидите список приложений, отсортированный по объему занимаемого ими места. Прокрутите список, чтобы найти приложения, которые вам больше не нужны.
Шаг 4. Нажмите на приложение, которое хотите выгрузить, затем выберите «Выгрузить приложение».
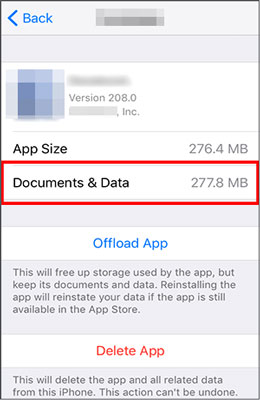
Вы также можете нажать на опцию «Включить», расположенную рядом с рекомендацией «Выгрузить неиспользуемые приложения» на странице «Хранилище iPhone», чтобы включить функцию автоматической выгрузки неиспользуемых приложений.
Удалите неиспользуемое приложение:
Чтобы получить больше места на вашем iPhone, вы можете удалить приложение напрямую, при этом приложение и данные приложения будут удалены одновременно. Когда приложение вам понадобится, вы сможете повторно загрузить его из App Store.
Шаг 1. Найдите на главном экране приложение, которое хотите удалить.
Шаг 2. Нажмите и удерживайте значок приложения, пока не появится меню.
Шаг 3. Выберите вариант удаления приложения.
Шаг 4. Нажмите «Удалить приложение», чтобы подтвердить удаление.
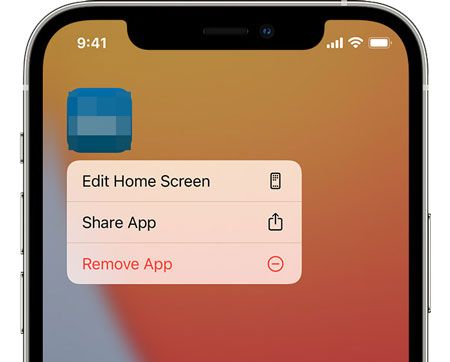
Вы также можете зайти в «Настройки» > «Основные» > «Хранилище iPhone», выбрать приложение, которое хотите удалить, а затем нажать на опцию «Удалить приложение».
Не хотите потерять свои приложения на iPhone? Вы можете узнать , как освободить место на iPhone/iPad, не удаляя приложения .
Данные кэша могут занимать много места на вашем iPhone. Эти данные могут повысить производительность приложений и системы, поэтому они будут храниться на вашем мобильном телефоне.
Очистить кэш браузера:
Если вы часто используете Safari для просмотра веб-страниц, вы можете обнаружить, что кеш браузера занимает значительный объем места. Вы можете очистить кеш браузера, выполнив следующие действия:
Шаг 1. Откройте приложение «Настройки» на вашем iPhone.
Шаг 2. Прокрутите вниз и выберите категорию «Safari».
Шаг 3. Снова прокрутите вниз и выберите опцию «Очистить историю и данные веб-сайта».
Шаг 4. Для подтверждения выберите «Очистить историю и данные».

Очистить кэш приложений:
Шаг 1. Откройте целевое приложение.
Шаг 2. Перейдите в настройки приложения.
Шаг 3. Найдите опцию очистки кеша.

Медиа-файлы — еще один гигант, занимающий место на iPhone, включая ваши электронные книги, видео, песни, рингтоны, изображения и т. д. Узнайте, какие файлы занимают больше всего места, проверив хранилище вашего iPhone в настройках. Затем управляйте файлами путем удаления и резервного копирования.
Шаг 1. Для начала откройте приложение «Фотографии» на своем iPhone.
Шаг 2. Выберите вкладку «Альбомы» внизу.
Шаг 3. Прокрутите вниз и выберите «Утилиты» в разделе «Типы носителей». Затем выберите «Дубликаты».
Шаг 4. Просмотрите список найденных дубликатов и нажмите «Объединить» рядом с каждой парой фотографий, которые вы хотите объединить в одно изображение.

Вы также можете создать резервную копию своих фотографий в iCloud и удалить их со своего iPhone. Таким образом, вы не потеряете свои данные и получите больше места для хранения.
Пожалуйста, не смотрите свысока на историю чатов на своем iPhone. Если вы давно не очищаете свои данные в WhatsApp, iMessage, Snapchat, Facebook и т. д., их может быть гора на вашем устройстве.
Удаление сообщений вручную:
Шаг 1. Откройте приложение «Сообщения» на своем iPhone.
Шаг 2. Вручную просмотрите свои сообщения и определите старые или неважные, которые хотите удалить.
Шаг 3. Проведите пальцем влево по сообщению, которое хотите удалить.
Шаг 4. Нажмите на кнопку «Удалить», которая появится рядом с сообщением.
Автоматически удалять сообщения:
Шаг 1. Зайдите в приложение «Настройки» на вашем iPhone.
Шаг 2. Прокрутите вниз и нажмите «Сообщения».
Шаг 3. Нажмите «Сохранить сообщения».
Шаг 4. Выберите продолжительность хранения сообщений, например 30 дней или 1 год.
Шаг 5. Сообщения старше выбранной продолжительности будут автоматически удаляться для освобождения места.

Использование iCloud или других облачных сервисов, таких как Google Drive и Dropbox, может эффективно освободить место на вашем iPhone. Вы можете загрузить свои файлы в облако, а затем удалить их со своего устройства. Кроме того, вы можете получить доступ к своим файлам в любом месте, используя сеть.
Оптимизация хранения фотографий:
Если на вашем iPhone хранится большое количество фотографий или видео, вы можете использовать библиотеку фотографий iCloud, чтобы оптимизировать хранилище фотографий. Библиотека фотографий iCloud синхронизирует ваши фотографии или видео с iCloud, сохраняя при этом на вашем iPhone только миниатюры для экономии места. Если вам нужно просмотреть или отредактировать определенную фотографию или видео, вы можете загрузить исходный файл из iCloud. Вот шаги:
Шаг 1. Откройте приложение «Настройки», коснитесь своего Apple ID, затем нажмите «iCloud».
Шаг 2. Нажмите «Фотографии», затем включите переключатель «Фото iCloud».
Шаг 3. Выберите опцию «Оптимизировать хранилище iPhone» и подождите, пока ваши фотографии и видео загрузятся в iCloud.

Переместите свои данные в iCloud:
Вы можете создать резервную копию своих контактов, заметок, напоминаний, голосовых заметок и многого другого в iCloud, а затем удалить их со своего iPhone, чтобы освободить больше места.
Шаг 1. Откройте приложение «Настройки», коснитесь своего Apple ID, затем нажмите «iCloud».
Шаг 2. Вы увидите список различных типов данных с вашего iPhone и информацию о том, включена ли для них синхронизация с iCloud. Вы можете включать или выключать переключатель синхронизации iCloud для каждого типа данных в соответствии с вашими потребностями.

Перенос данных iPhone на компьютер также является хорошей идеей для освобождения памяти на iPhone. Coolmuster iOS Assistant позволяет вам легко передавать или управлять своими данными между компьютером и iPhone, включая контакты, сообщения, музыку, видео, фотографии и многое другое. У вас есть два варианта: резервное копирование всего содержимого одним щелчком мыши или выборочная передача определенных файлов на ваш компьютер.
Ключевые особенности Coolmuster iOS Assistant:
Загрузите это программное обеспечение на свой iPhone и следуйте инструкциям ниже, чтобы перенести файлы на компьютер.
Как получить больше места на вашем iPhone с помощью iOS Assistant?
01 Сначала откройте программное обеспечение, затем подключите устройство к компьютеру с помощью USB-кабеля и при появлении соответствующего запроса нажмите на устройстве опцию «Доверять».

02 Как только ваше устройство будет обнаружено программным обеспечением, вы увидите основной интерфейс, как показано на снимке экрана ниже. Теперь вы можете начать управлять своими файлами.

03 Выберите типы файлов, которые вы хотите перенести на свой компьютер, просмотрите их, а затем нажмите «Экспорт», чтобы начать процесс передачи.

Если вы хотите создать резервную копию всего вашего iPhone, перейдите в «Super Toolkit» > «Резервное копирование и восстановление» > «Резервное копирование». Затем выберите устройство, резервную копию которого вы хотите создать, в раскрывающемся меню, нажмите кнопку «Обзор», чтобы выбрать место, где вы хотите сохранить новый файл резервной копии, а затем нажмите кнопку «ОК», чтобы начать резервное копирование. Данные iOS .

Также читайте:
Как успешно создать резервную копию iPhone без iTunes — 3 проверенных метода
Как перенести большие видеофайлы с iPhone на ПК? Попробуйте 9 способов здесь
Наконец, если вы по-прежнему обнаружите, что места на вашем iPhone недостаточно, вы можете рассмотреть возможность использования внешнего устройства хранения данных. Некоторые устройства можно напрямую подключить к вашему iPhone, как и ваш компьютер. Вы можете использовать флэш-накопитель, чтобы увеличить объем памяти вашего iPhone, но для подключения к устройству вам понадобится флэш-накопитель с разъемом Lightning или адаптером Lightning. Также доступны беспроводные устройства хранения данных. Если вы предпочитаете ничего не подключать к телефону, вы можете носить беспроводной жесткий диск в кармане или сумке.
Теперь вы можете использовать приведенные выше решения, чтобы легко освободить место на вашем iPhone. Проще говоря, удалите ненужные файлы и создайте резервные копии файлов в облаке, на компьютере или на других внешних устройствах хранения. Если на вашем компьютере достаточно места, используйте Coolmuster iOS Assistant для переноса файлов на ПК/ Mac . Во время процесса качество файла не потеряется. Спасибо за чтение!
Похожие статьи:
Как удалить документы и данные на iPhone [Проверенные советы]
От разочарования к решению: устранение проблем с хранилищем iPhone, которые не загружаются
Папка DCIM внутренней памяти iPhone пуста в Windows 10/11? Исправьте это здесь
Не удалось выполнить резервное копирование iPhone, но у меня достаточно места — решения внутри!
[Полное руководство] Как перенести видео 4K с iPhone на ПК/ Mac ?
Как сжать фото на iPhone? 5 проверенных способов уменьшить размер изображения

 Больше решений
Больше решений
 Как получить больше места на iPhone? Несколько важных советов, которые вы можете попробовать
Как получить больше места на iPhone? Несколько важных советов, которые вы можете попробовать





