
[Полное руководство] Как перенести большие видео с iPhone на ПК Windows 10/11

Если на вашем iPhone загружены большие видеофайлы (особенно превышающие 1 ГБ), они могут быстро заполнить память и даже замедлить работу устройства. Хорошая новость? Вы можете перенести эти тяжёлые видео на свой компьютер Windows не только для освобождения места , но и для значительного упрощения редактирования и публикации.
Итак, как перенести большие видеофайлы с iPhone на ПК с Windows 11, 10, 8 или 7? Не волнуйтесь! Мы протестировали и разработали семь эффективных методов, которые помогут вам в этом. Давайте рассмотрим каждый из них вместе.

Если вам нужно перенести большие файлы, такие как видео, фотографии, музыку или другие медиафайлы, с iPhone на ПК, Coolmuster iOS Assistant — отличный инструмент. Он доступен как для Windows , так и для Mac , что упрощает передачу файлов между iPhone и компьютером независимо от используемой вами системы.
Это программное обеспечение для переноса данных с iPhone обрабатывает все типы файлов, включая видео 4K, медиафайлы приложений и музыкальные клипы. Перемещаете ли вы большие видео из фотоплёнки или фильмы и сериалы, хранящиеся в других приложениях, iOS Assistant сделает этот процесс быстрым и простым.
Основные характеристики:
Вот как перенести большие видеофайлы с iPhone на ПК с помощью Coolmuster iOS Assistant:
01 Загрузите, установите и запустите Coolmuster iOS Assistant на своем компьютере.
02 Подключите iPhone к ПК через USB-кабель и доверьте компьютеру свой iPhone, следуя подсказкам. Как только программа обнаружит ваш iPhone, информация о нём отобразится на главном экране.

03. Нажмите на раздел «Видео» на левой панели, и после короткого сканирования вы сможете просмотреть и выбрать большие видео для передачи. Также будут отображаться размеры всех видео.

04 Наконец, вы можете нажать кнопку «Экспорт» вверху и выбрать место на вашем ПК для сохранения выбранных больших видео.

Видеоурок:
Проводник Windows — это надежное и удобное решение для переноса больших видеофайлов с iPhone на ПК. Благодаря своей простоте использования и безупречной интеграции с операционной системой Windows он стал идеальным выбором для многих пользователей. Обратите внимание, что файлы, перенесенные с компьютера на iPhone, таким способом не переносятся.
Вот как перенести большие файлы с iPhone на ноутбук Windows с помощью проводника Windows :
Шаг 1. Подключите iPhone к ПК через USB-кабель и выберите iPhone как доверенный компьютер. Затем откройте проводник.
Шаг 2. Дважды щелкните «Этот компьютер» > «Имя вашего iPhone» > «Внутренняя память» > «DCIM» > «100APPLE», и вы увидите фотографии и видео в приложении «Фото» на вашем iPhone. ( Как удалить видео с iPhone ?)
Шаг 3. Выберите видео, которые хотите перенести. Затем скопируйте их и вставьте в папку на компьютере.

Windows 11/10/8/7 есть стандартная функция «Фотографии», упрощающая передачу видео с iPhone. Вот как перенести большое видео с iPhone на компьютер с помощью приложения «Фотографии»:
Шаг 1. Подключите iPhone к компьютеру с помощью USB-кабеля и нажмите «Доверять» на iPhone, если появится соответствующий запрос.
Шаг 2. На компьютере откройте приложение «Фотографии» из меню «Пуск».
Шаг 3. Нажмите кнопку «Импорт» в правом верхнем углу > «С USB-устройства» > «Настройки импорта», чтобы изменить место назначения или удалить элементы с iPhone после их импорта на ПК > нажмите «Готово».

Шаг 4. Снимите флажок с фотографий и видео, которые вы не хотите переносить, и нажмите кнопку «Импортировать выбранное», чтобы скопировать их на свой ПК.
iCloud Drive — это кроссплатформенное облачное хранилище, которое позволяет синхронизировать и получать доступ к видео, фотографиям и другим файлам на всех ваших устройствах. Прежде чем приступить к следующему процессу, убедитесь, что в вашей учётной записи iCloud достаточно места для хранения больших файлов. При необходимости приобретите дополнительное хранилище. (Недостаточно места в iCloud ? Прочитайте эту статью, чтобы найти решение.)
Кроме того, имейте в виду, что процесс передачи может быть довольно медленным, особенно если ваши устройства подключены к сети Wi-Fi со слабым сигналом. Вот как скачать большие видео с iPhone с помощью iCloud Drive:
Шаг 1. Откройте приложение «Настройки» на iPhone. Нажмите на свой Apple ID, перейдите в раздел «iCloud» и включите «iCloud Drive».

Шаг 2. Найдите на iPhone видеофайлы, которые вы хотите перенести. Нажмите значок «Поделиться», чтобы открыть меню параметров публикации.
Шаг 3. В раскрывающемся списке нажмите «Сохранить файлы в». Выберите «iCloud Drive» и выберите существующую папку или создайте новую для сохранения видеофайлов.
Шаг 4. Зайдите на сайт icloud.com на своем компьютере и войдите в систему, используя тот же Apple ID, который вы используете на своем iPhone.
Шаг 5. Нажмите вкладку «iCloud Drive», щелкните папку, в которой вы сохраняете большие видео, и загрузите их на свой ПК.
Google Drive — ещё один облачный сервис, который вы можете попробовать для переноса больших видео с iPhone на ПК. Поскольку Google Фото и Gmail предлагают всего 15 ГБ бесплатного хранилища, вам придётся приобрести дополнительное хранилище, если его будет недостаточно для хранения большого видео. Вот как перенести большие видеофайлы с iPhone на ПК через Google Drive:
Шаг 1. Установите Google Drive из App Store на свой iPhone и войдите в свою учетную запись Google для входа.
Шаг 2. Нажмите значок «+» в приложении Google Диск. Выберите «Загрузить», затем выберите видео, которые хотите перенести с iPhone.

Шаг 3. Откройте веб-браузер на компьютере и перейдите на сайт drive.google.com . Войдите в систему, используя ту же учётную запись Google, что и на вашем iPhone.
Шаг 4. Найдите загруженные видео в Google Диске. Щёлкните по ним правой кнопкой мыши и выберите опцию загрузки на ПК, завершив процесс передачи.
Snapdrop — бесплатное приложение, работающее аналогично AirDrop на Mac . С помощью Snapdrop вы можете переносить фотографии , видео и другие файлы между различными платформами. ( Альтернативы AirDrop для Windows .)
Вот как перенести большие видео с iPhone на компьютер через Snapdrop:
Шаг 1. Откройте snapdrop.net на iPhone и ПК и дождитесь, пока веб-сайт определит ваши устройства.
Шаг 2. Нажмите значок на экране iPhone и выберите один из вариантов ниже: «Снять фото или видео» для передачи, перейдите в «Фотобиблиотеку», чтобы выбрать фотографии/видео, или нажмите «Обзор», чтобы выбрать видеофайлы на вашем iPhone.

Шаг 3. Процесс переноса начнётся немедленно. После завершения нажмите кнопку «Загрузить», чтобы сохранить файлы на свой компьютер.
VLC работает на компьютерах, iPhone и устройствах Android . Таким образом, вы также можете использовать VLC для передачи больших файлов с iPhone на компьютер, если iPhone и ПК находятся в одной сети. Вот как передать большие файлы с iPhone на ПК с помощью VLC:
Шаг 1. После установки VLC на iPhone откройте приложение «Фотографии» и выберите нужное видео для передачи.
Шаг 2. Нажмите значок «Поделиться» > выберите опцию «Сохранить в файлы» > «На моем iPhone» > нажмите «VLC», чтобы импортировать видео в приложение VLC.
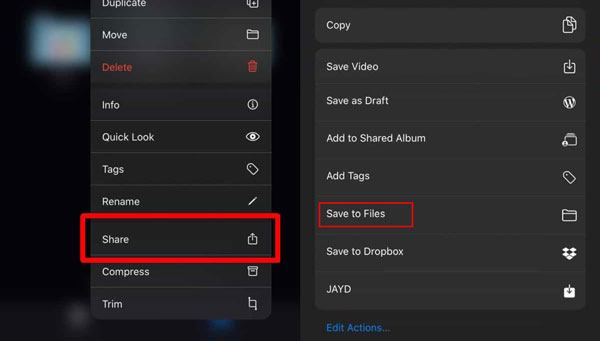
Шаг 3. Запустите приложение VLC на iPhone, нажмите на значок в левом верхнем углу и включите опцию «Общий доступ по Wi-Fi». После этого запишите IP-адрес под текущей опцией.
Шаг 4. Откройте браузер на компьютере и введите IP-адрес. После этого вы увидите видео в приложении VLC на iPhone. Вы можете воспроизвести видео или нажать правую кнопку мыши в окне и выбрать «Сохранить видео как», чтобы загрузить его на компьютер.
В1: Как отправить по электронной почте видео, если оно слишком большое?
Если ваше видео слишком большое для отправки по электронной почте, самое простое и экономичное решение — использовать облачные хранилища, такие как Megadisk. Вместо того, чтобы прикреплять файл к электронному письму, просто загрузите видео в Megadisk. После загрузки вы получите ссылку, которой сможете поделиться с кем угодно, — вам не придётся беспокоиться об ограничениях на размер файла или ошибках в электронной почте.
В2: Почему видео с iPhone не переносится на компьютер?
Если у вас возникают проблемы с переносом видео с iPhone на компьютер, часто это связано с тем, что компьютер не распознаёт ваш iPhone. Чтобы решить эту проблему, убедитесь, что на вашем iPhone установлена последняя версия iOS . Также проверьте, что iTunes (если вы им пользуетесь) полностью обновлён, так как устаревшее ПО может вызывать проблемы с подключением.
Теперь, прочитав эту статью, мы знаем, как перенести большие видеофайлы с iPhone на ПК. Среди семи способов, представленных выше, мы настоятельно рекомендуем вам попробовать Coolmuster iOS Assistant для переноса больших видео с iPhone на ПК. Как уже было показано, он самый простой в использовании и самый быстрый. Он также удобен в использовании и позволяет выбирать нужные видео для переноса на ПК. Так почему бы не попробовать его прямо сейчас?
Статьи по теме:
Как перенести фотографии с iPad на компьютер [6 простых способов]
[Полное руководство] Как перенести видео 4K с iPhone на ПК/ Mac ?
Как перенести видео с ПК на iPhone с помощью iTunes или без него
Как перенести видео с компьютера на iPhone без iTunes? (5 проверенных способов)





